当前位置:首页 - photoshop教程 - 文字特效 - 正文
君子好学,自强不息!
PS2019中如何给文字添加高斯模糊?我们经常用到截屏软件来上传一些内容,但是一些文字呢,又不想让大家都看到,这时应该如何操作呢?今天,小编为大家带来了PS2019给文字添加高斯模糊教程。感兴趣的朋友快来了解一下吧。
PS2019给文字添加高斯模糊教程
在PS2019中,先在画布中输入文本
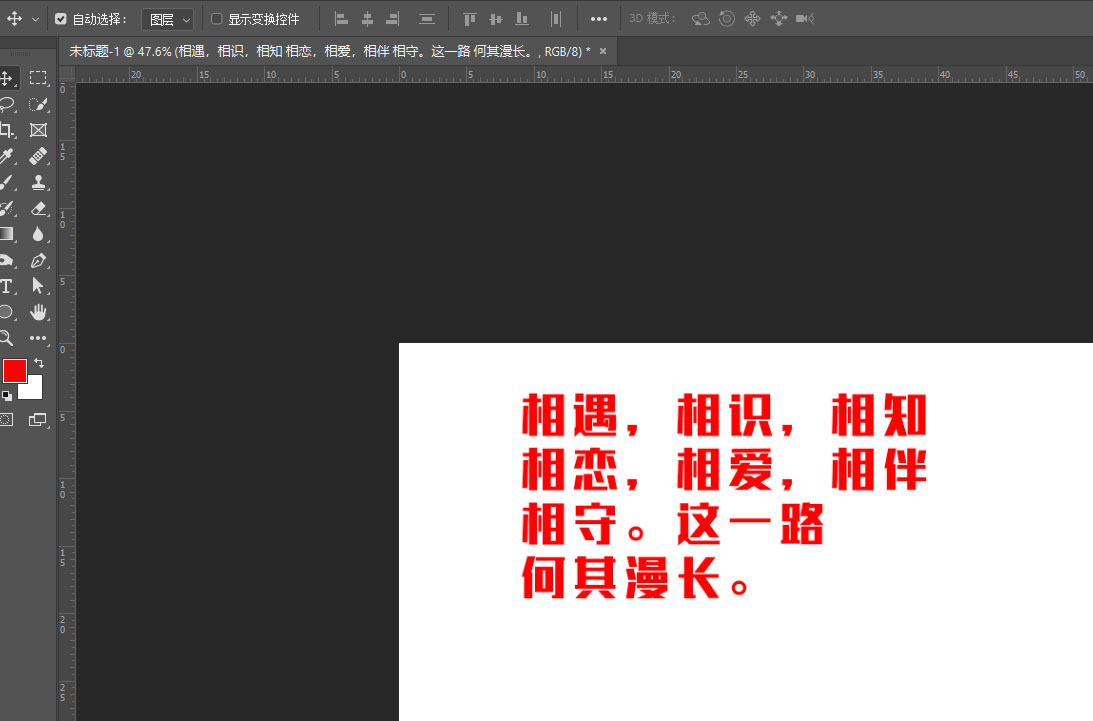
然后将菜单栏中的滤镜属性栏打开
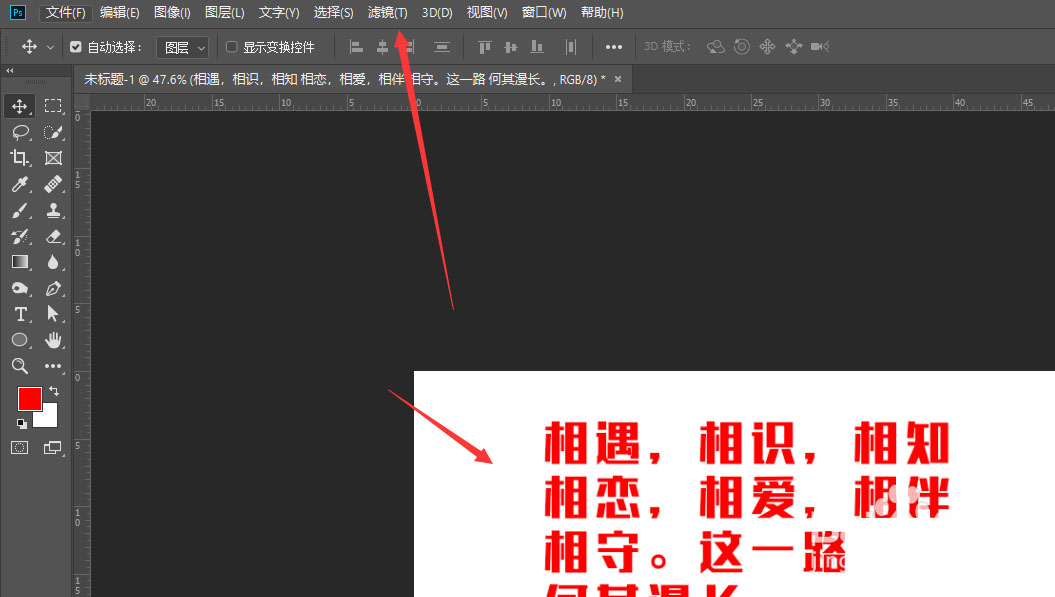
选择模糊属性中的【高斯模糊】
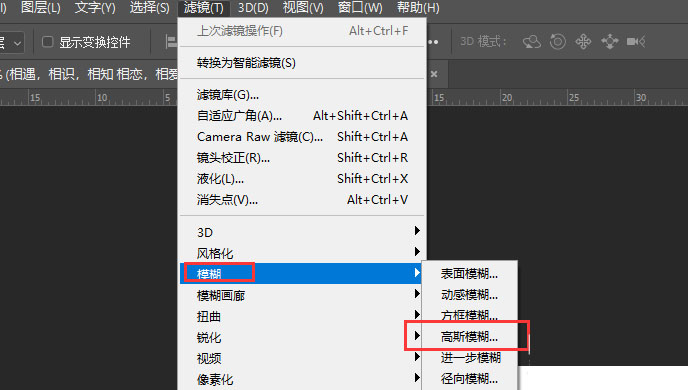
将其转为智能对象或删格化,一般选择为智能化对象即可,这样可后期修改属性
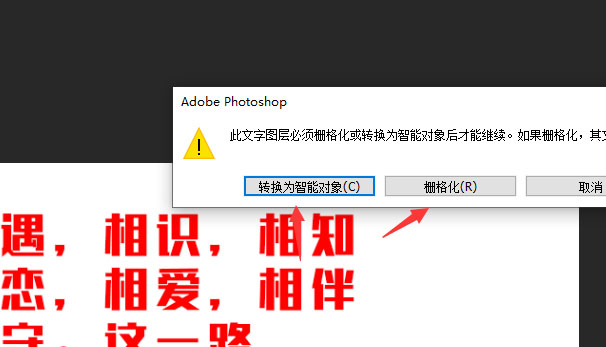
在高斯面板中,调整半径值,左侧预览到添加的效果,如图所示
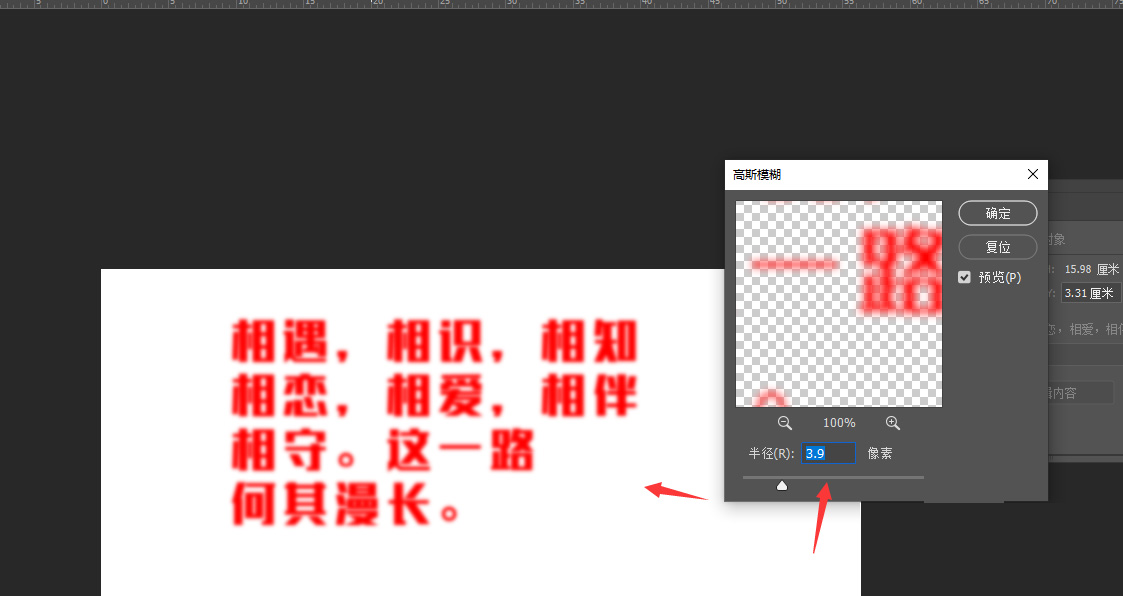
最后确定后,得到如图的文本效果,在图层栏中可双击添加的效果进行修改。
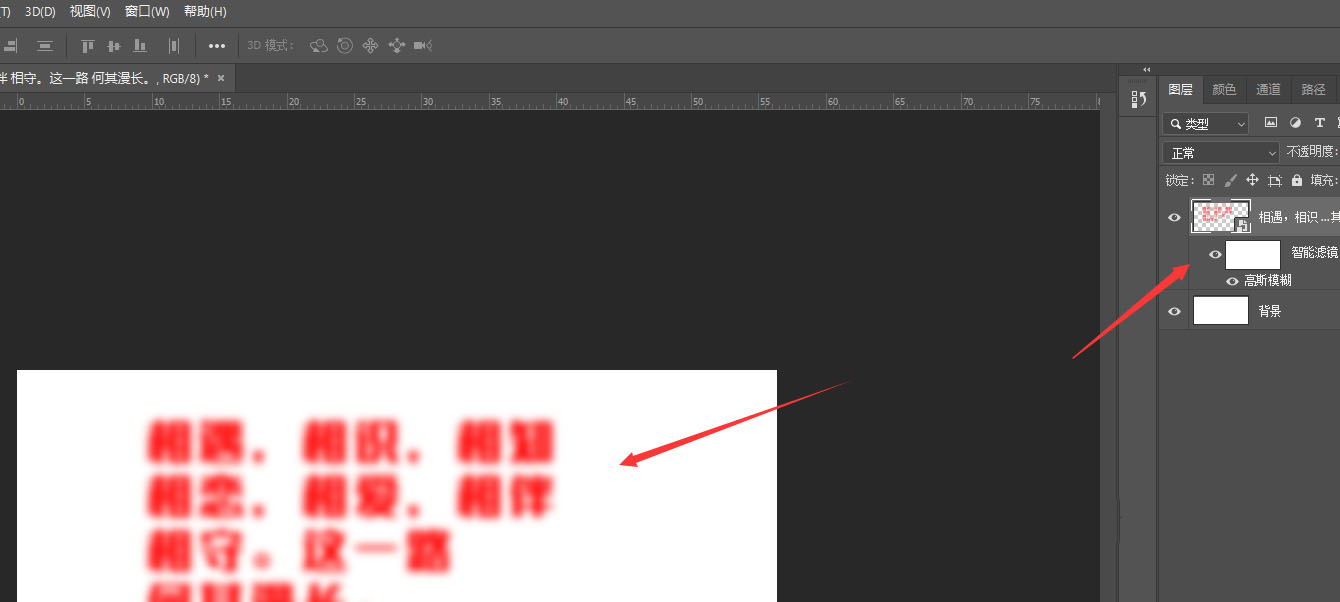
相关文章
标签:平面设计


