当前位置:首页 - photoshop教程 - 文字特效 - 正文
君子好学,自强不息!
ps怎么做文字遮罩效果?ps中想通过遮罩效果制作一款文字,该怎么制作呢?有的玩家对此可能还不太清楚,今天,小编为大家带来了ps中制作文字遮罩效果的实例教程。感兴趣的朋友快来了解一下吧。
ps中制作文字遮罩效果的实例教程
首先我们把图片拷贝一份出来,如图所示。

我们把拷贝的图层隐藏起来,我们用【文字工具】输入一些英文字,放在两个层的中间,如图所示。
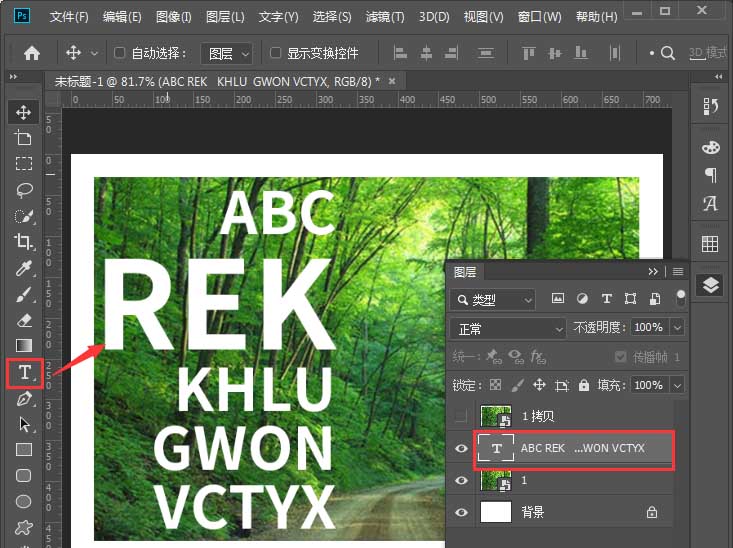
接着,我们把拷贝图层显示出来,隐藏文字下面的一个图层,如图所示。
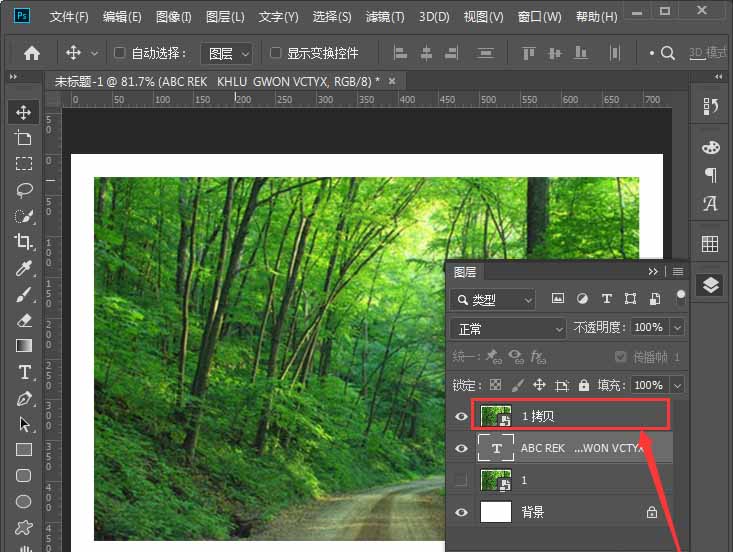
我们选中拷贝图层,然后按下【CTRL+ALT+G】把图片放入英文字里面,如图所示。
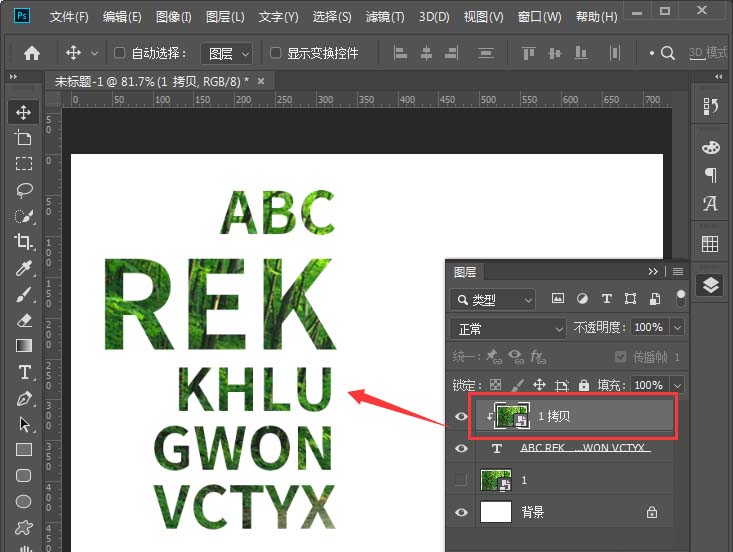
接下来,我们显示文字下面的图层,用【矩形选框工具】框选中图片左边的一部分,如图所示。
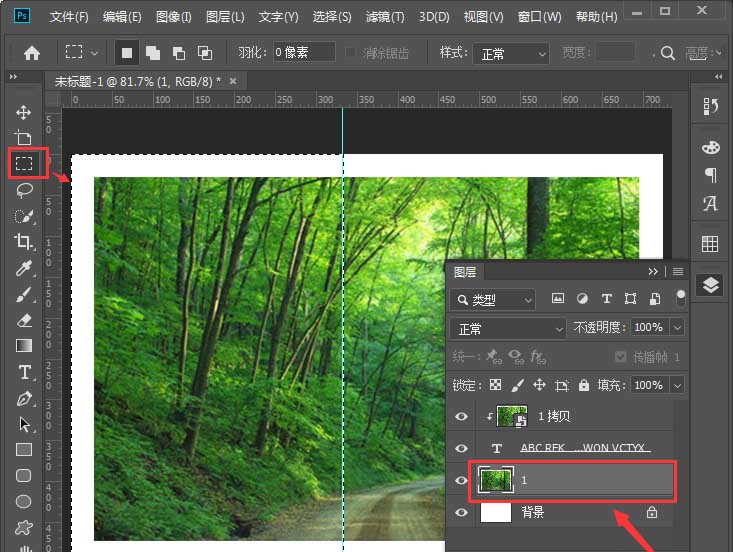
最后,我们按下【DELETE】键删除掉左边的一部分就完成了,如图所示。

相关文章
标签:平面设计


