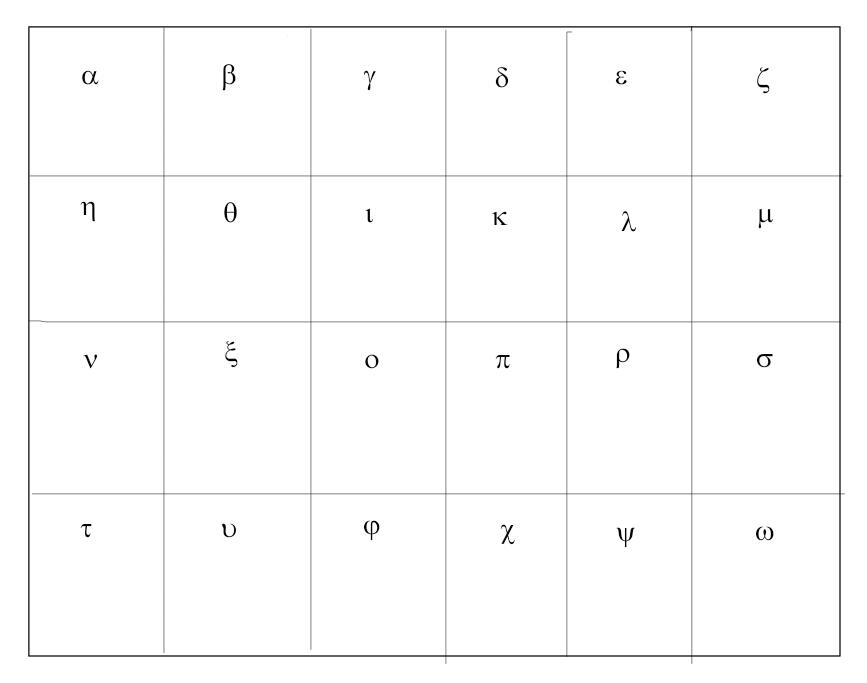当前位置:首页 - photoshop教程 - 文字特效 - 正文
君子好学,自强不息!
ps如何输入希腊字母?希腊字母源于腓尼基字母,腓尼基字母只有辅音,从右向左写,希腊语言元音发达,希腊人增添了元音字母。今天,小编为大家带来了ps中插入希腊字母的图文教程。感兴趣的朋友快来了解一下吧。
ps中插入希腊字母图文教程
1、首先打开ps,新建一个画布,点击左侧“T”图标选项后添加文字
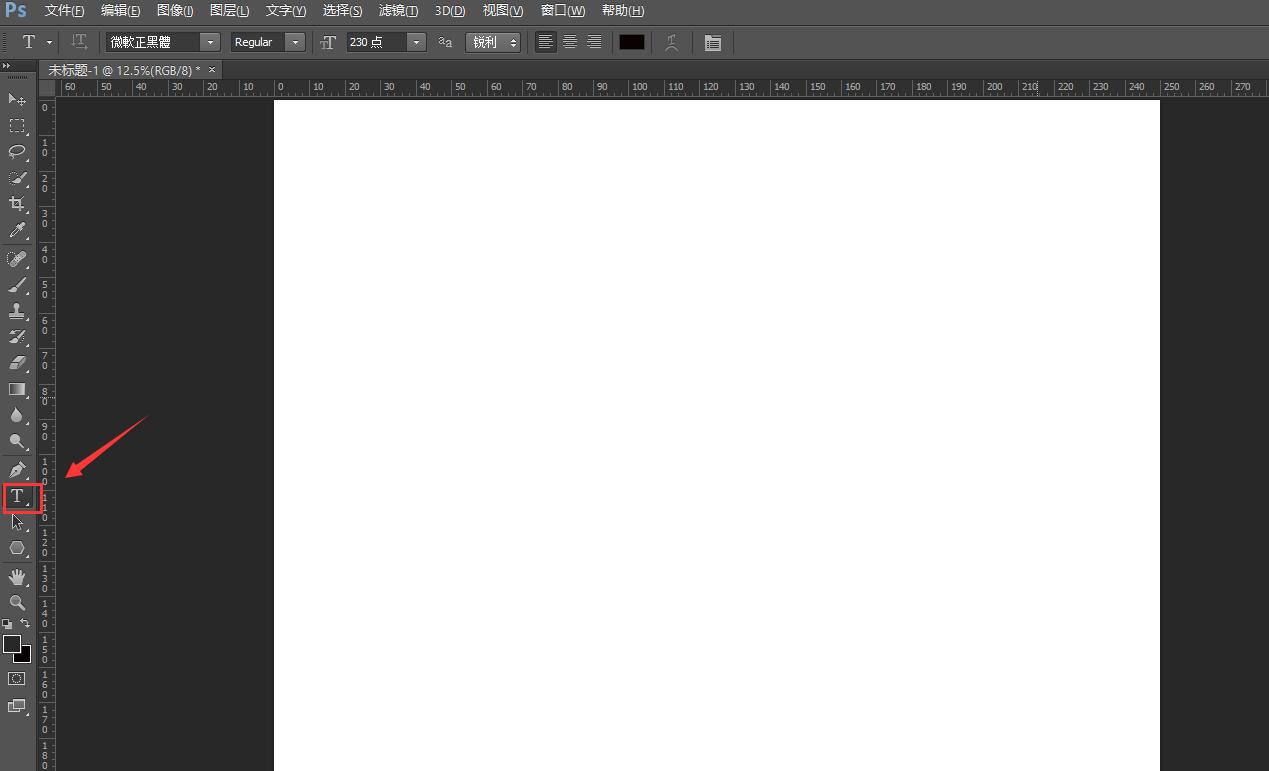
2、点击上方“窗口”选项里的“字符”选项。
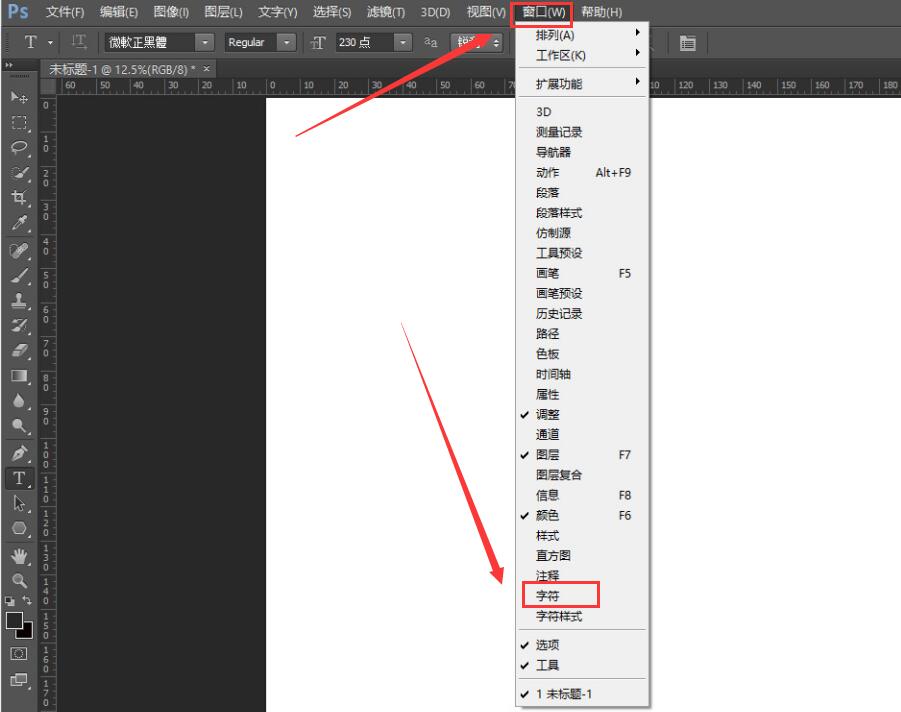
3、在字符里"微软正黑体"右侧的倒三角下拉图标,选择"Symbol“
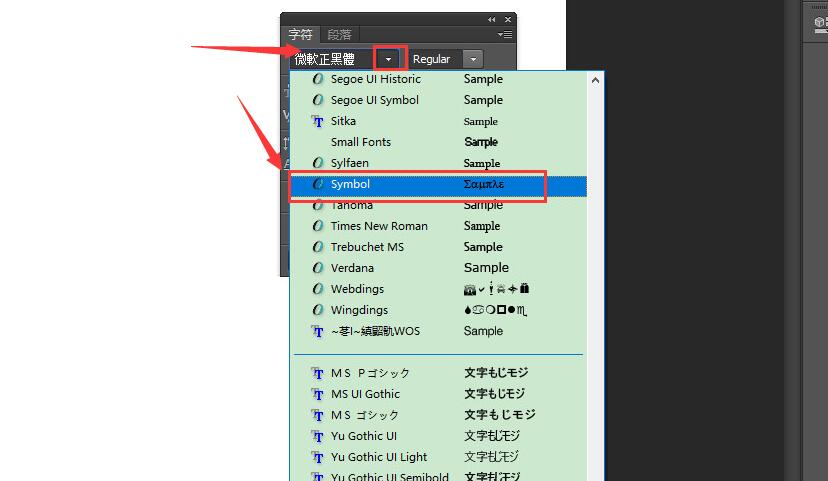
4、然后就可以在页面中输入希腊字母了。
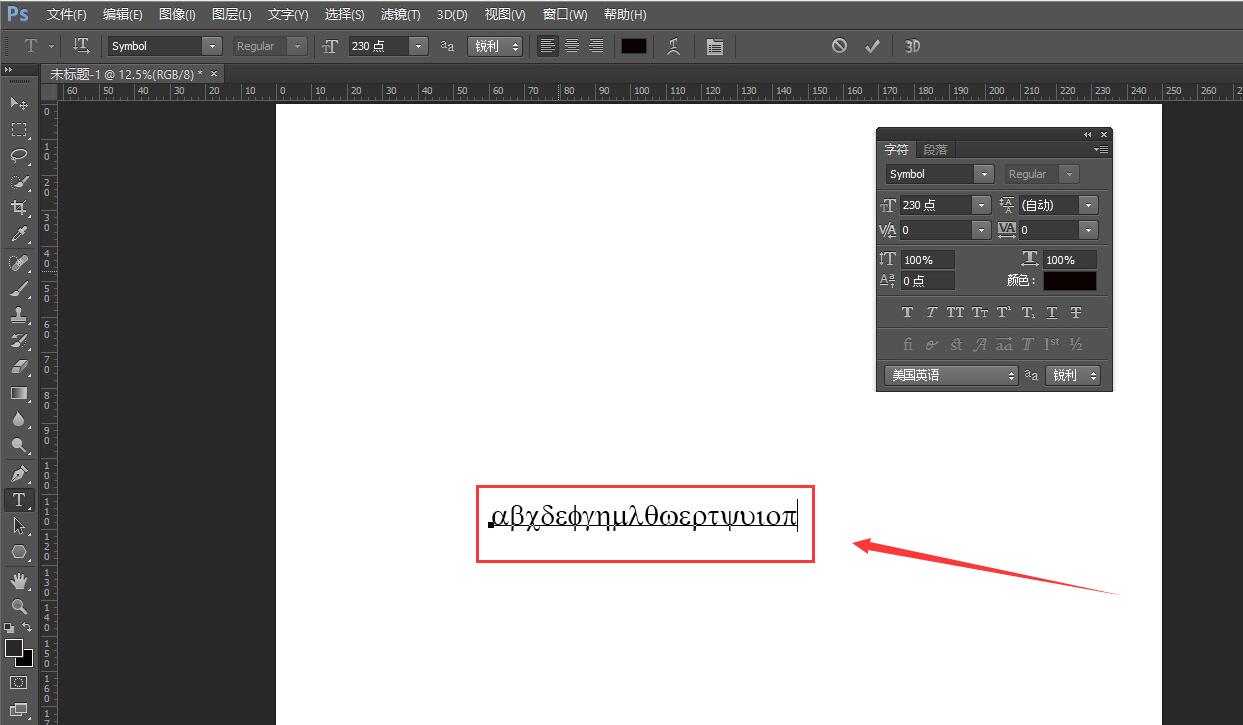
下面我们把刚刚学习的内容练习一下吧
1、左上角,新建
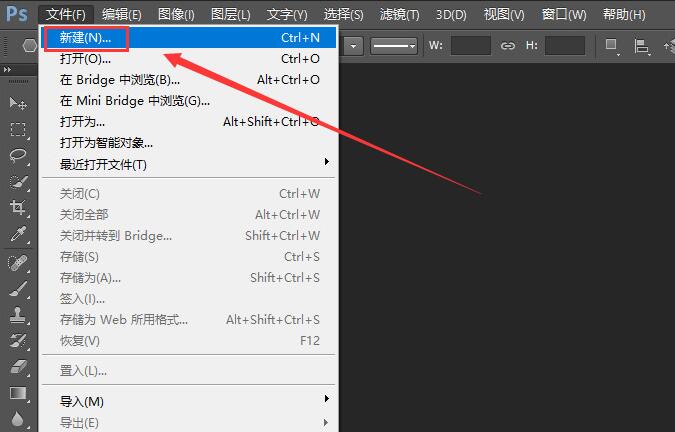
2、名称:希腊字母表,自定义画布大小,点击确定
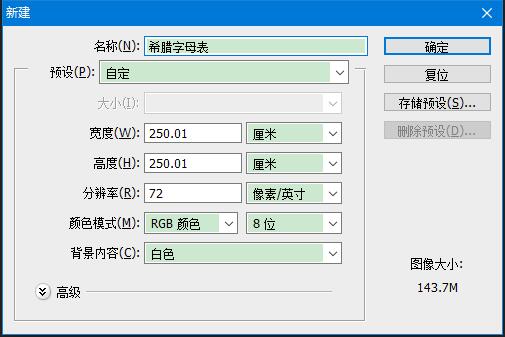
3、快捷键"m",调出选框工具,在画布上画出一个选区
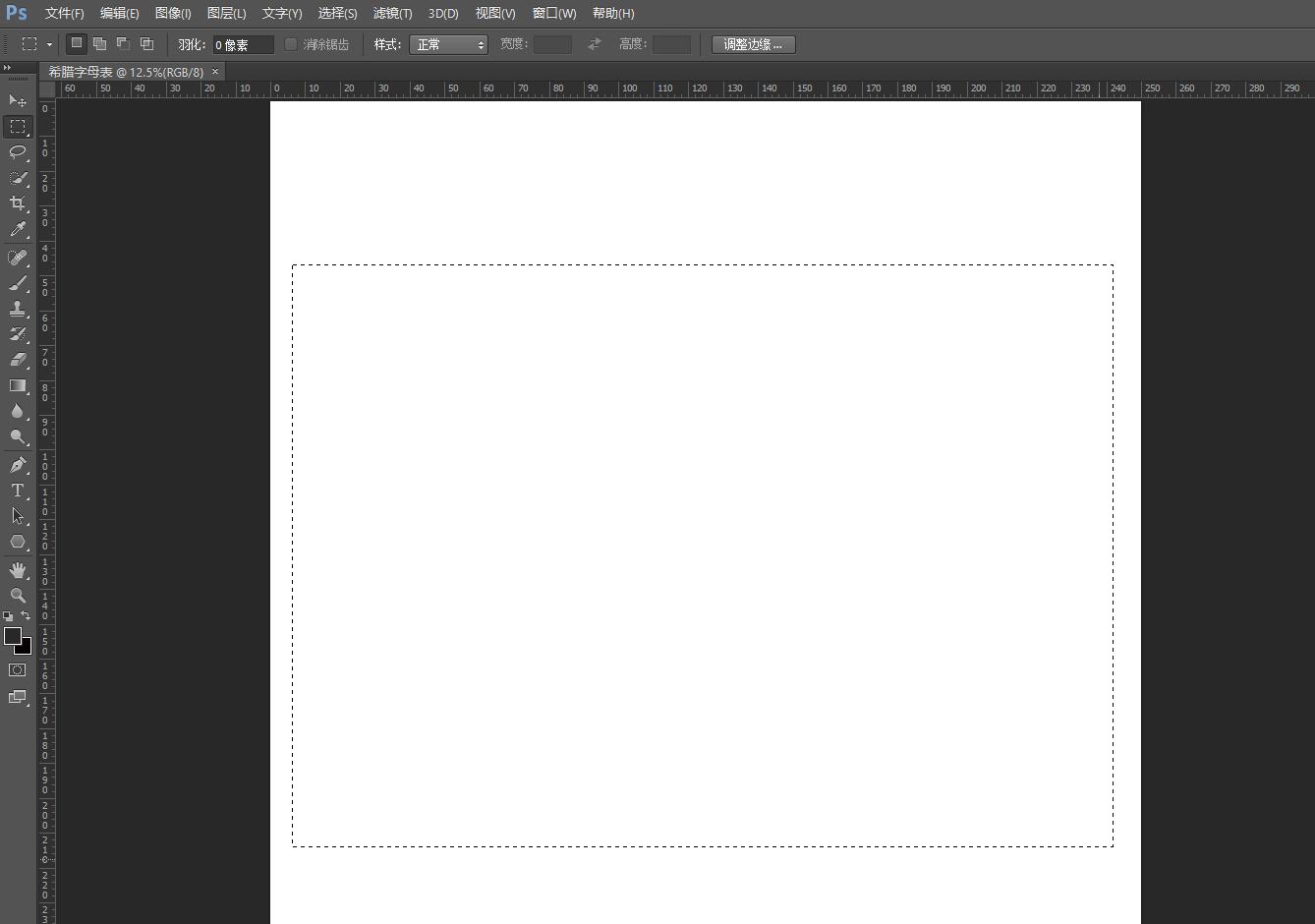
4、使用快捷键ALT+E+S,调出描边对话框,设置描边宽度为5像素(可根据需要自自己设置像素),混合模式选正常,确定。
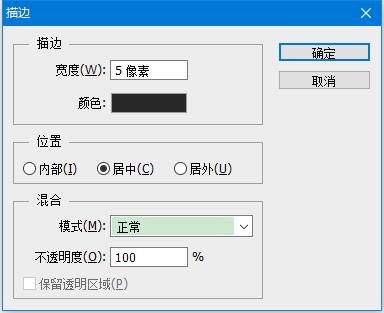
5、表格的外边框做好了
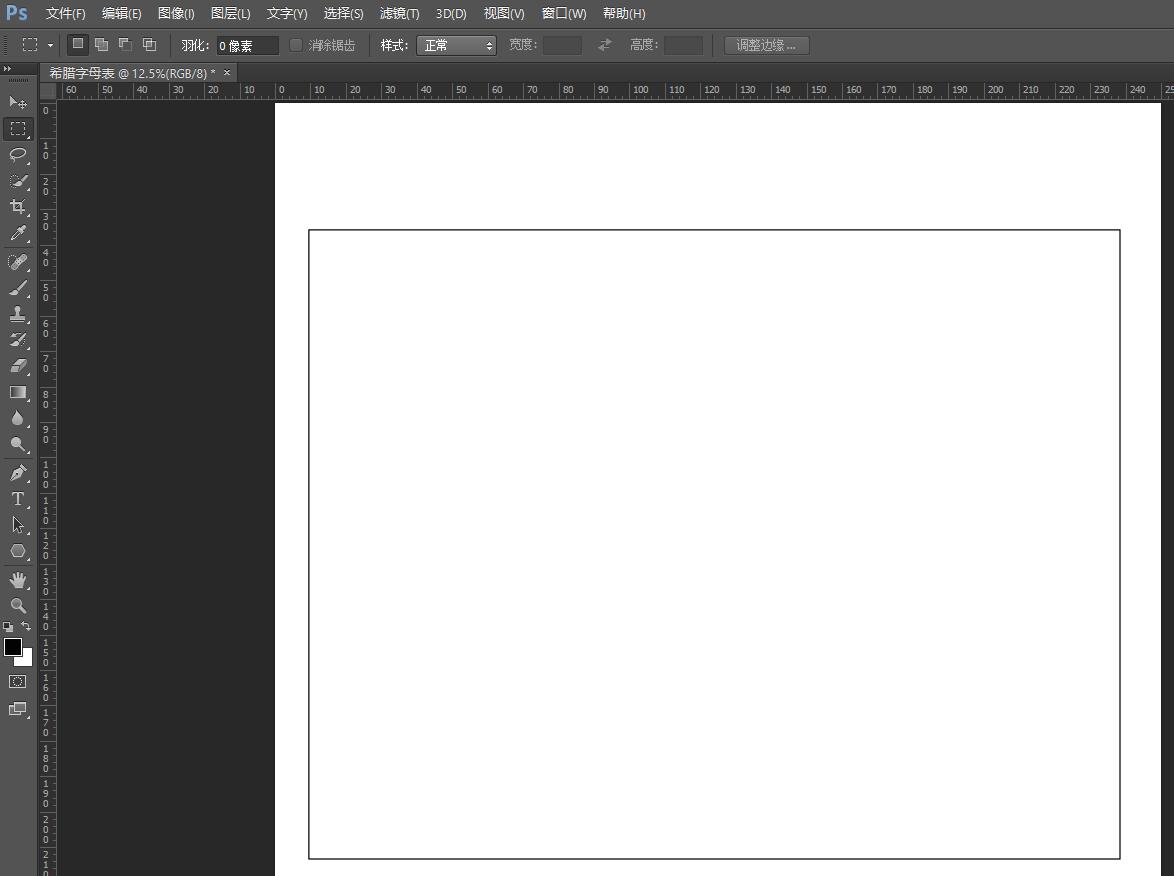
6、快捷键B,调出画笔工具,设置画笔大小为5像素(此处像素可根据实际情况,自定义)
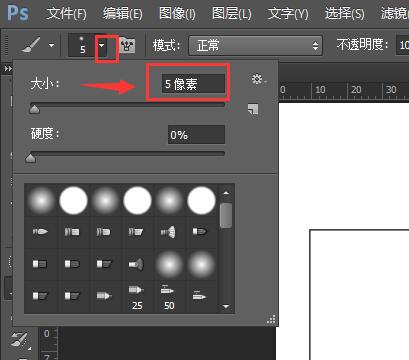
7、鼠标移到左边外边框上,点住鼠标,左手按SHIFT键,右手移动鼠标,向右边的边框上,即时画出一条直线。
8、鼠标再放在表格的上边框上,点住,左手按SHIFT键,右手移动鼠标,向下的边框上,即时画出一条垂直线。
此处表格的数量可根据实际情况,自行决定,操作时注意,每个表格的大小是否一致
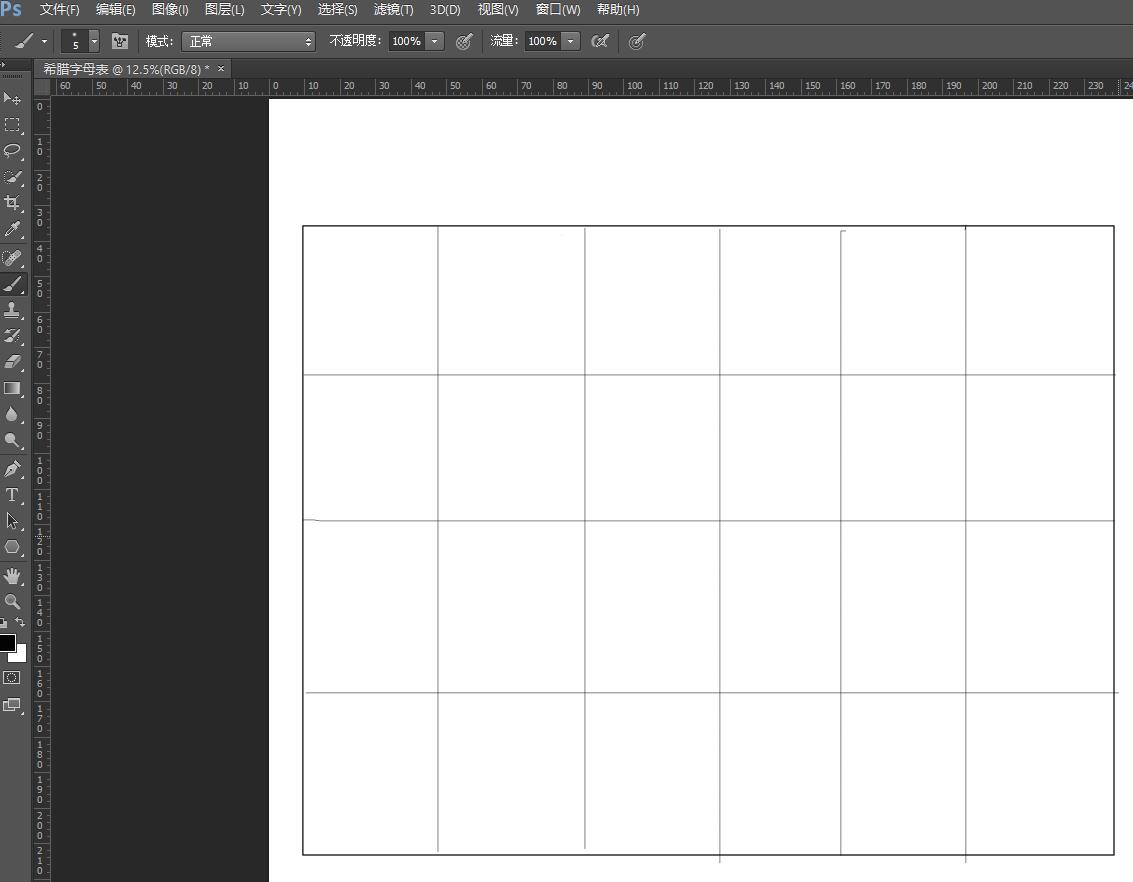
9、下面就到了输入希腊字母的时候了
10、点击左侧“T”图标选项后添加文字
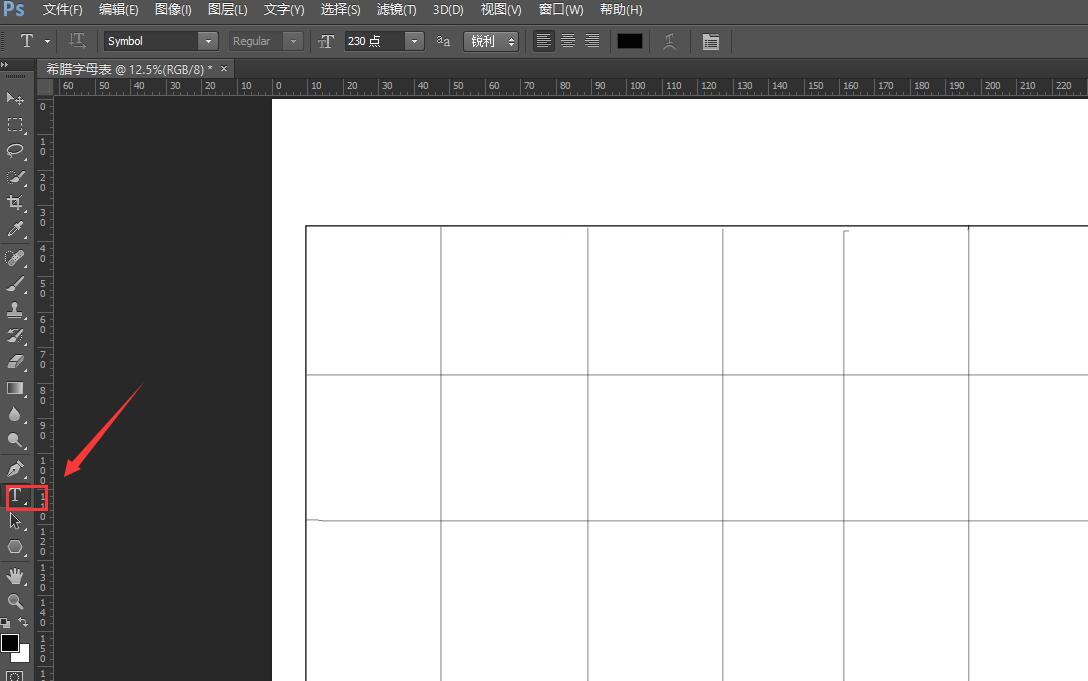
11、在该页面中点击上方“窗口”选项,之后在该页面中点击“字符”选项
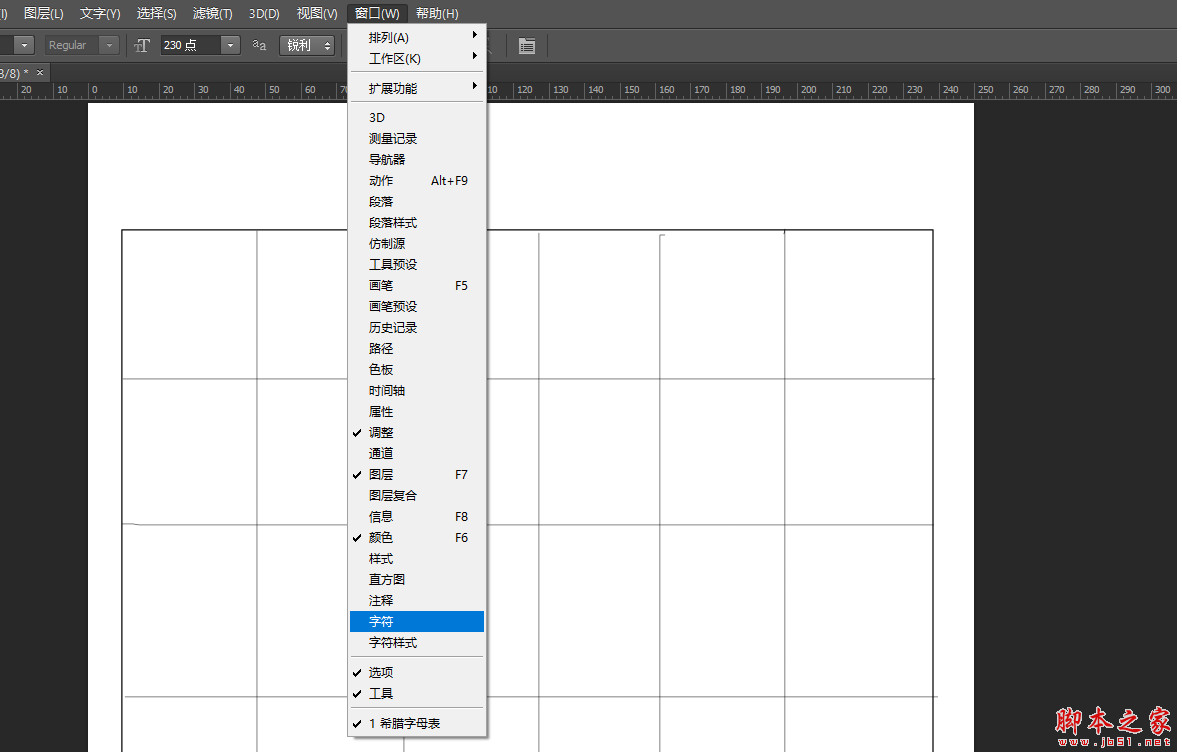
12、在该页面中点击宋体右侧“下拉”图标选项,之后在该页面中点击“希腊字母”字体
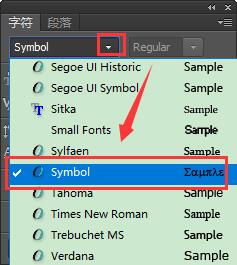
13、然后在相应的位置填入相应的希腊字母就可以了
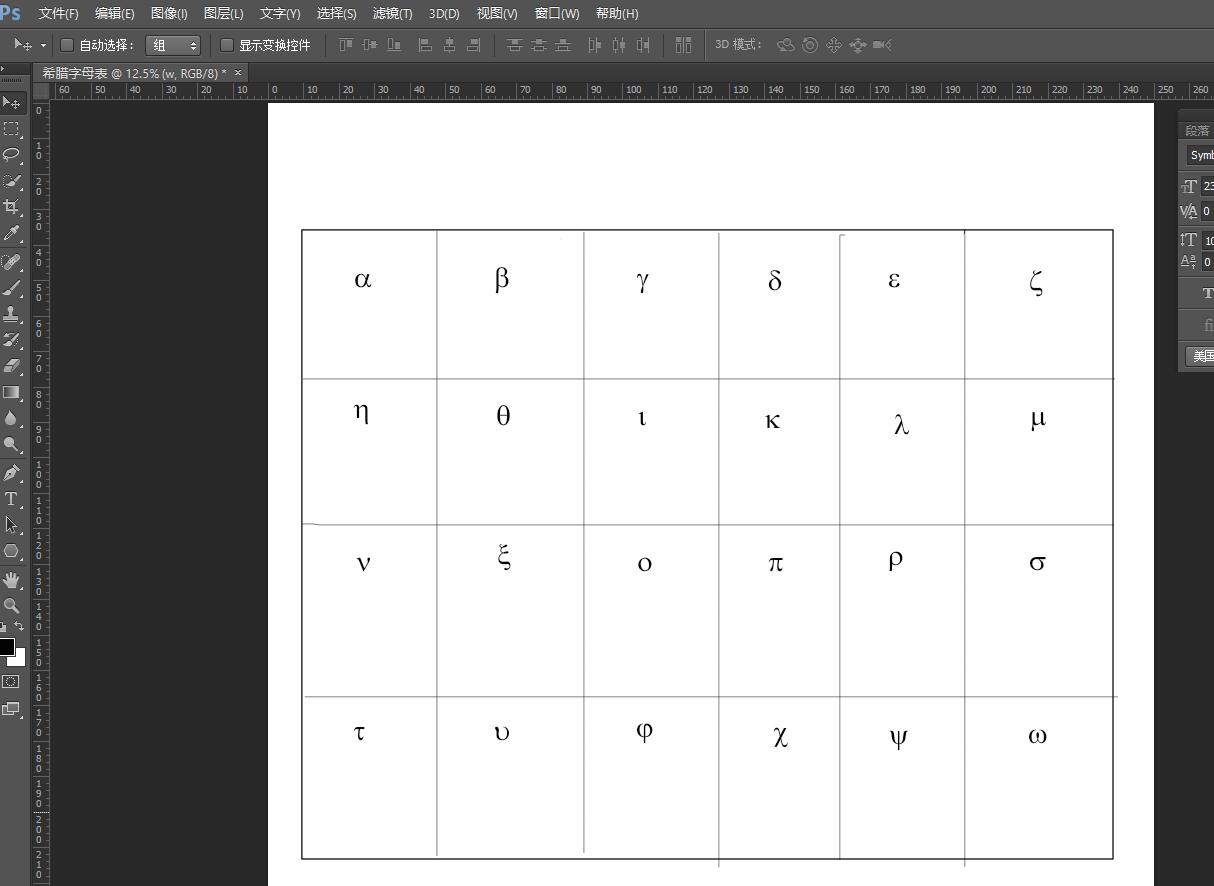
14、精简版希腊字母表效果图(因为此处是教大家正确的输入希腊字母,所以此表格做的相当的简单,希望对你有所帮助)