当前位置:首页 - photoshop教程 - 文字特效 - 正文
君子好学,自强不息!
我们在把自己的设计结果交给甲方爸爸的时候,通常会做成样机,这样可以让我们的设计更加逼真,更加鲜活,从而让甲方爸爸能更快地理解与接受我们的设计。本期教程我们就来分享烫金LOGO的样机制作,效果如下,实现的过程也很详细。

1、制作如上的样机效果,我们需要先准备一张金属光泽素材,如下图所示,在我们后期制作烫金效果时,需要叠加这个金属光泽。我们先把这张图定义为图案,点击“编辑-定义图案”,名称“金属光泽”,点击确定。
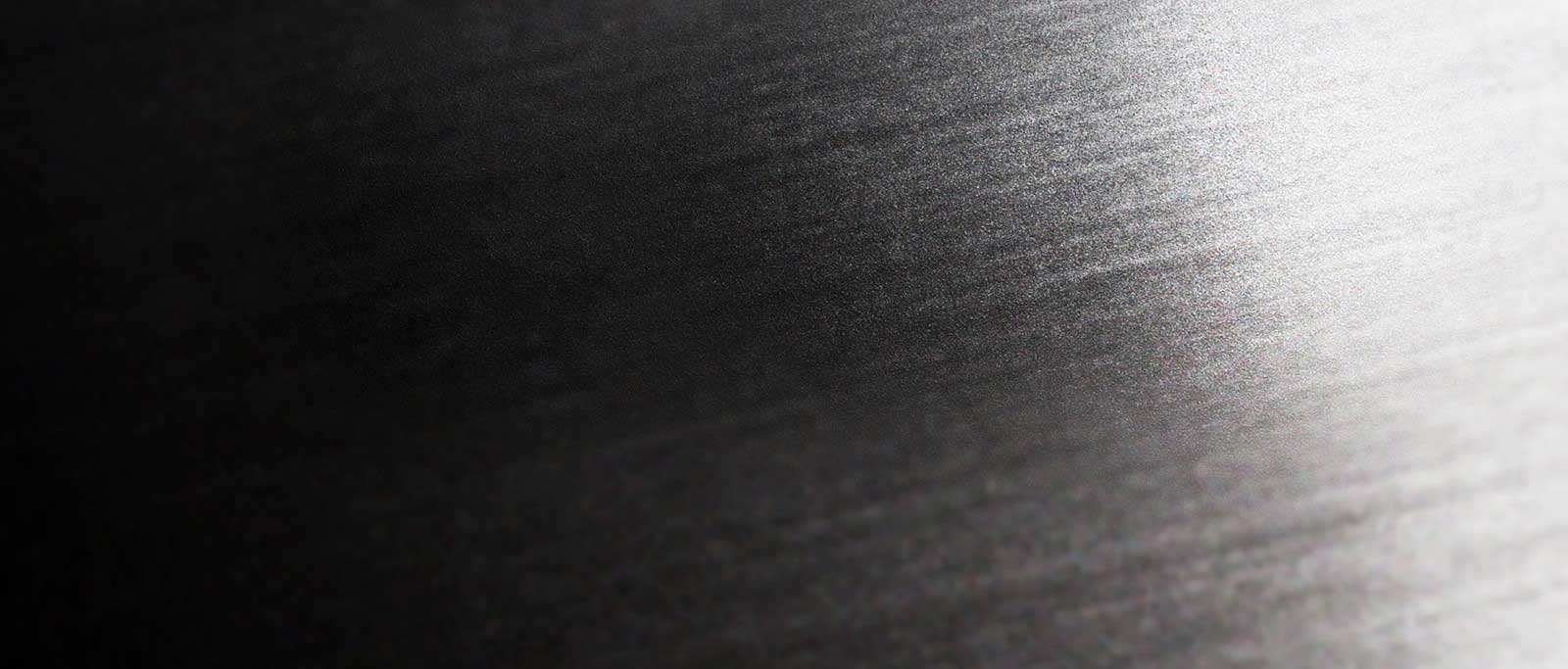
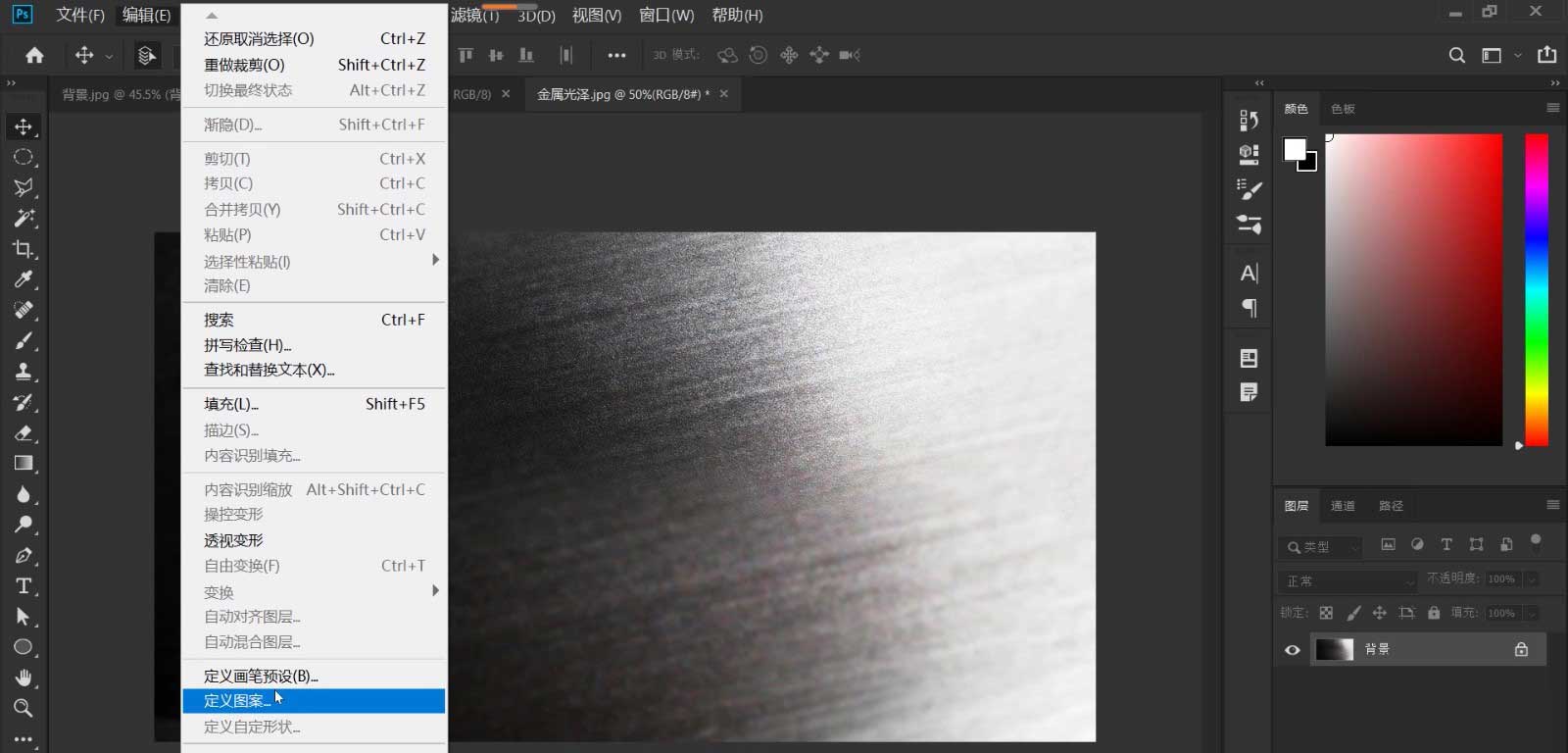
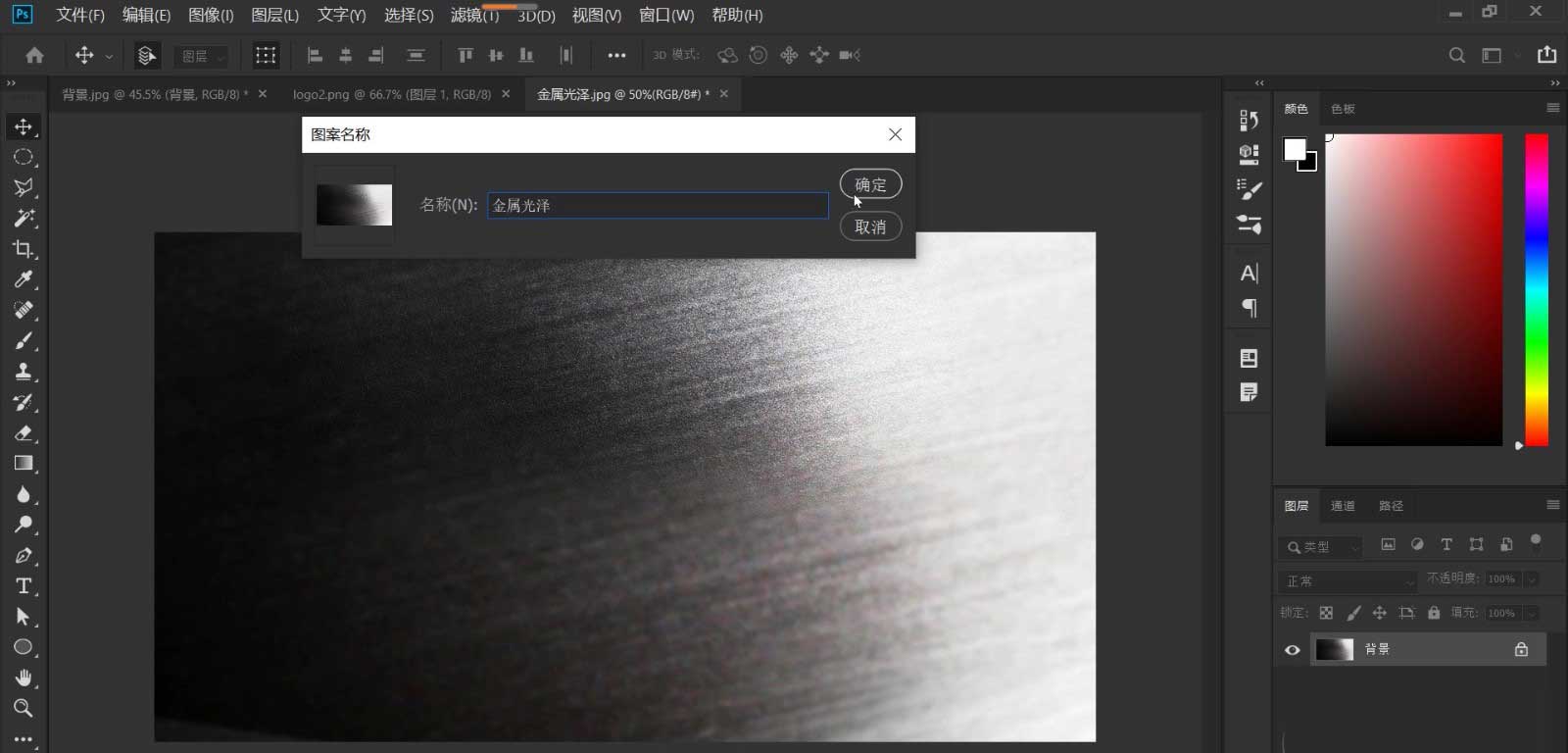
2、打开背景素材,拖入我们制作好的logo素材,如下图所示,按住Ctrll键对文字进行透视变形,使它符合近大远小的透视关系,调节完成,打勾确认。
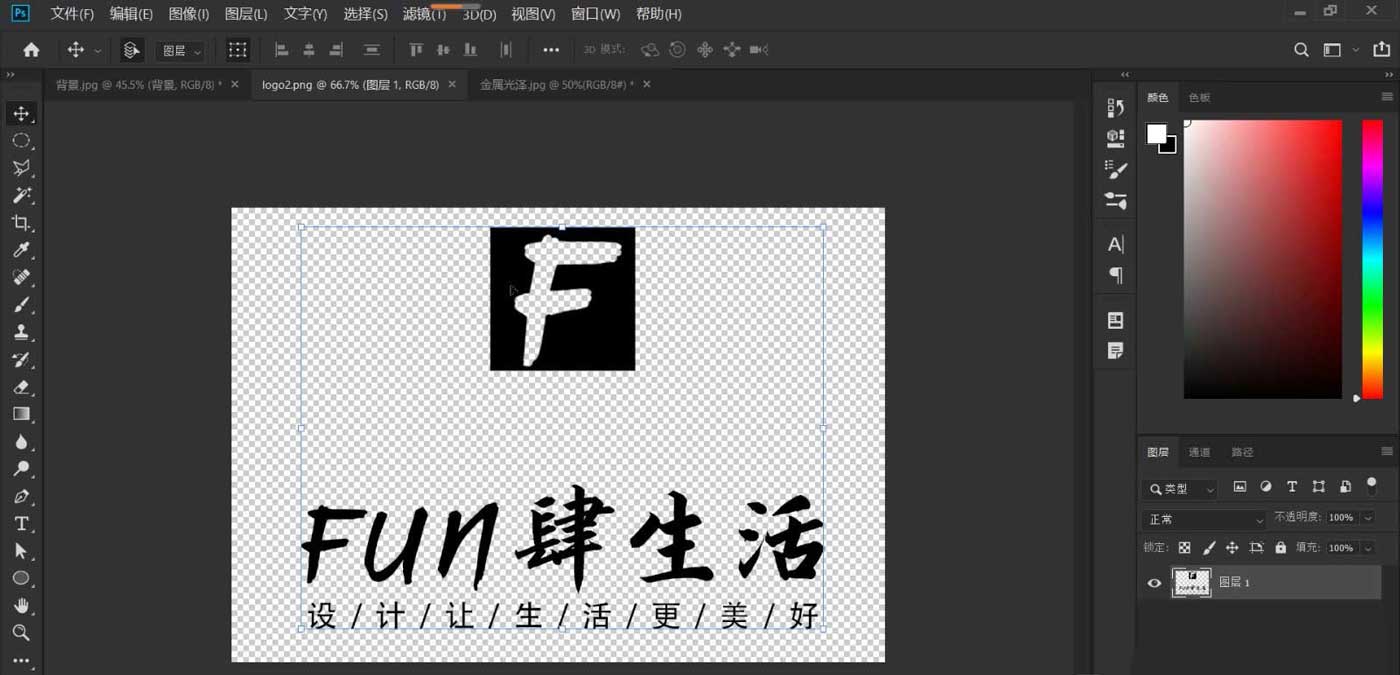
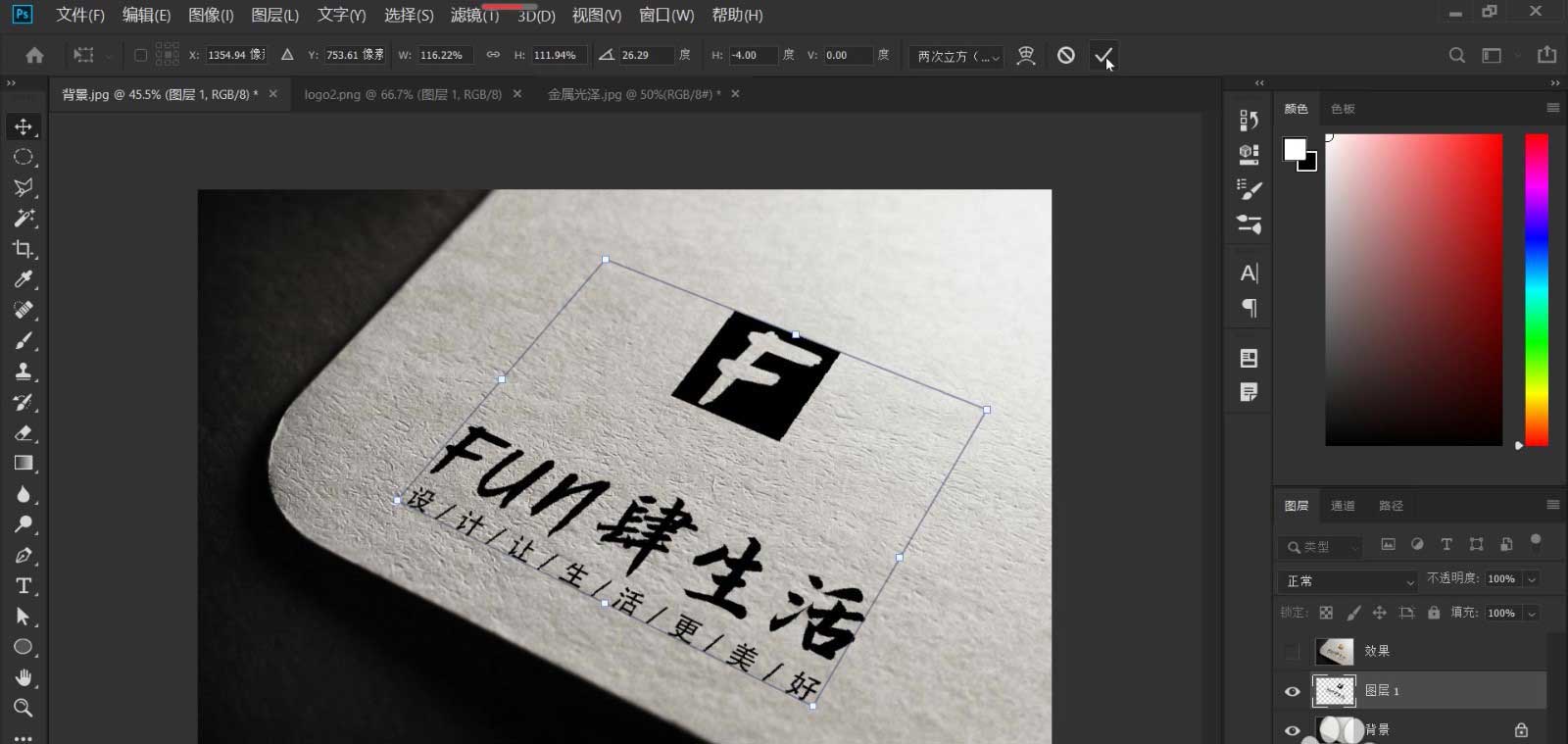
3、选中图层1,单击鼠标右键,在打开的菜单中,选择“转换为智能对象”。将“填充”设置为0,此时,文字会全部消失了,当然,它依然存在,只是暂时让它隐身了。
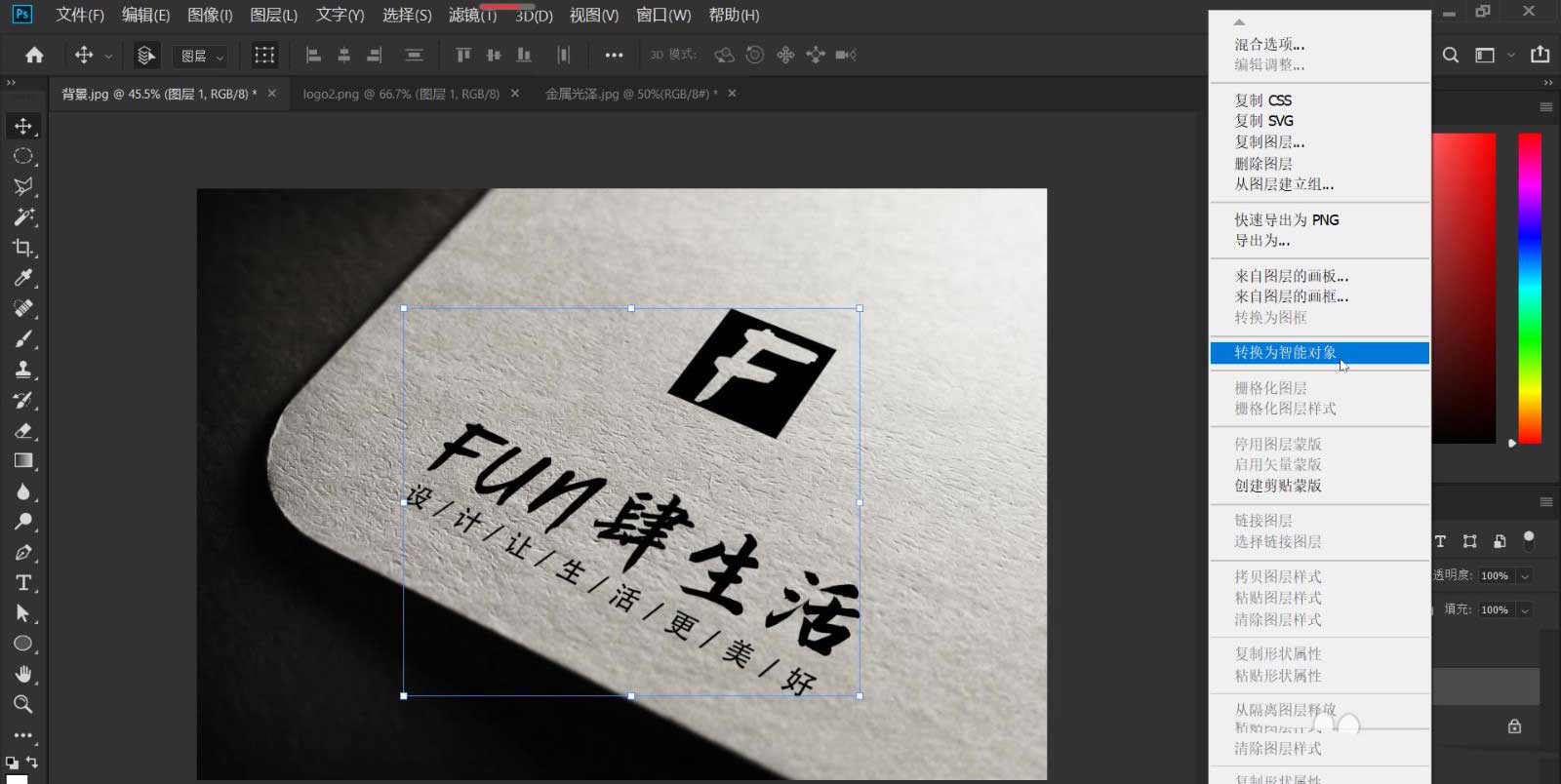
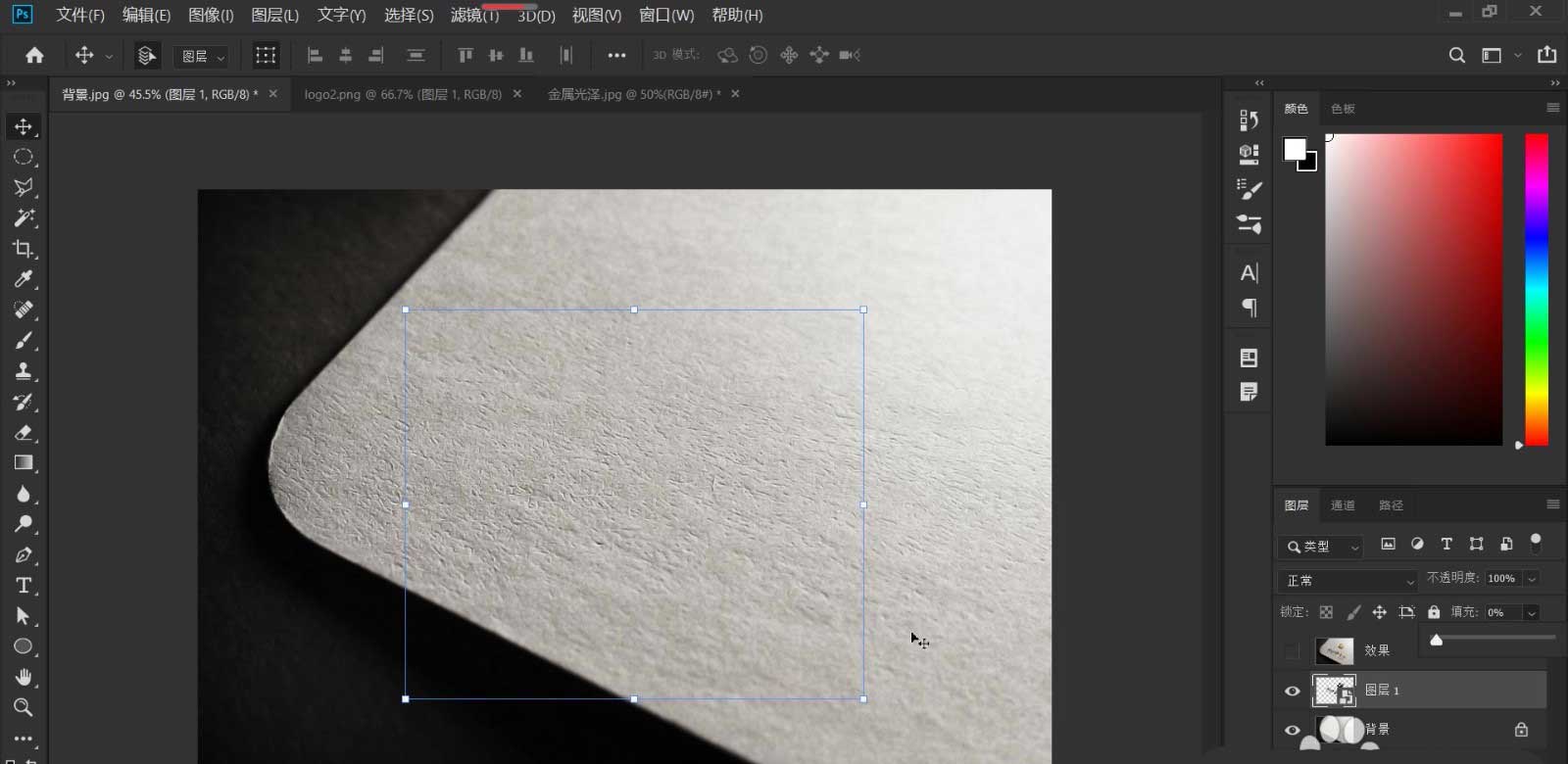
4、Ctrl+J复制“图层1”,双击“图层1拷贝”图层,打开它的图层样式面板,如下图所示,勾选“斜面和浮雕”,样式:外斜面;方法:平滑,深度这里给到110%;方向:下;大小:3像素;软化1像素;光源角度的设置和背景光源角度保持一致,本案例这里给到73度,高度37度;光泽等高线:线性;高光模式:实色混合,白色,不透明度90%;阴影模式设置为“强光”,阴影颜色:黑色;不透明度65%(所有的参数都不是固定的,我们需要边调节参数,边结合左边图像的变化,教程中的参数也是在多次尝试之后得出的,给大家一个参考)。
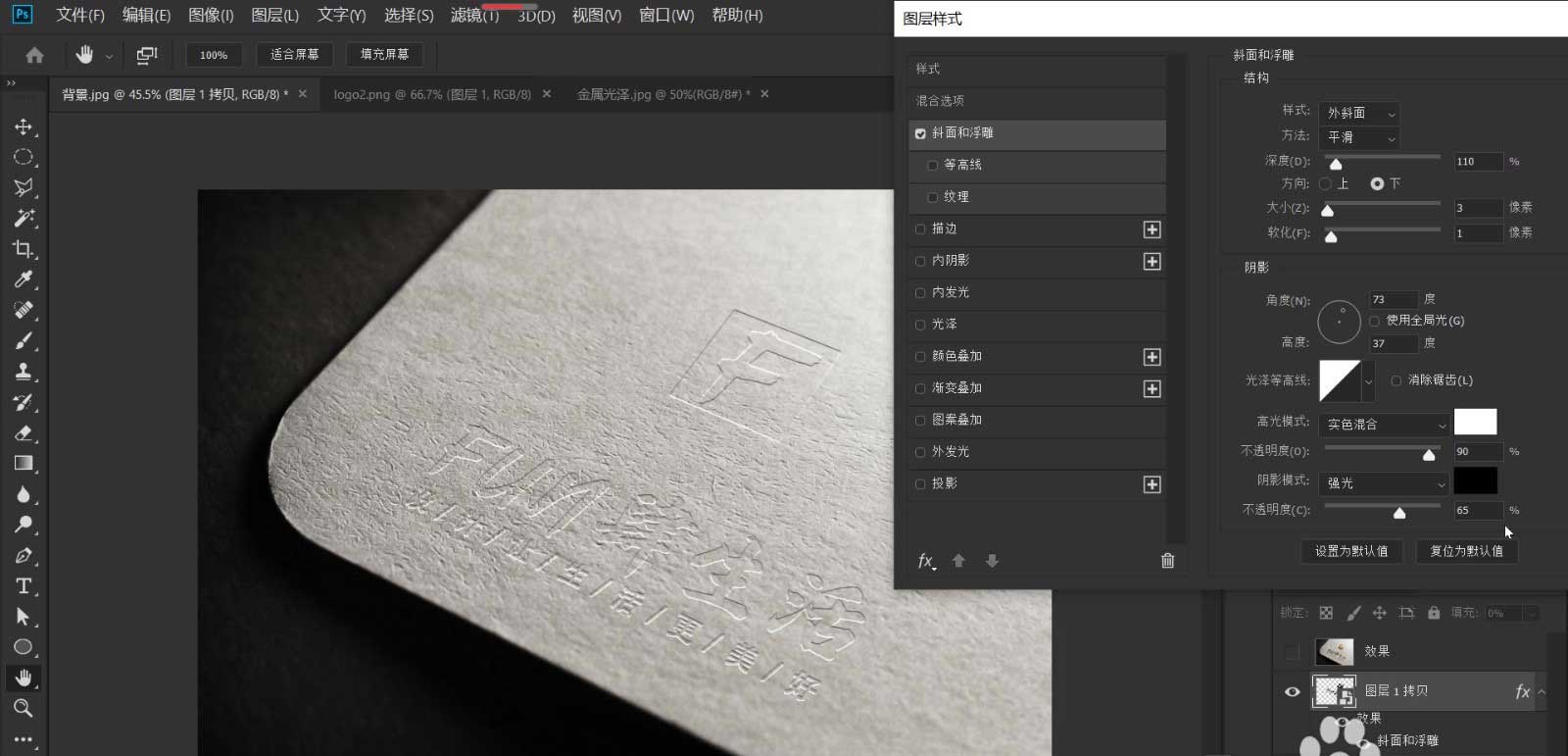
5、然后,勾选“颜色叠加”,混合模式选择“颜色”,叠加的颜色,本案例选择了一个浅橙色,如下图所示,接近烫金的颜色;不透明度给到100%,点击确定。
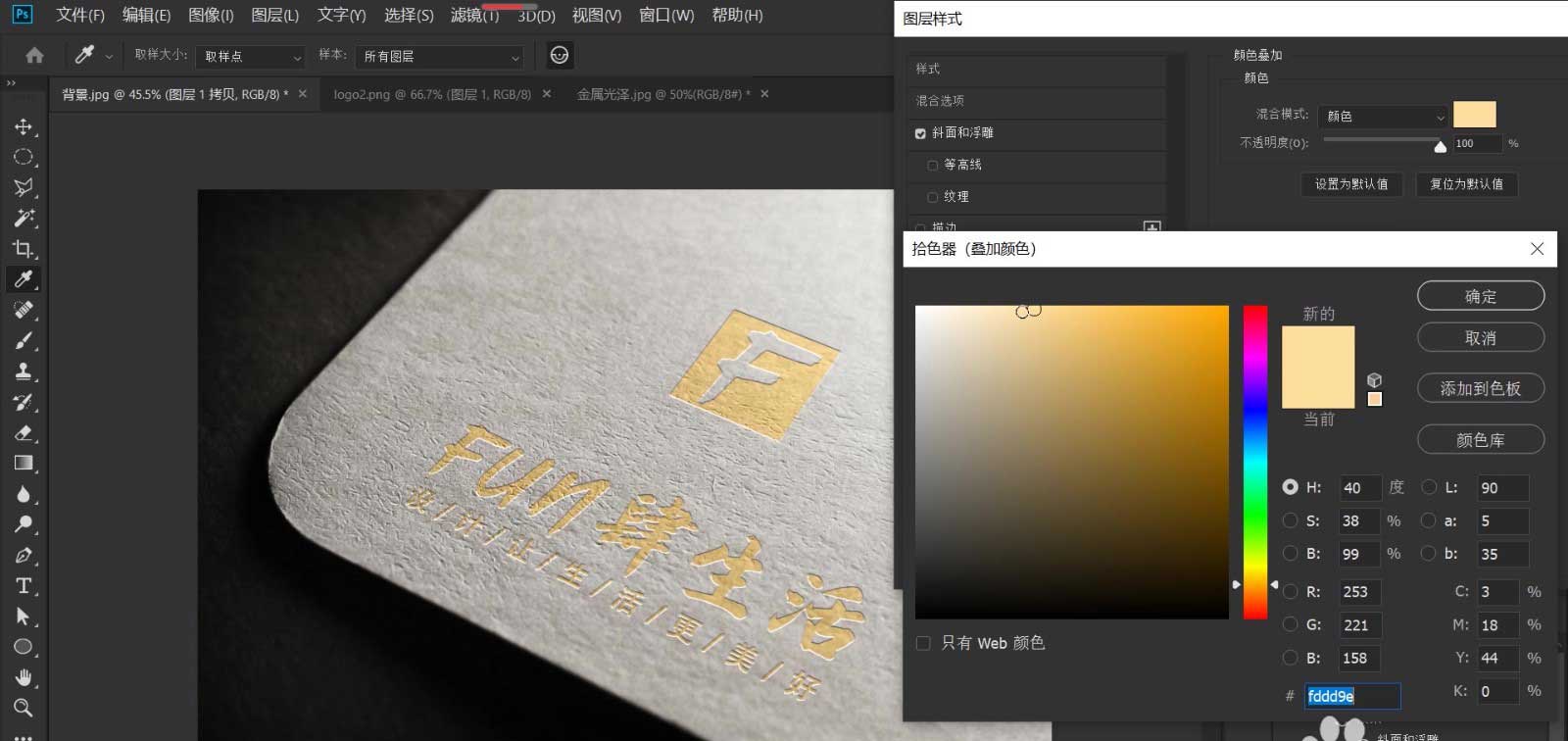
6、观察图像,烫金文字的效果仍然没有出来,我们需要进一步调整。双击“图层1”,打开它的图层样式面板,我们做进一步调整。
如下图所示,勾选“斜面和浮雕”,样式:外斜面;方法:平滑;深度这里我们给到1%;方向:下;大小:2像素;软化:2像素;光源的角度和高度选择默认值,和前面保持一致;光泽等高线:线性;高光模式:实色混合,白色,不透明度90%(这些都和前面一样);阴影模式:强光,阴影的颜色,这一次我们选择深灰色(因为背景是灰色的,这里选择深灰色的阴影颜色,可以让文字与背景更好的融合),不透明度65%,点击确定。
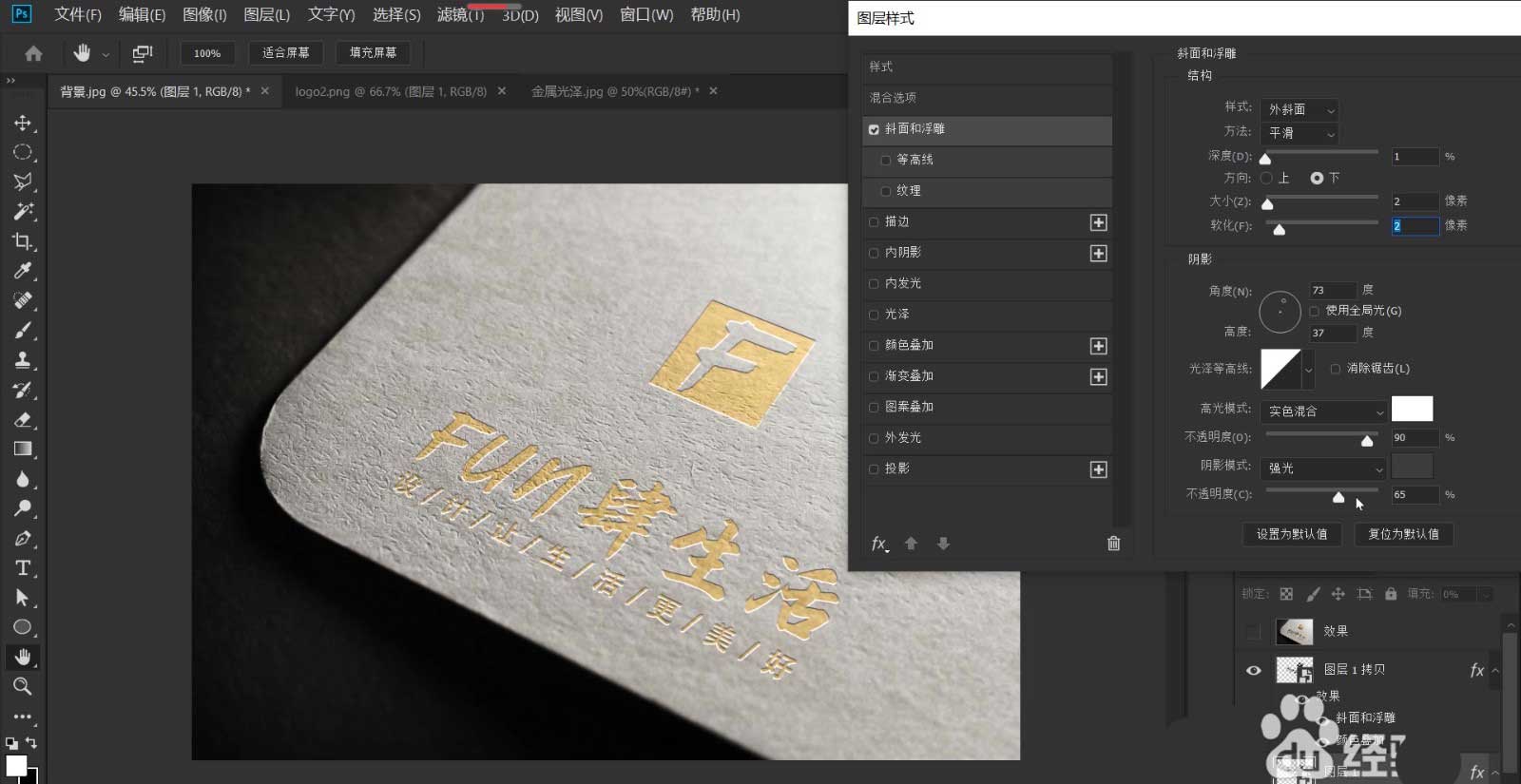
7、然后,勾选“内阴影”,混合模式:选择正常;阴影颜色:黑色;不透明度给到65%;角度45度;距离:3像素;阻塞3%;大小:3像素。
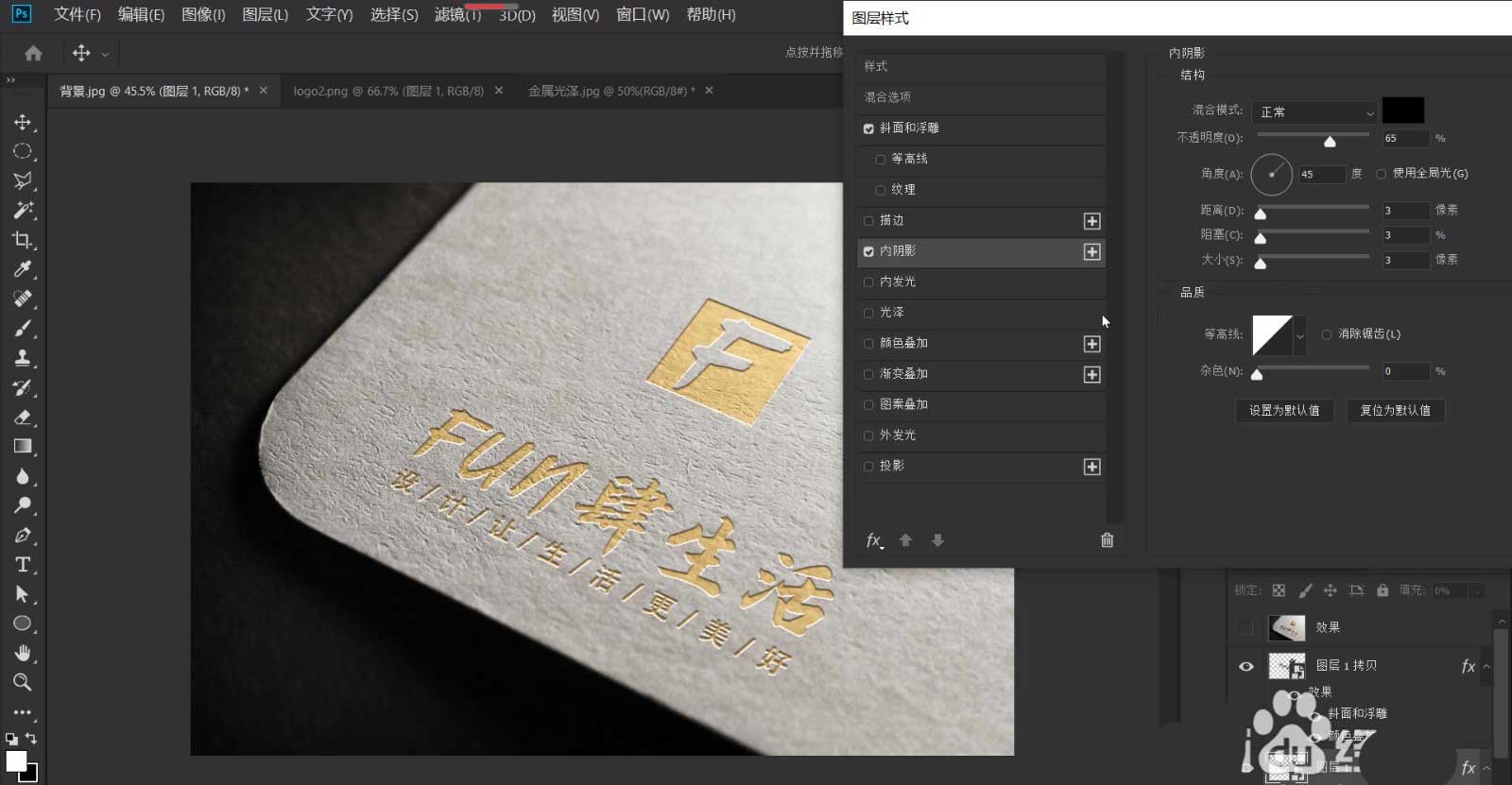
8、然后,勾选“光泽”,混合模式:选择“线性加深”;效果颜色选择“黑色”;不透明度,这里我们给到6%;效果角度20度;距离:20像素;大小:28像素;等高线,选择“高斯”等高线;勾选“反向”。
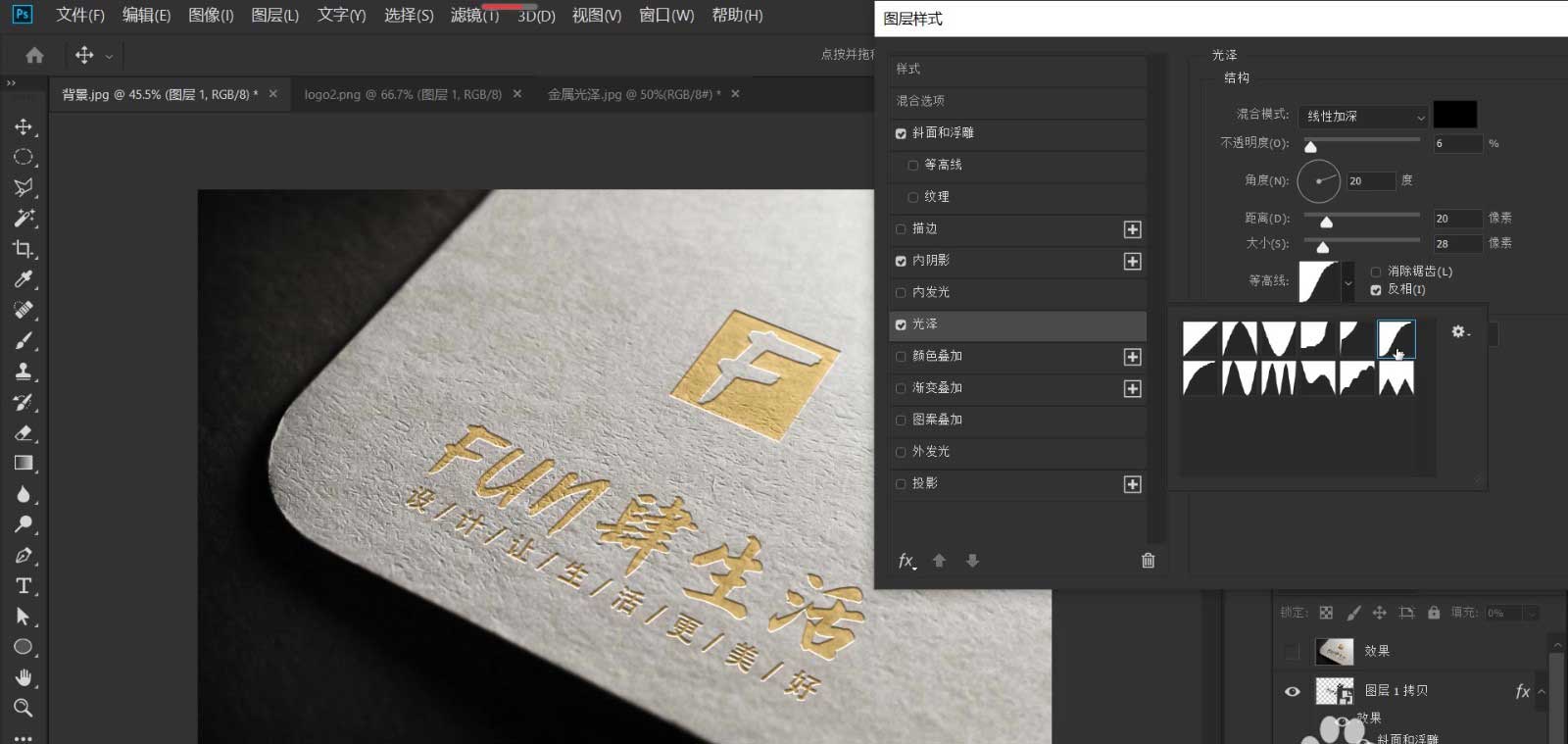
9、接着,勾选“渐变叠加”,混合模式:选择“线性光”;不透明度给到25%;渐变这里,本案例设置了从不透明度60%的白色到全透明的一个渐变,如下所示;勾选“反向”;勾选“与图层对齐”;样式:选择“线性”;角度给到10度;缩放10%。
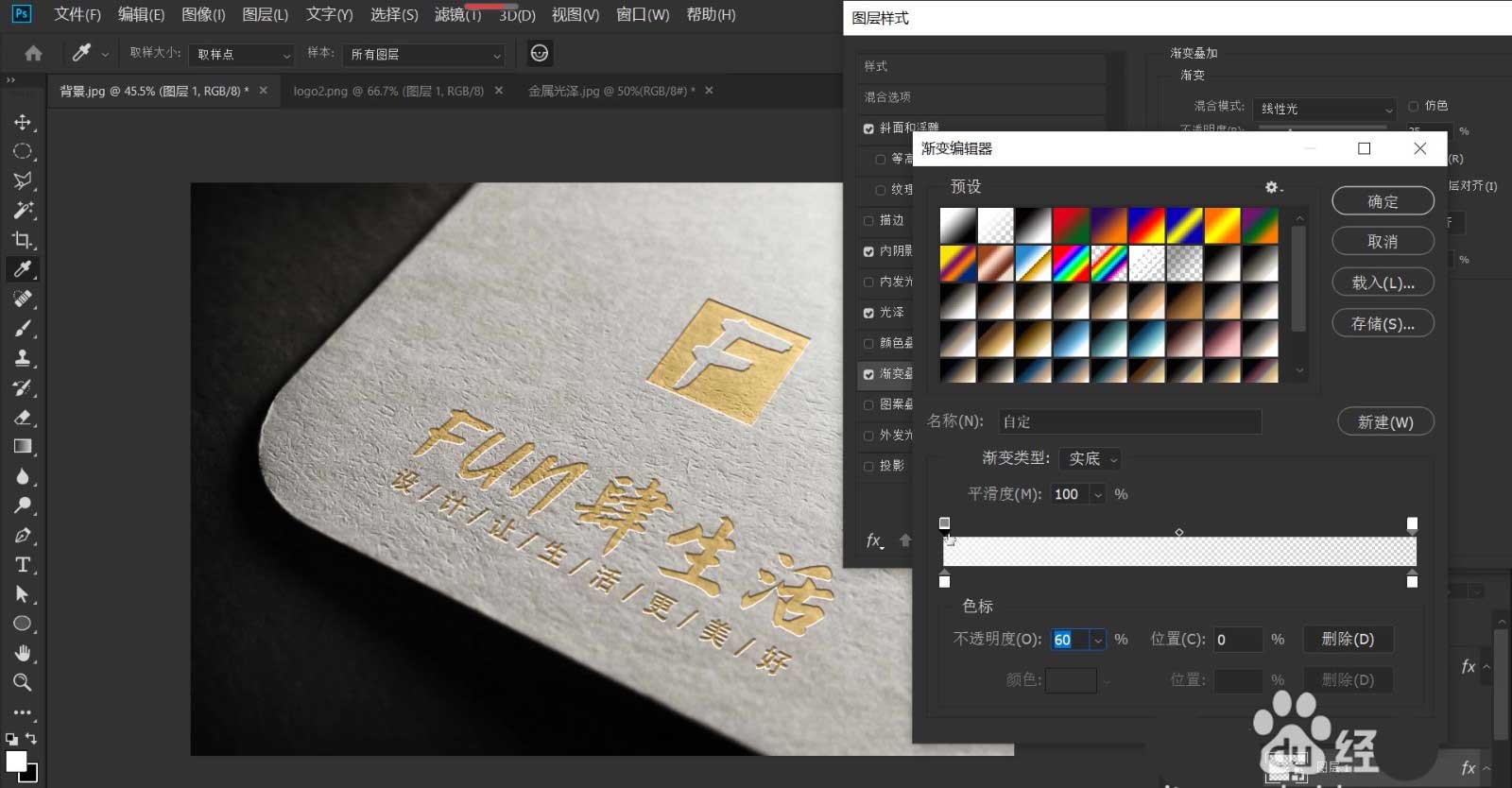
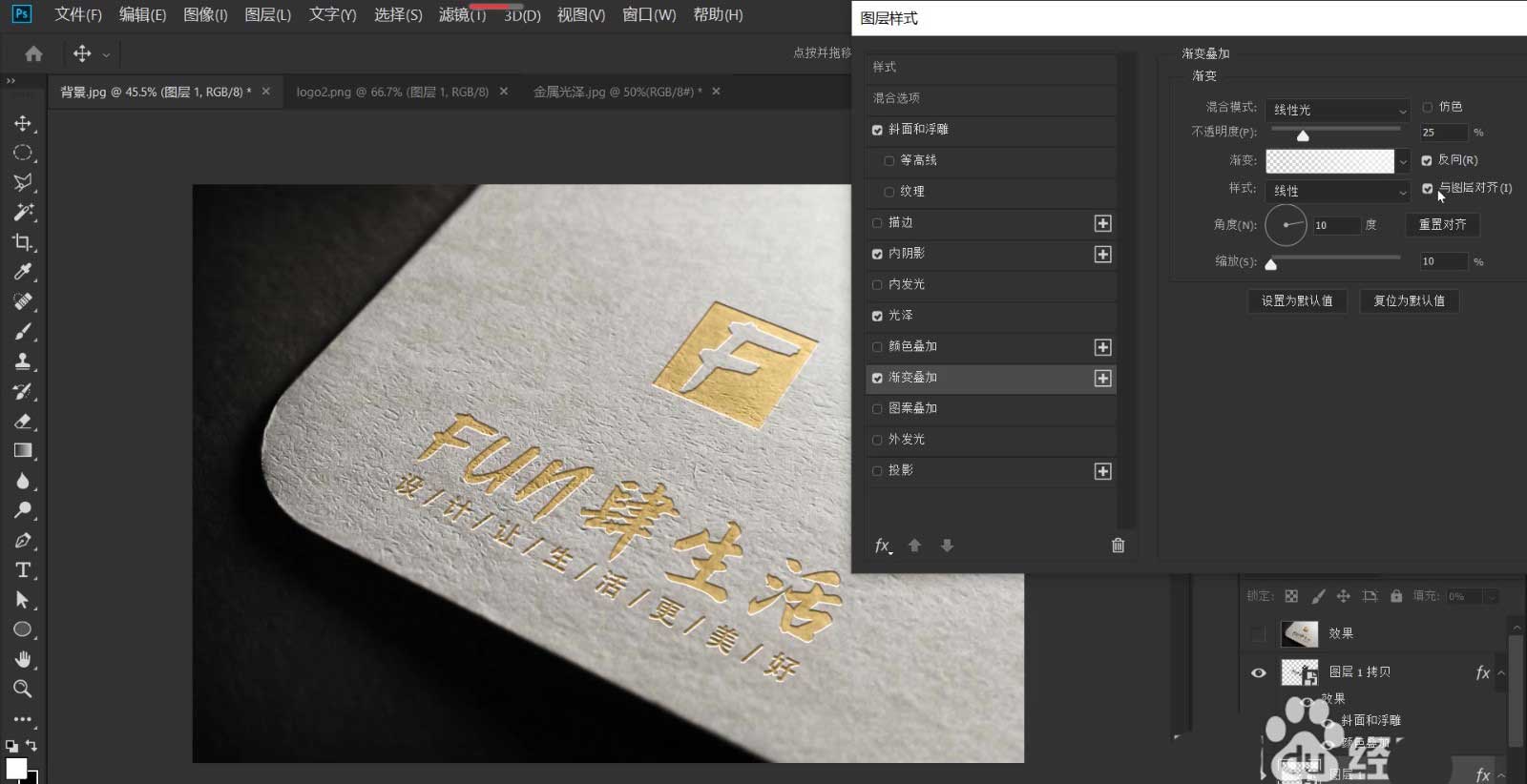
10、我们再勾选“图案叠加”,混合模式:选择“正常”;打开“图案拾色器”,选择我们之前储存的“金属光泽”图案;缩放给到85%,不透明度设置为83%,点击确定。
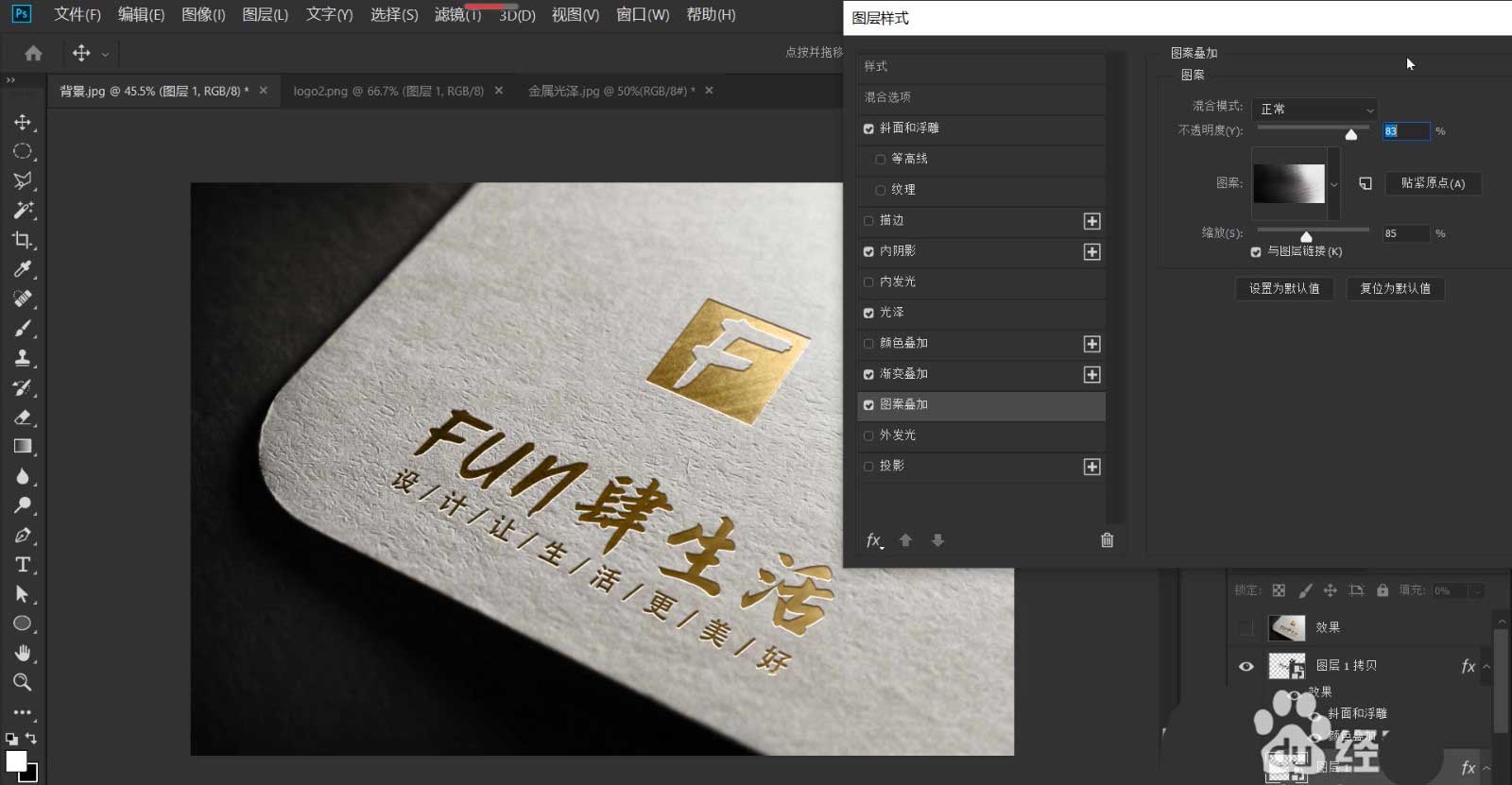
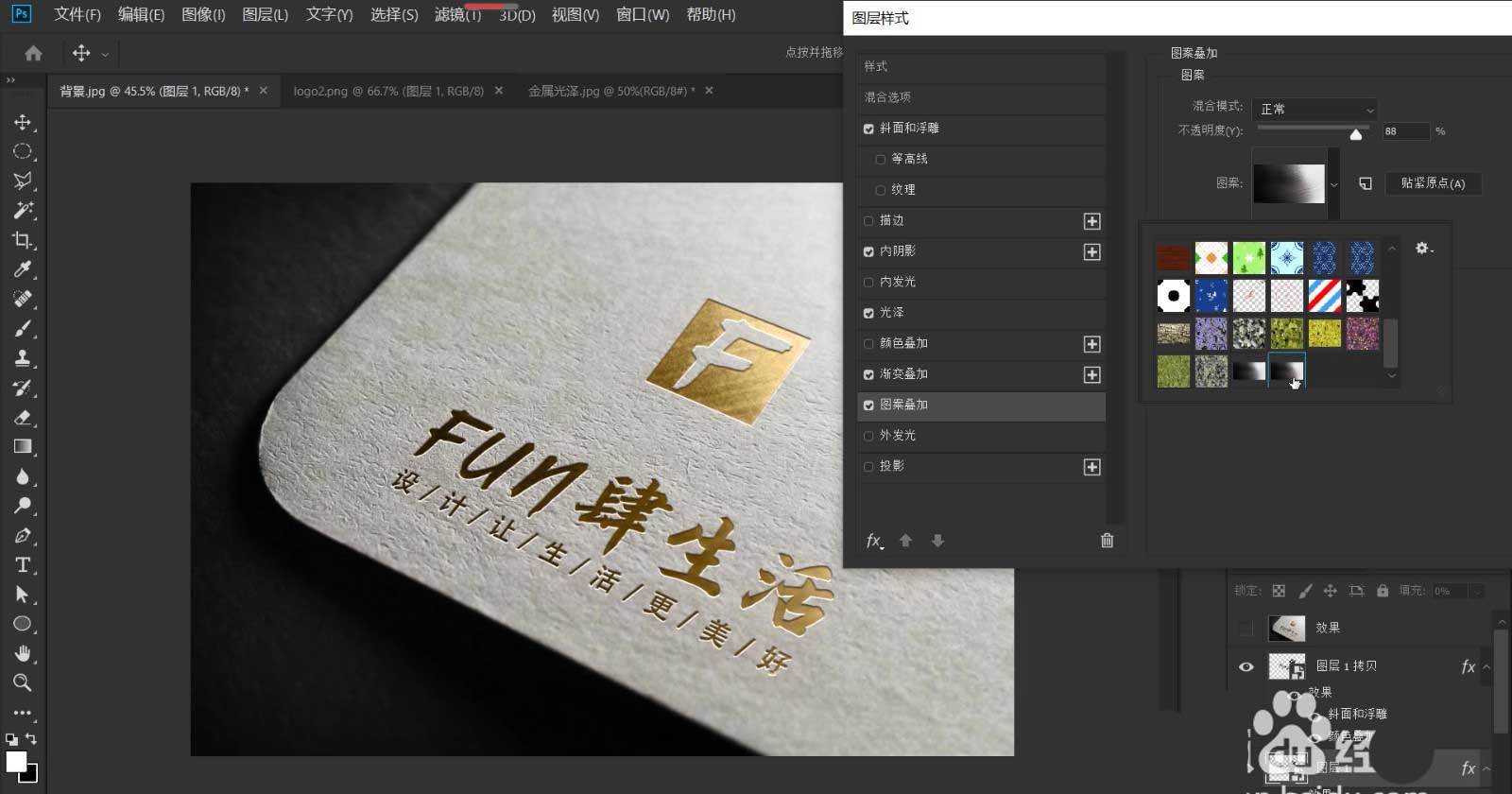
11、至此,烫金的logo效果我们就制作好了,观察图像我们会发现,背景的上方与下方区域是模糊的,为了让文字与背景更好地融合,靠近模糊区域的文字,我们也需要做模糊处理。选中“图层1拷贝”图层,点击“滤镜”,选择“模糊-高斯模糊”,打开“高斯模糊”对话框,“半径”设置为3像素。
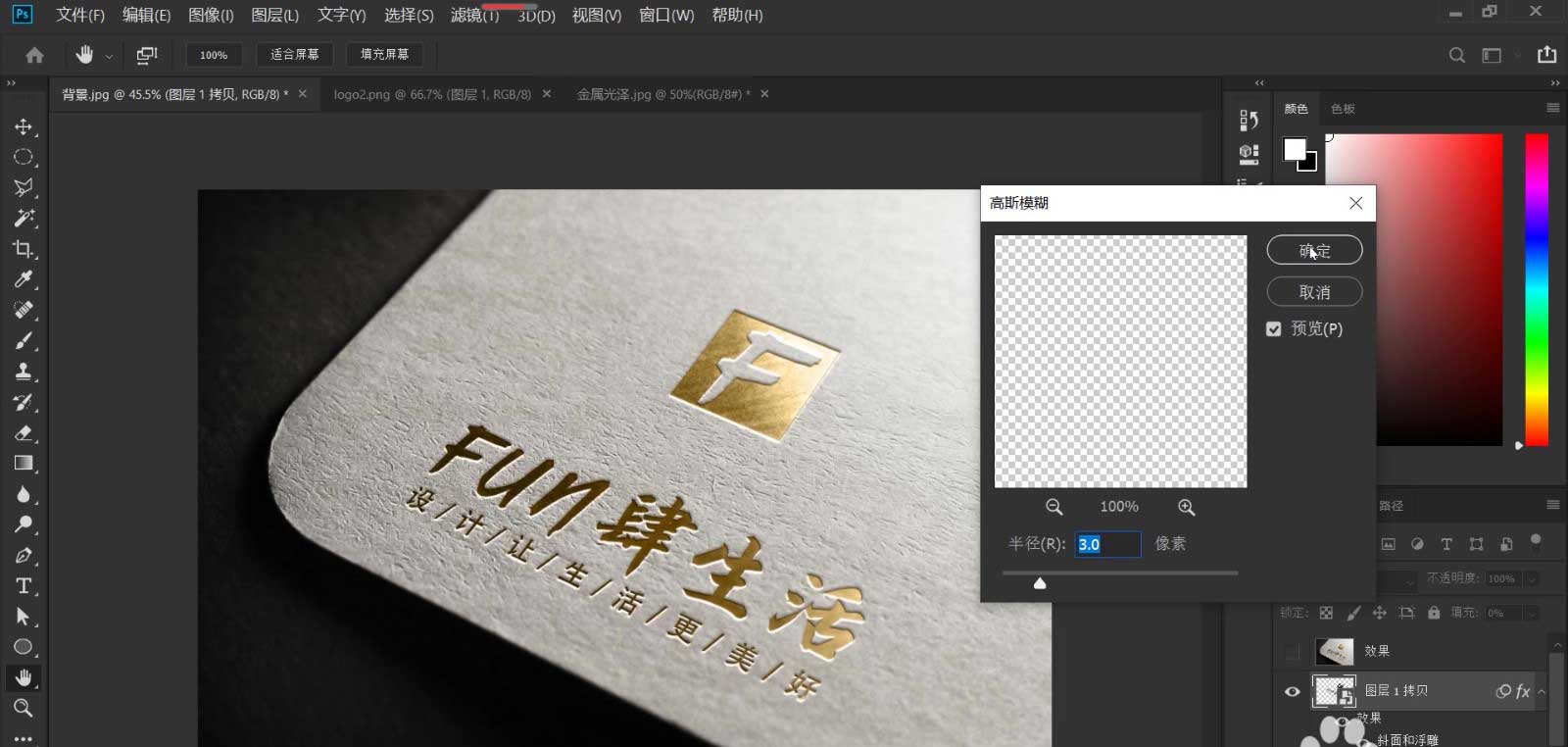
12、点击“渐变工具”,打开“渐变编辑器”,如下图所示,设置中间为黑色,两端为透明的一个渐变。
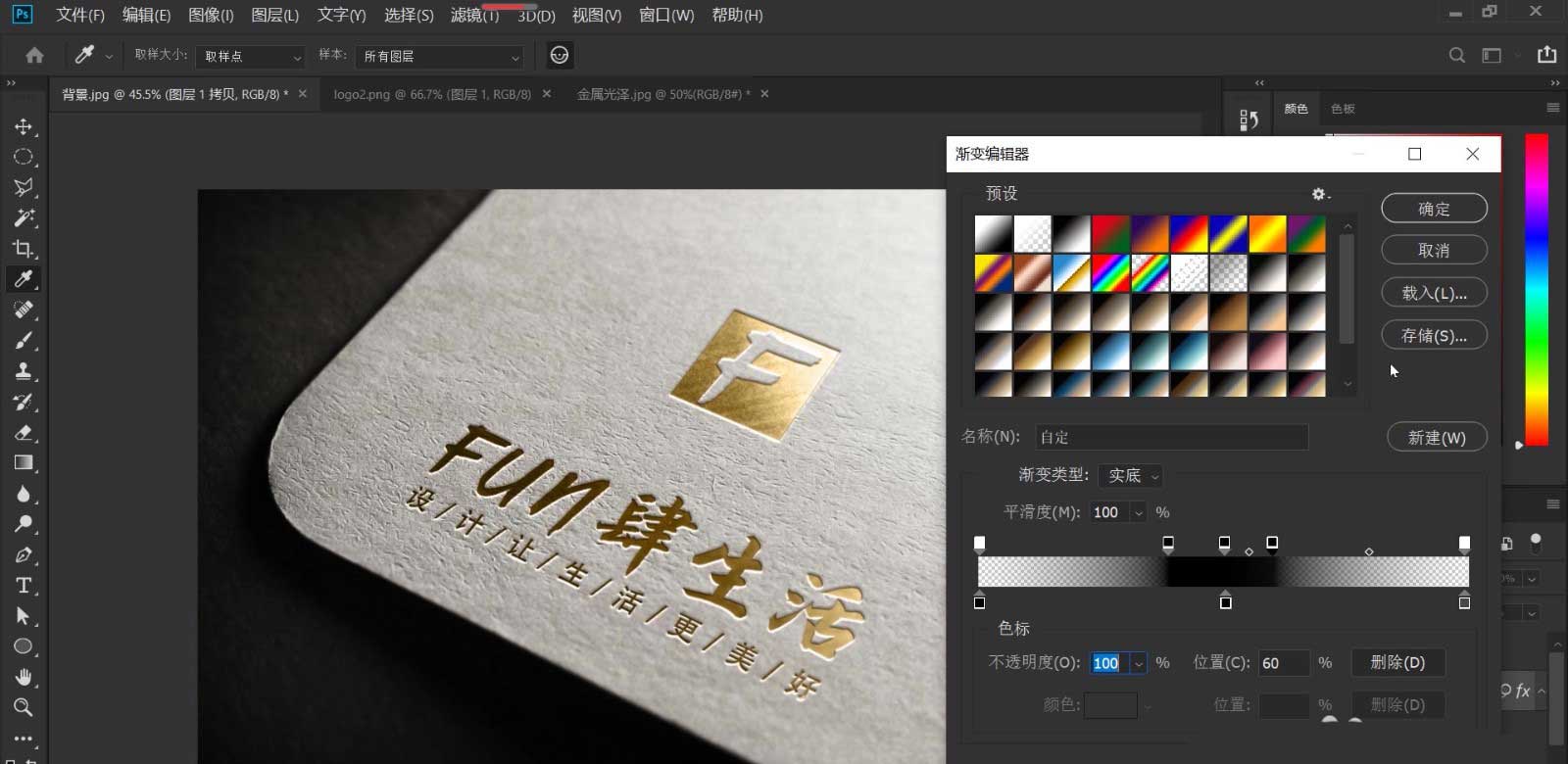
13、点击“智能滤镜”的缩览图,从上方的模糊区域向下方的模糊区域拉出渐变(可尝试多拉几次,直到效果满意),做了渐变后,模糊区域的附近,文字是模糊的,清晰区域的范围,文字是清晰的,这就很好的与背景融合为一体。
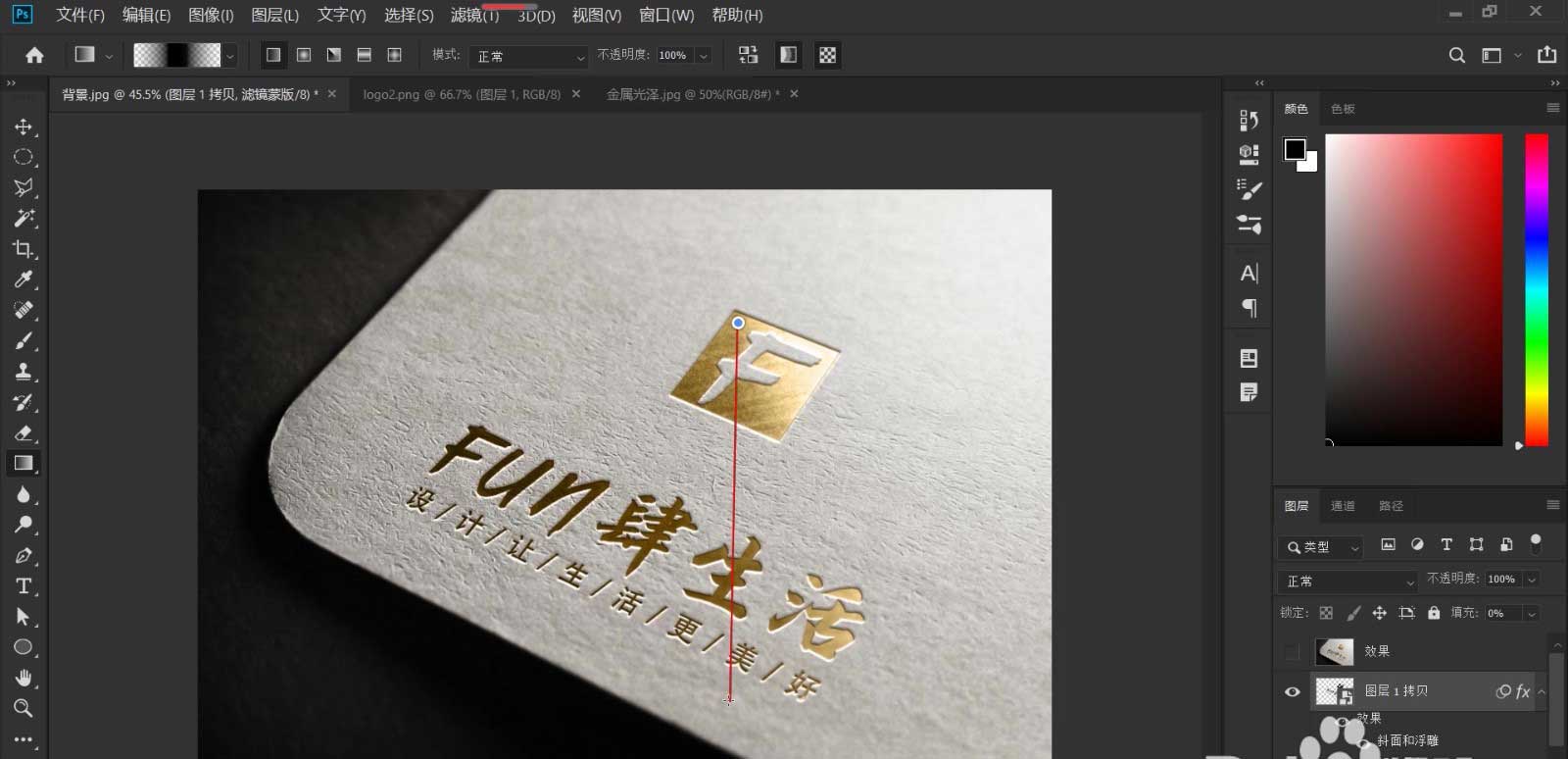
14、按住Alt键,选中“图层1拷贝”图层后智能滤镜图标,我们将“图层1拷贝”图层的智能滤镜效果,复制到“图层1”。至此,我们就完成了烫金logo样机的制作,最后的效果如下所示,还不错吧?那就动手试试吧。



