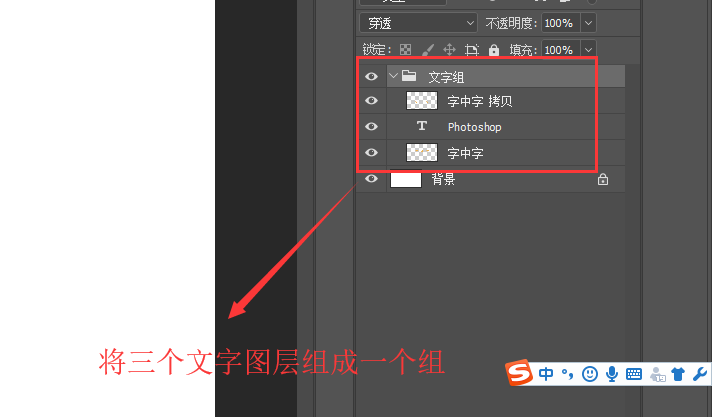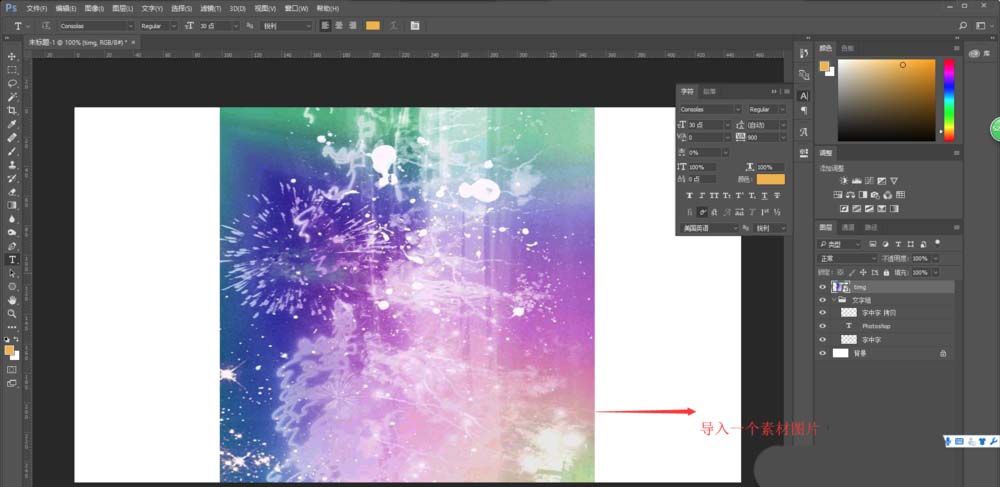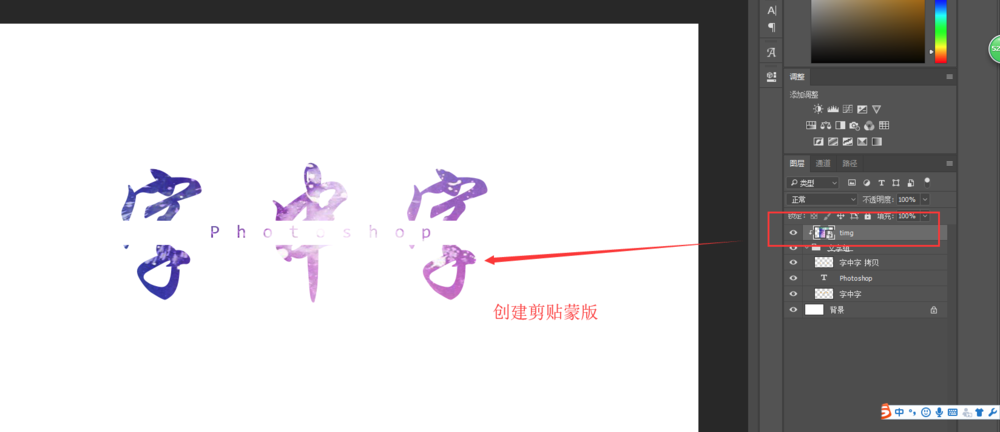当前位置:首页 - photoshop教程 - 文字特效 - 正文
君子好学,自强不息!
ai中想要设计分割字体,该怎么设计分割字中字的效果,该怎么设计星空效果分割字效果呢?下面我们就来看看详细的教程。

1、首先要打开PS这个软件,选择新建一个PS文档,在新建的PS空白文档中进行编辑操作。这里PS画布的大小根据你设计的需求来进行设置即可。
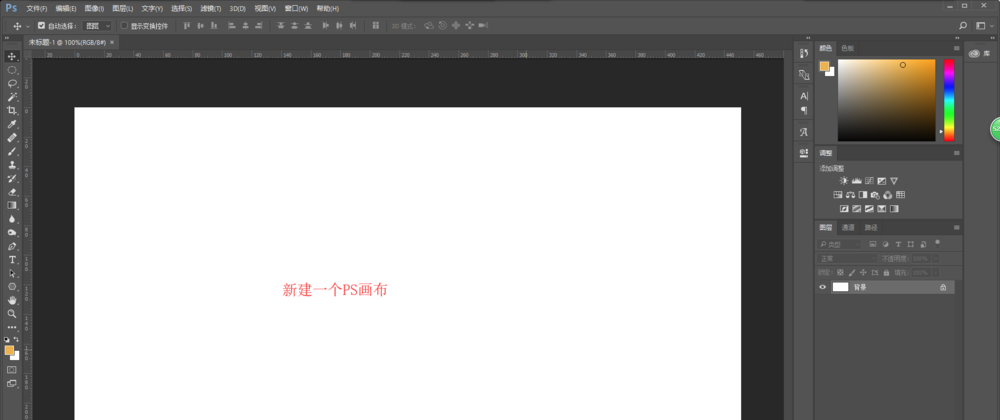
2、进入到PS画布之中后,选择左侧工具栏中的文字工具,然后在中间的空白画布上输入任意文字,文字内容根据你的需要来输入即可,我这里输入的是“字中字”三个字。
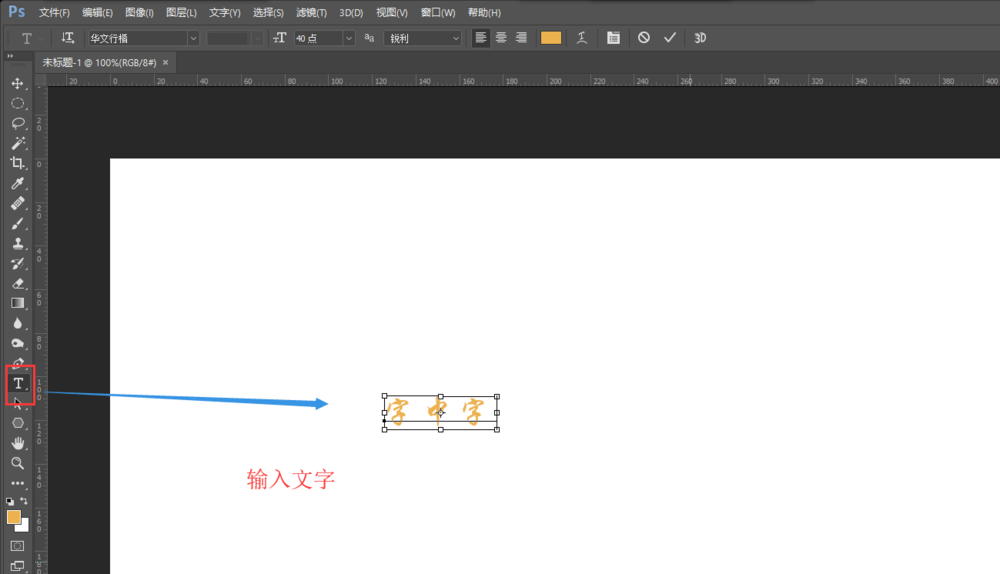
3、选中文字图层,在菜单栏中的窗口中找到并打开“字符”窗口,然后双击字体图层选中文字,在字符窗口中设置文字的字体,文字大小等属性,设置好之后将文本移动到画布中间位置。
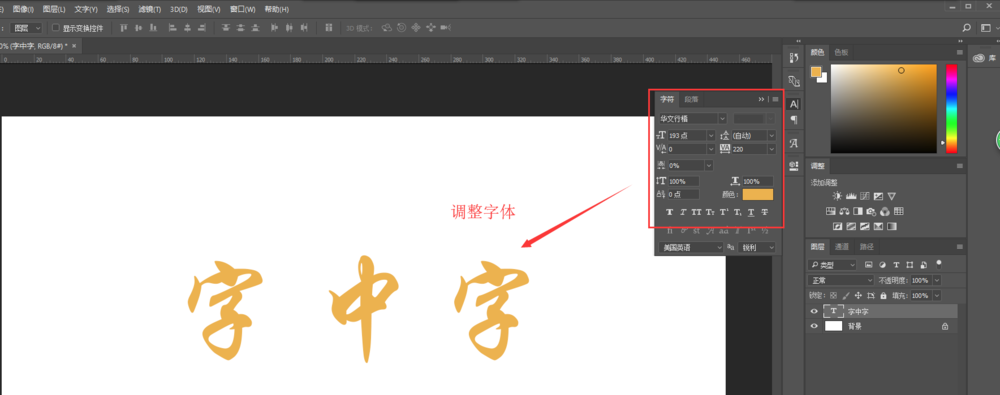
4、在保持选中文字图层的情况,执行图层菜单中的新建,通过拷贝的图层命令,或者直接按快捷键Ctrl+J复制一个文字图层出来,得到两个一样的文字图层。
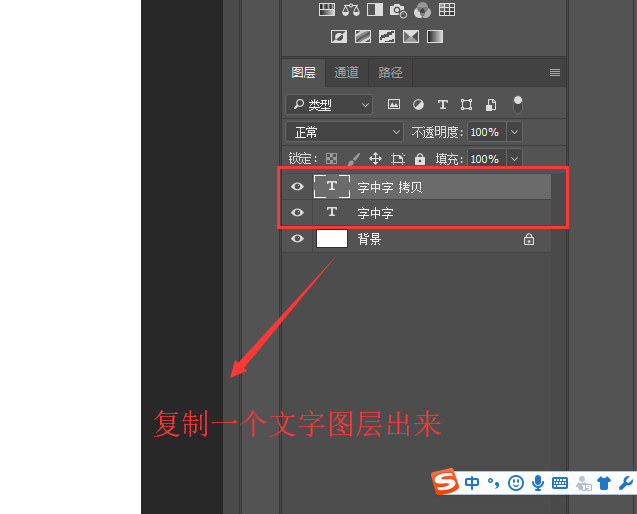
5、依次选中两个文字图层,右键鼠标选择执行栅格化图层将这两个文字图层变成普通图层,然后选中拷贝文字图层,隐藏原文字图层,用矩形选框工具框选出拷贝文字的上半部分,然后按delete键将其删除;在选中原文字图层,隐藏拷贝文字图层,用矩形选框工具选中原文字图层的下半部分按delete键删除。
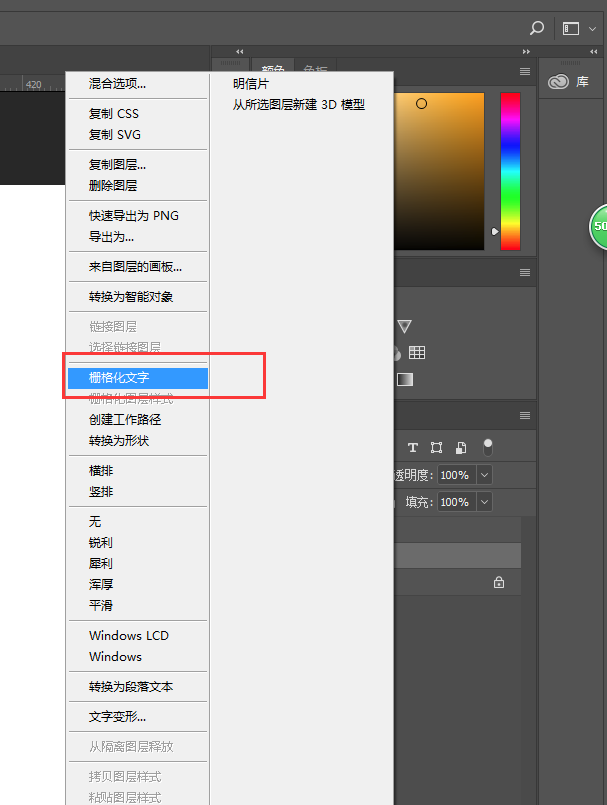
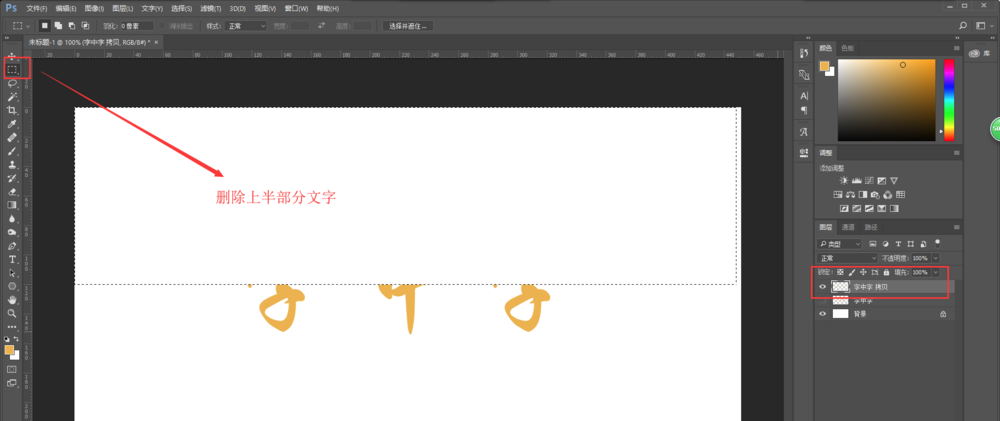
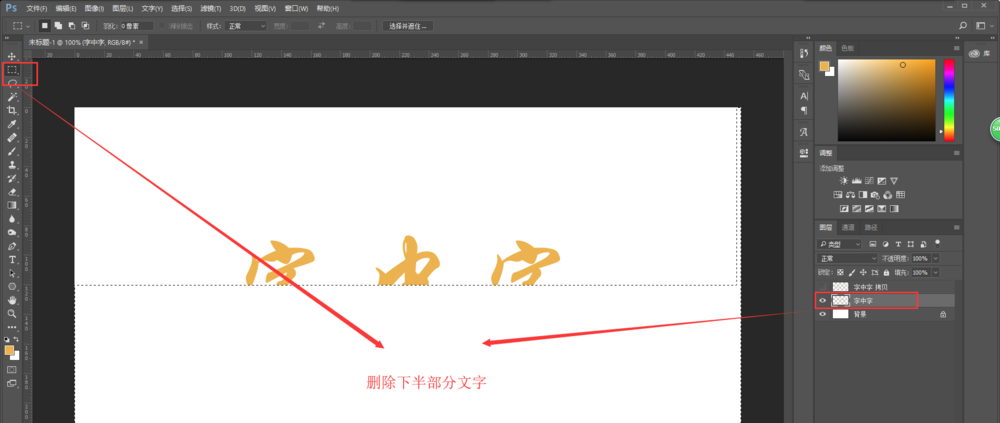
6、按Ctrl+D取消选取,然后将文字图层进行显示;依次选中两个文字图层,一个往上移动,一个往下移动,使得两个文字图层之间出现空隙位置。
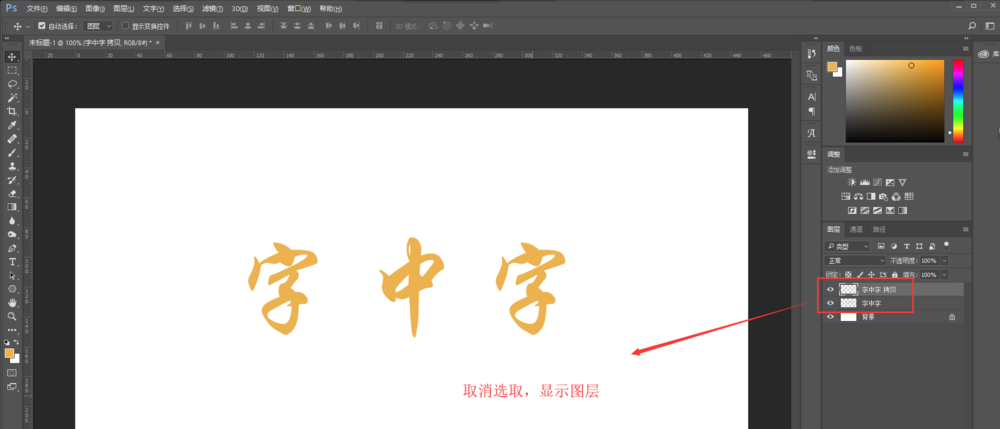
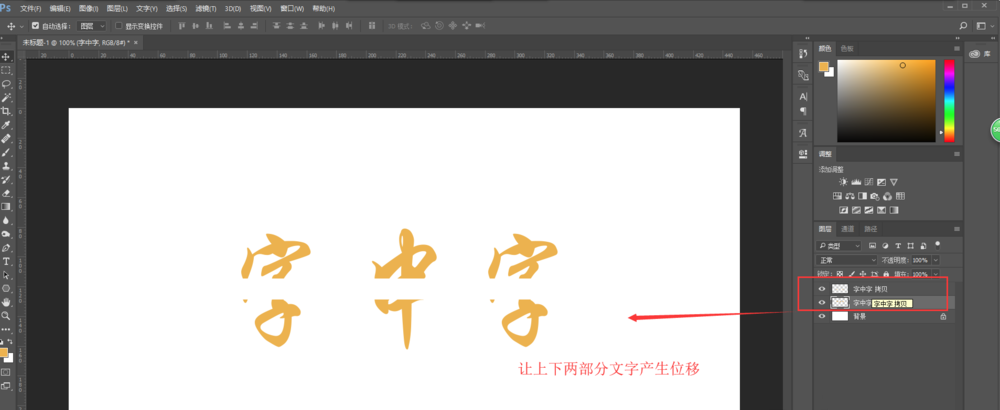
7、再次选择文字工具,在中间的空隙位置中输入文字“Photoshop”,打开字符窗口,调整输入文字的大小等字体属性。
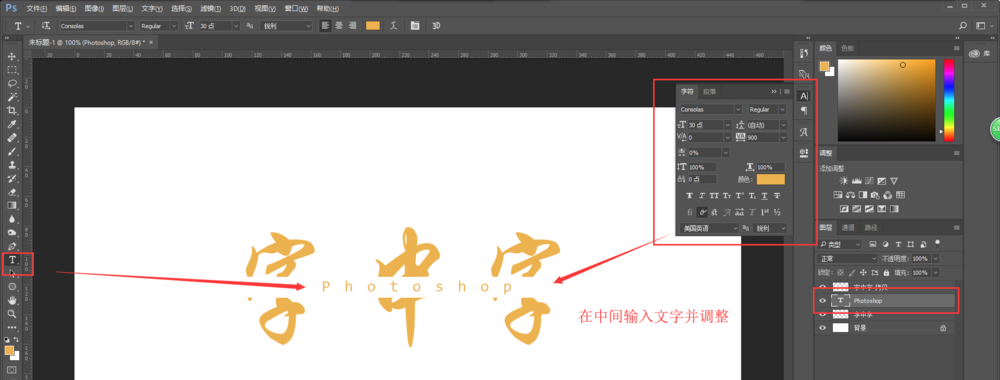
8、按shift键将三个文字图层全部选中,按Ctrl+G将三个图层组成一个组;然后导入我们的素材图片,选中素材图片,按住alt键单击创建剪贴蒙版,这样最终的效果就出现了。字体效果完成。