当前位置:首页 - photoshop教程 - 文字特效 - 正文
君子好学,自强不息!
ps中的文字想要添加边缘轮廓,该怎么添加呢?下面我们就来看看详细的教程。
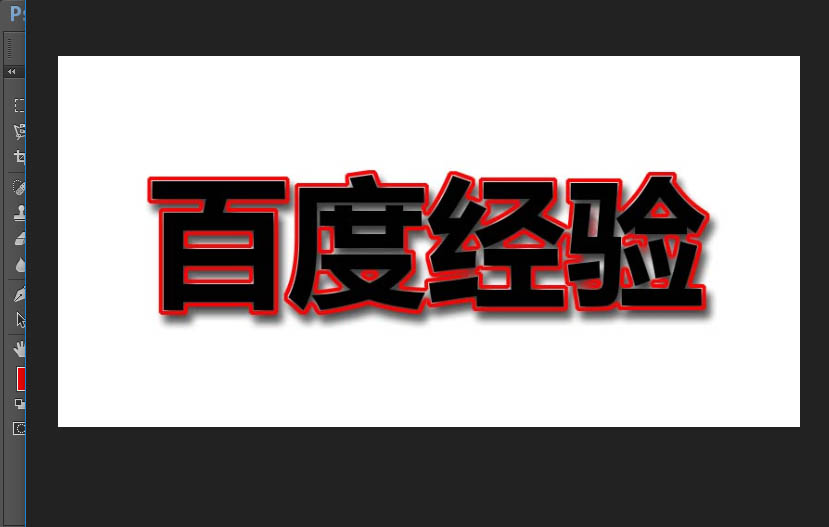
1、我们在打开photoshop的软件之后,直接新建一个画布。然后我们选择文字工具,输入自己想要制作文字轮廓的文字。这里最好选择一些比较粗的字贴,效果比较明显。
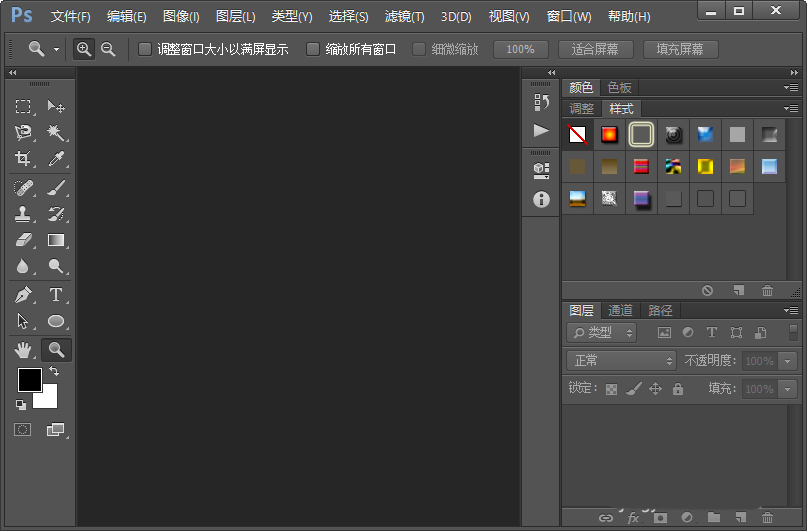
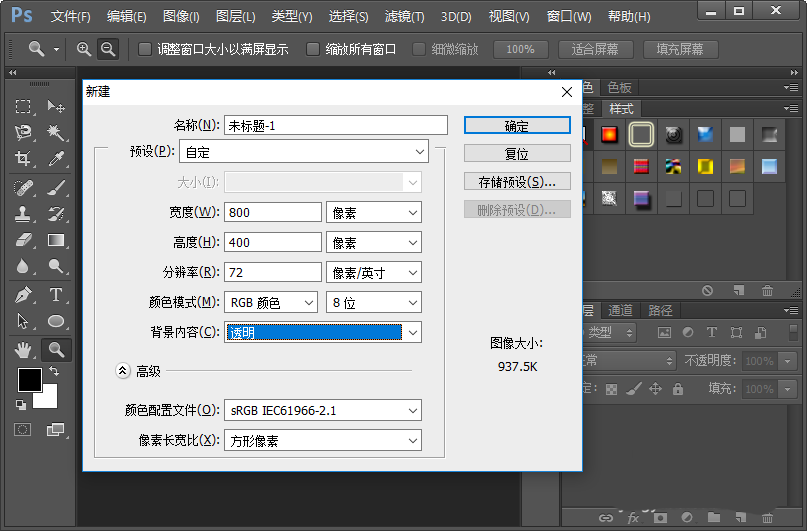

2、然后我们对文字图层进行栅格化处理。接着我们复制文字图层。


3、按住键盘的ctrl键,单击文字图层的缩略图,调出选区。并且把前景色调整为红色。

4、接下来我们扩展选区,参数的设置,如图所示就可以了。然后我们直接填充前景色。
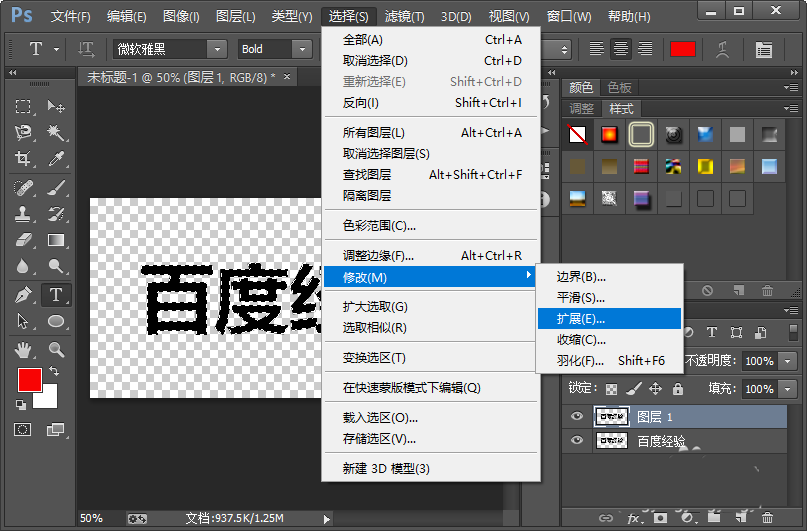
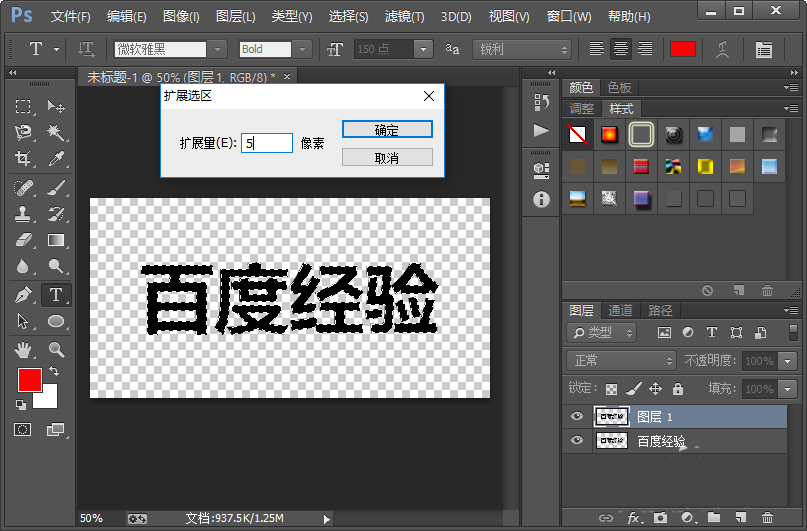

5、接下来我们收缩选区。然后使用快捷键ctrl+x剪切选区内容。
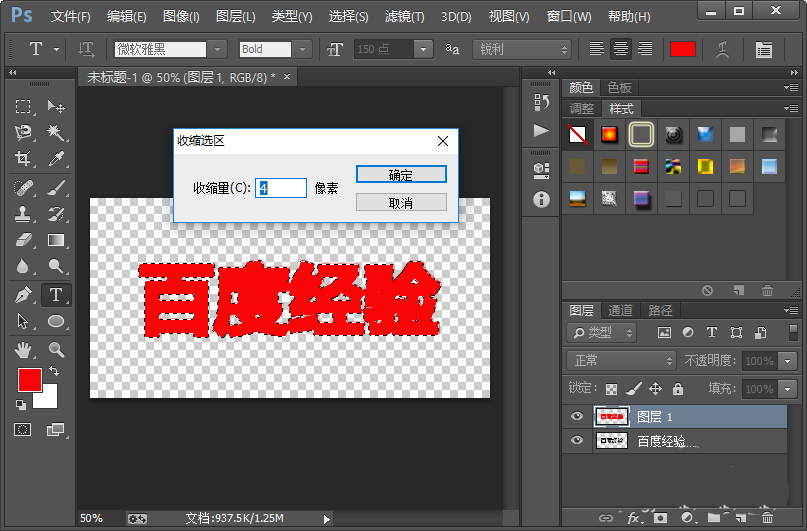

6、合并图层,然后给合并后的图层添加一个投影图层样式。

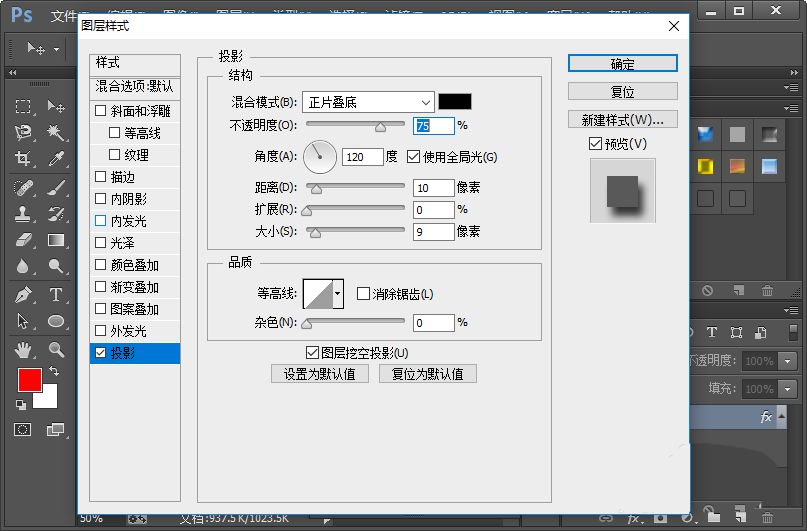
7、这样我们就给文字制作好了边缘轮廓效果。效果如图所示。


相关文章
标签:平面设计


