当前位置:首页 - photoshop教程 - 文字特效 - 正文
君子好学,自强不息!
ps中输入的文字,可以添加一些装饰,该怎么添加五角星装饰呢?下面我们就来看看详细的教程。
1、新建一个ps文档。
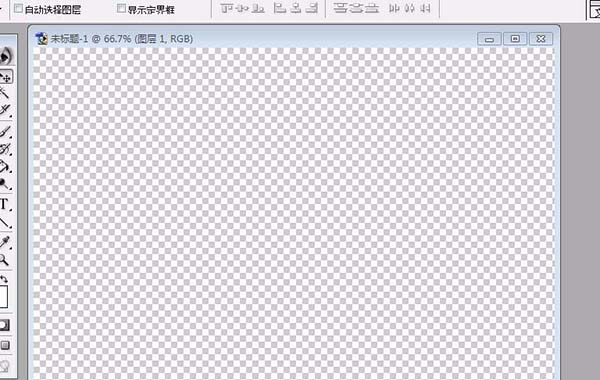
2、输入文字。

3、打开已经准备好的“五角星”图案。
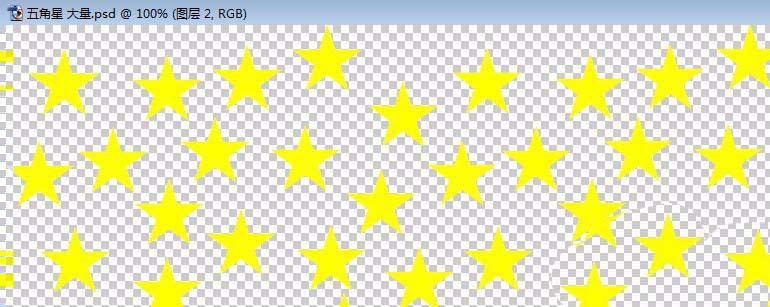
4、将五角星图片拖入文字图层中。

5、选择“编辑”菜单中的“变换”项,下一步选择“缩放”命令。
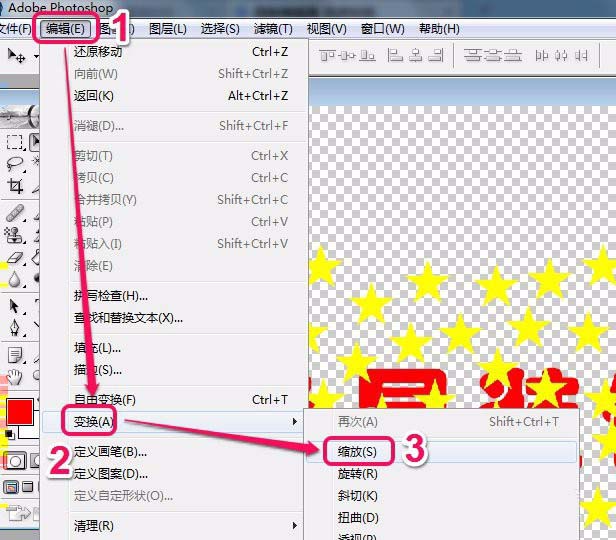
6、使“五角星”图片和文字大小一致。

7、单击“指示图层可视性”按钮,使“五角星装饰”图层不可见。
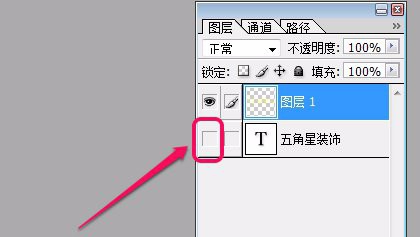
8、选择工具栏中的“魔棒工具”。
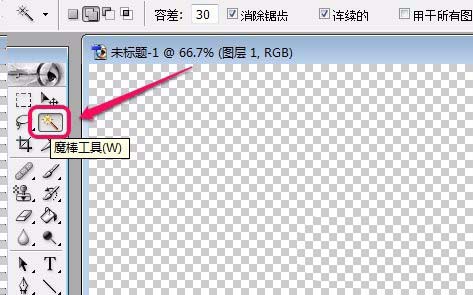
9、建立选区。
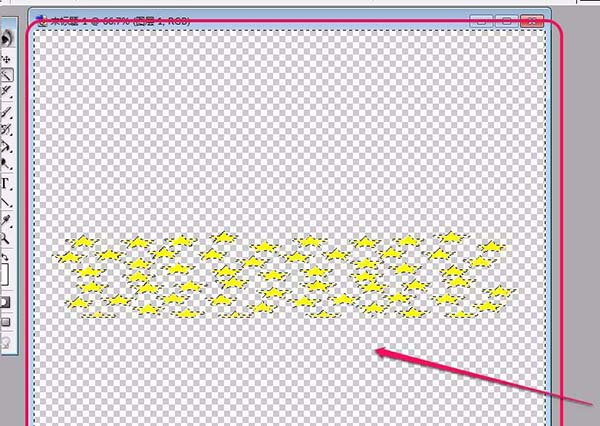
10、打开“选择”菜单,选择“反选”命令。
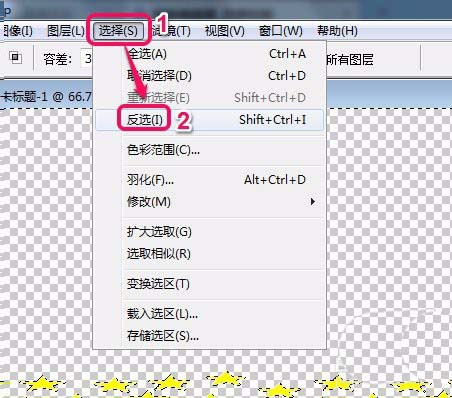
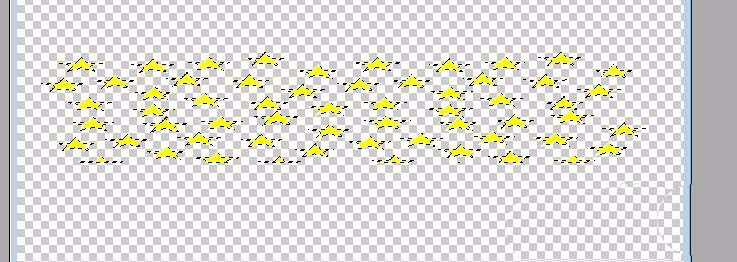
11、依图所示更改“指示图层可视性”状态。使“五角星装饰”图层可见;使“图层1”不可见。
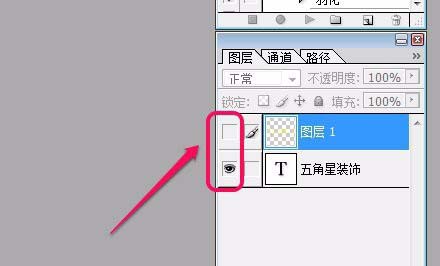

12、选择“五角星装饰”图层。
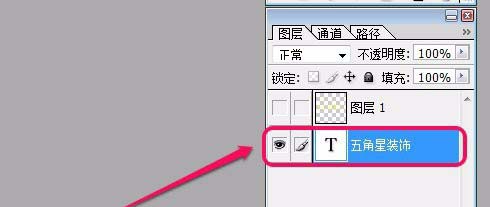
13、选择“图层”菜单中的“栅格化”项,下一步选择“文字”命令。
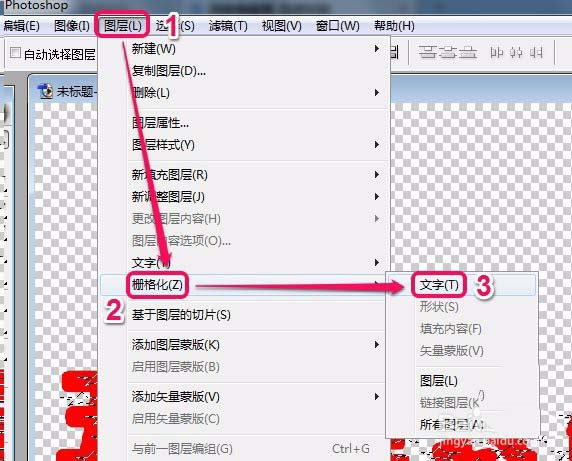
14、用鼠标单击键盘的“Delete”键。

15、用五角星装饰的文字就制作好了。
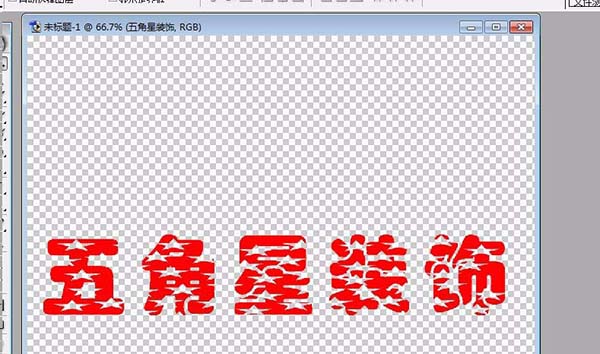
相关文章
标签:平面设计


