当前位置:首页 - photoshop教程 - 文字特效 - 正文
君子好学,自强不息!
ps中想要设计一款艺术字,该怎么设计艺术字呢?下面我们就来看看用艺术字作为logo的教程。

1、打开ps软件,新建一个画布,尺寸自定。
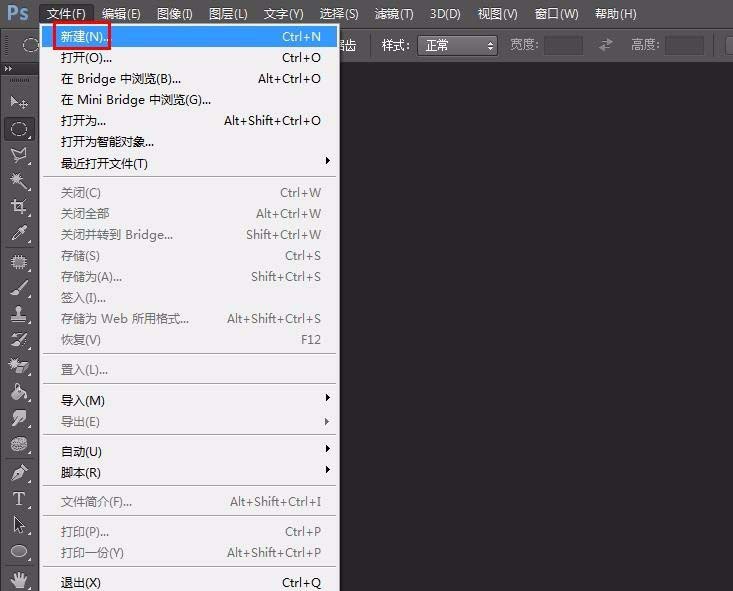
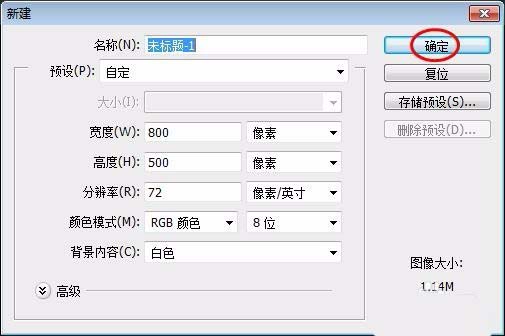
2、在左侧工具栏中选择“横排文字工具”,在空白处输入需要制作logo的文字,并设置好字体和字号。
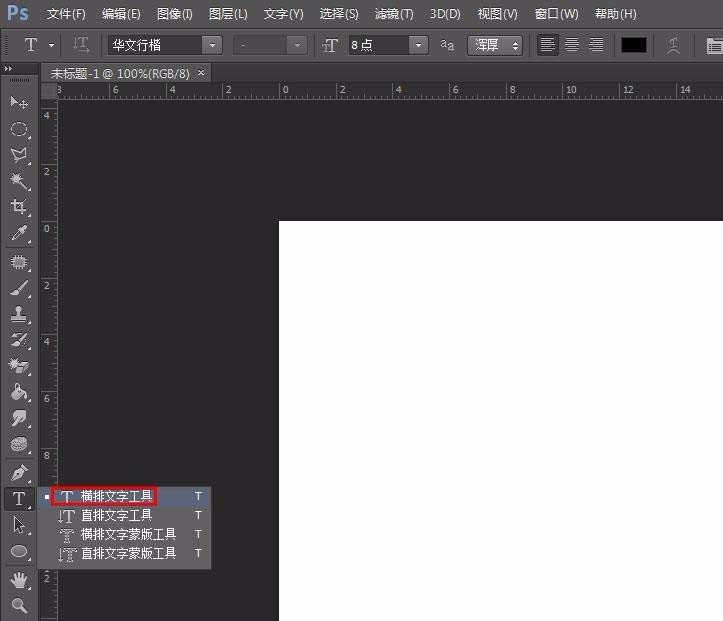
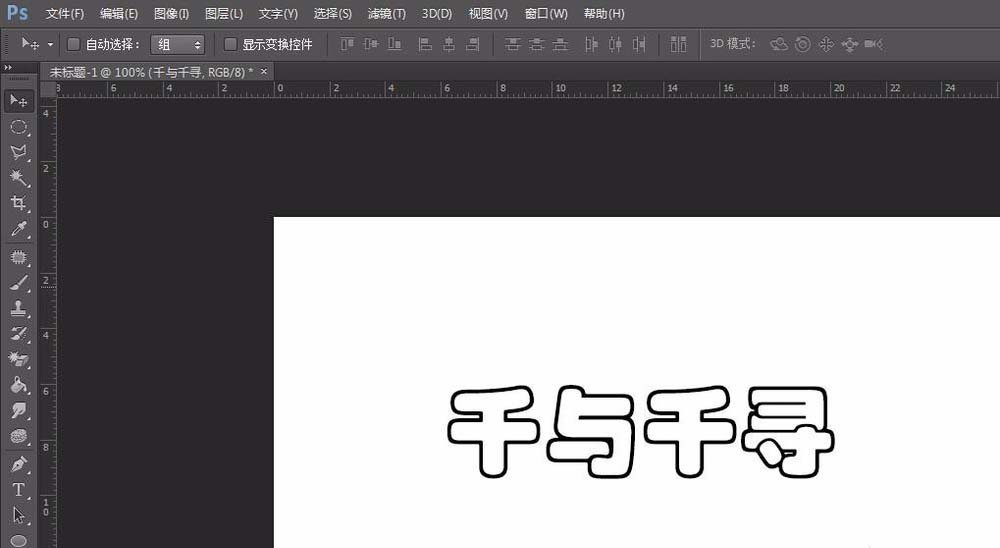
3、在菜单栏中选择“图层–栅格化–文字”。
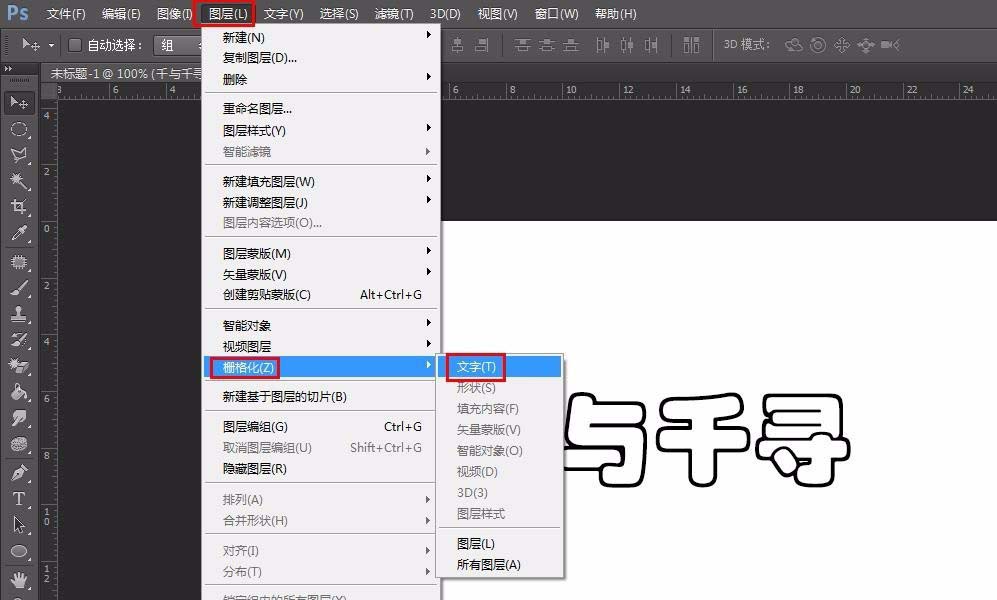
4、在左侧工具栏中选择“魔棒工具”,选中非文字区域。
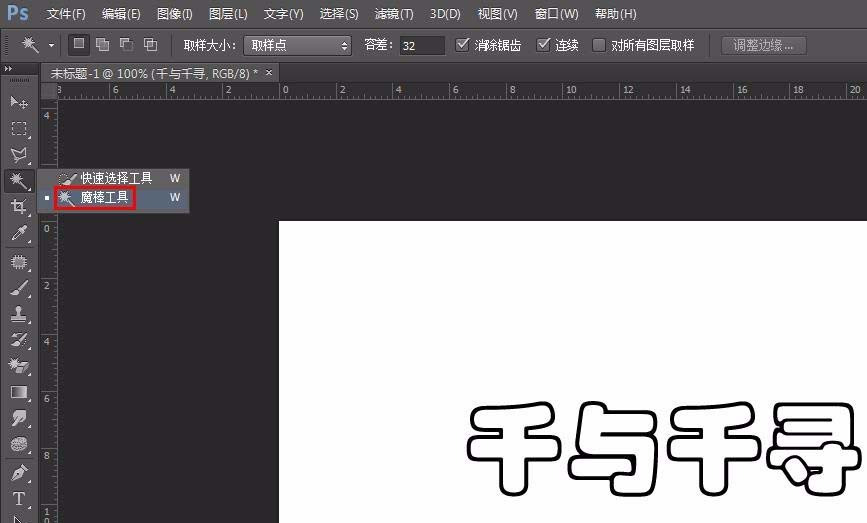
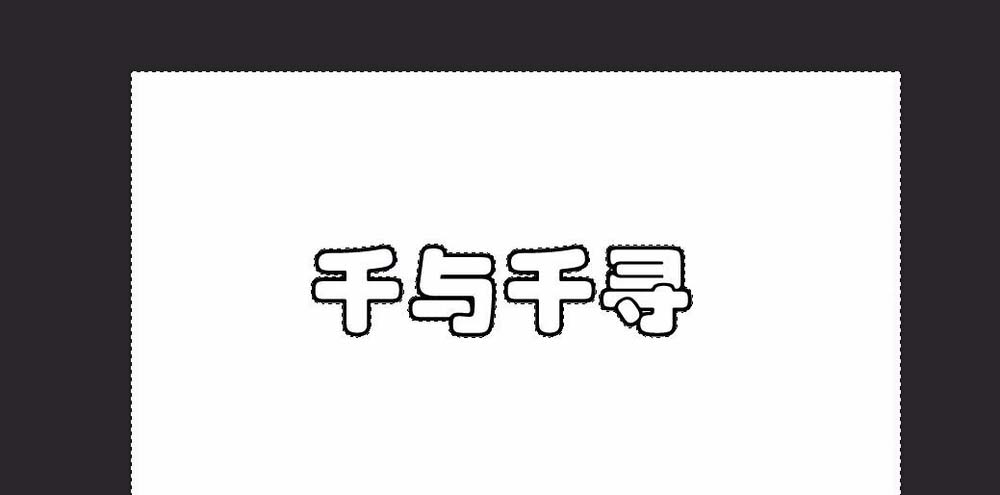
5、按delete键,并把背景图层设置为不可见。
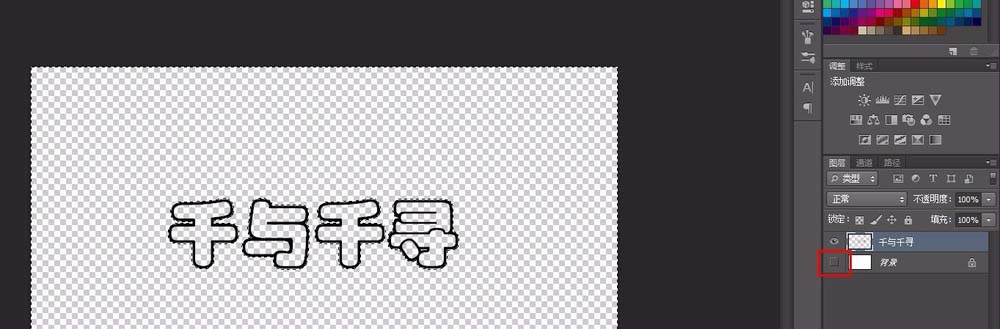
6、按Ctrl+shift+I键,进行反选。
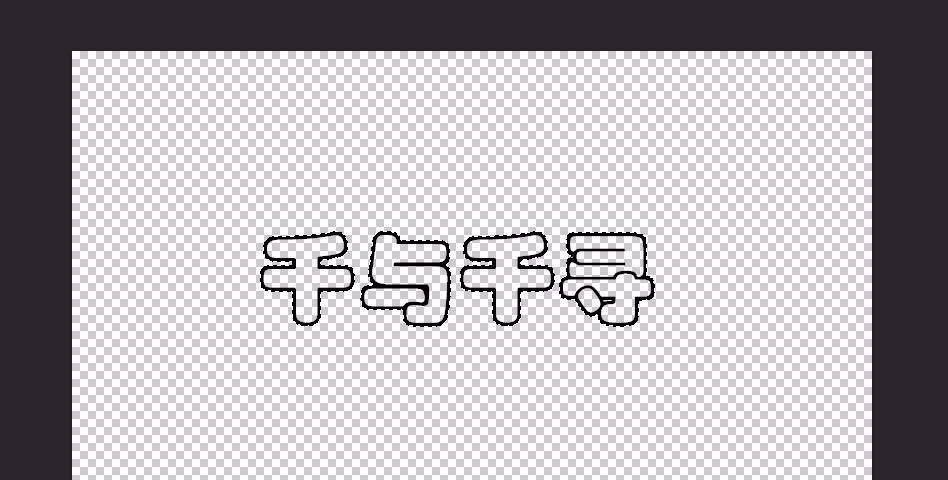
7、在左侧工具栏中选择“渐变工具”,单击左上角标注的位置,在弹出的对话框中选择合适的颜色,单击“确定”按钮。
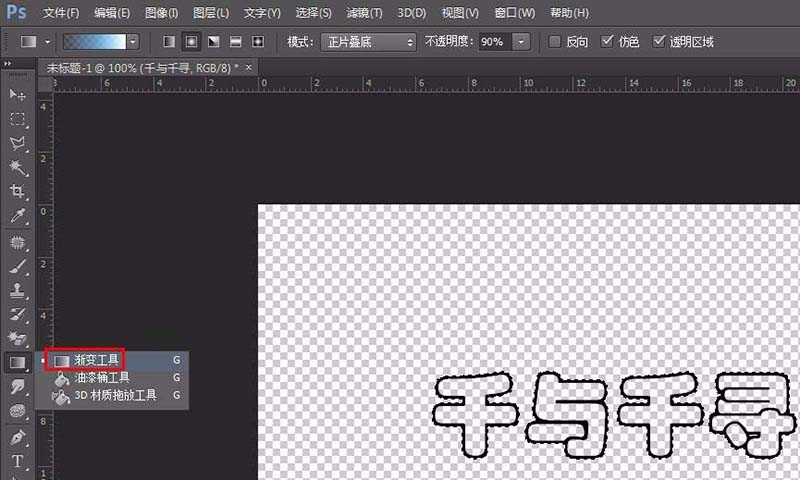
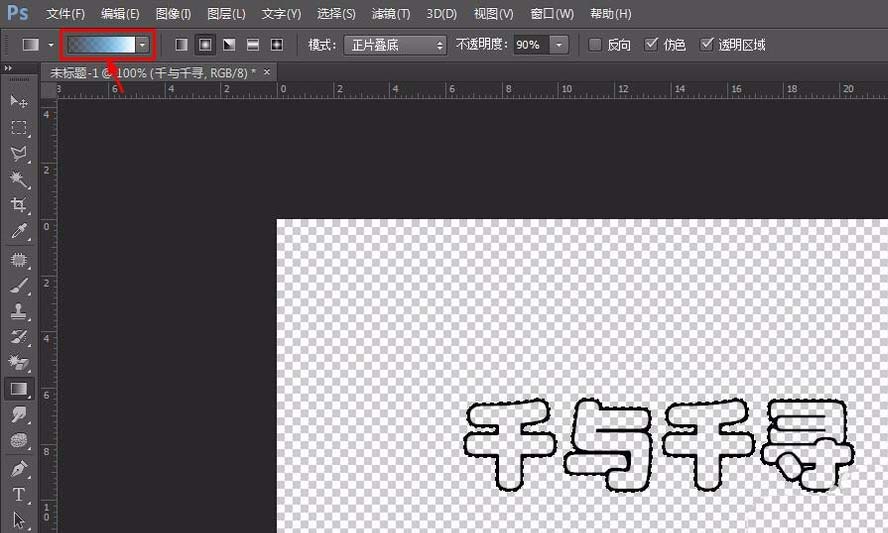
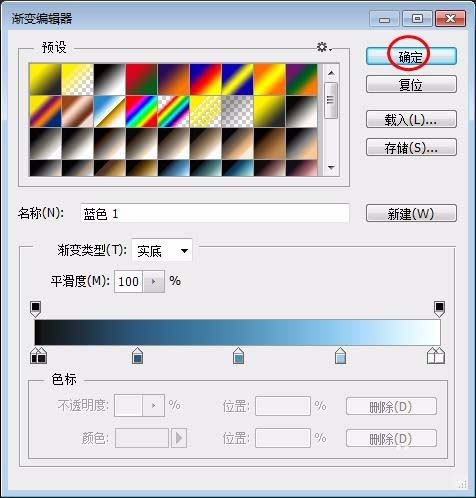
8、单击鼠标左键,并拖动,松开鼠标,文字变成渐变效果。
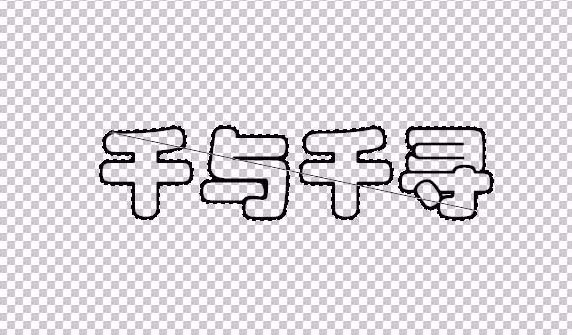
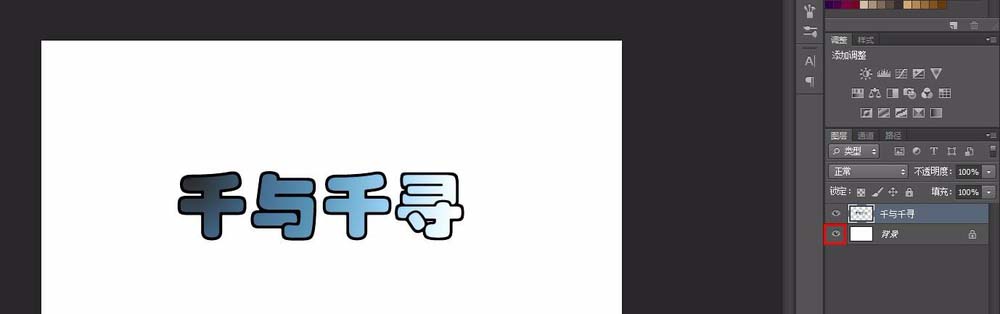
9、在左侧工具栏中选择“画笔工具”,在左上角选择合适的画笔图案,对文字进行点缀。
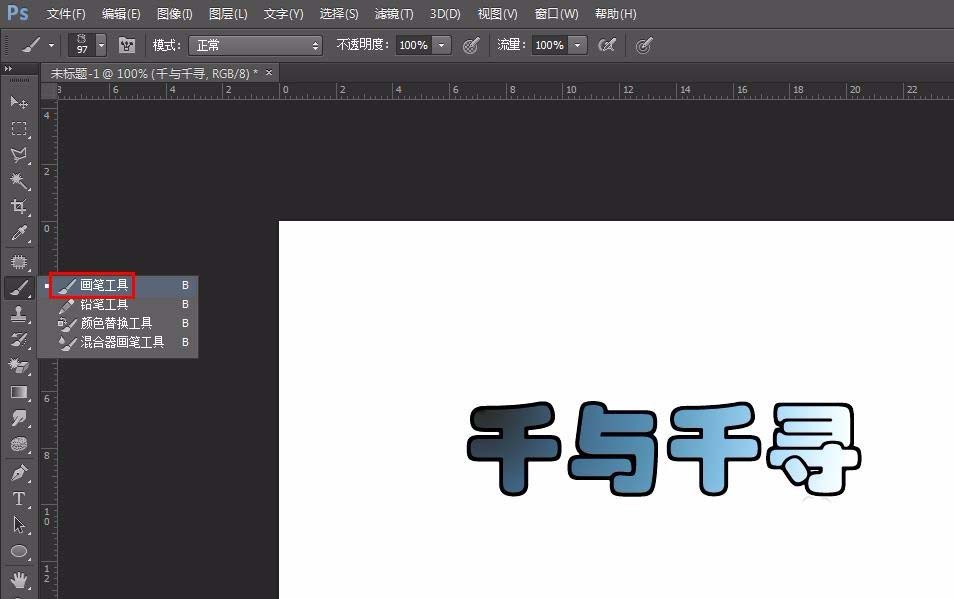
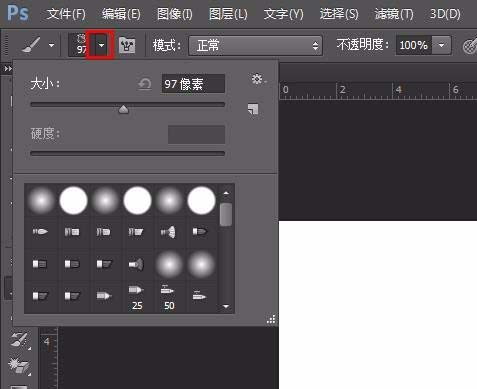
10、最终效果如下图所示。

相关文章
标签:平面设计


