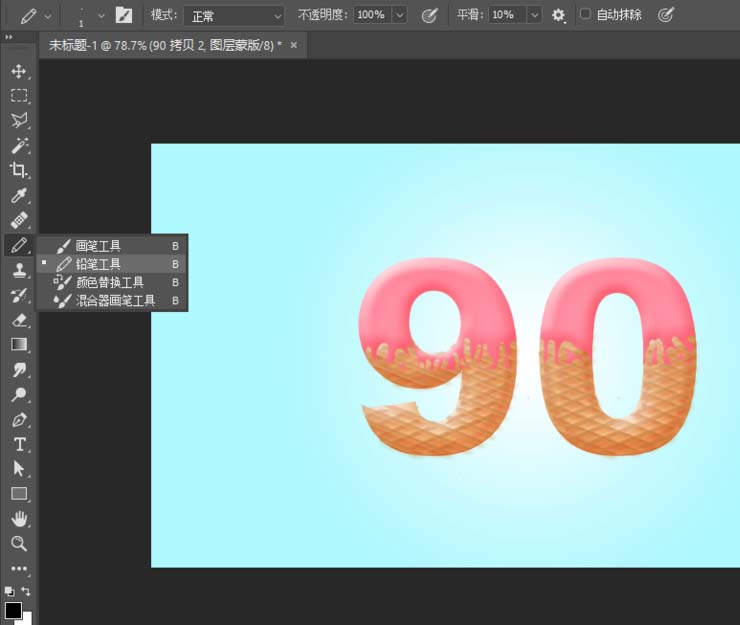当前位置:首页 - photoshop教程 - 文字特效 - 正文
君子好学,自强不息!
ps中想要设计一款饼干字体,该怎么设计呢?下面我们就来看看详细的教程。

1、新建一个文档
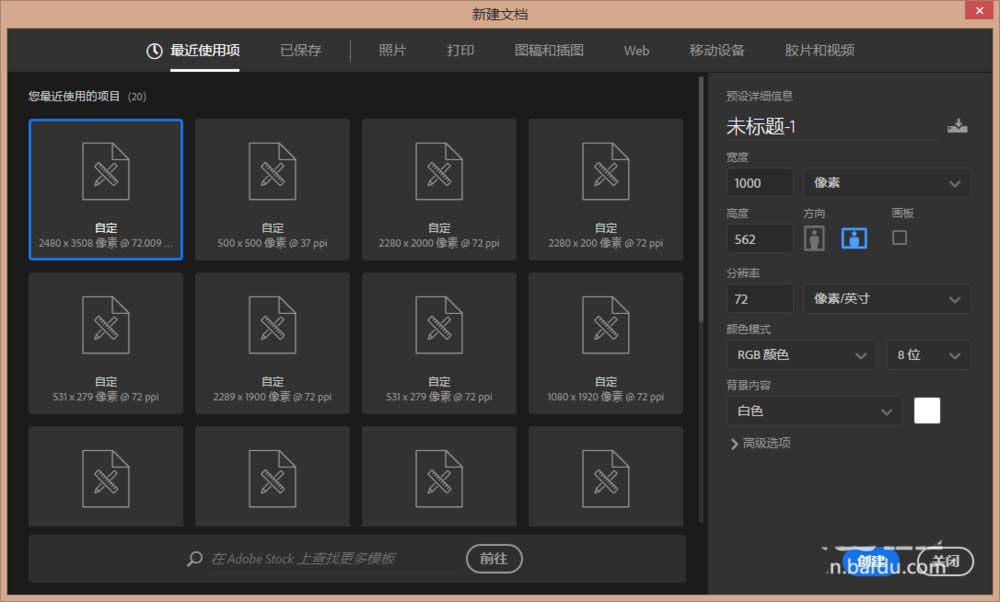
2、添加一个渐变
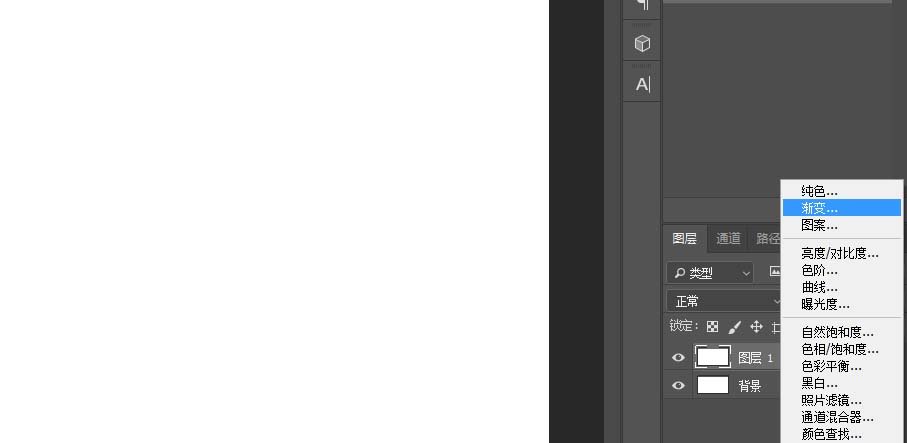
3、填充一个你喜欢的颜色,选择径向渐变,角度觉得怎样合适怎样来
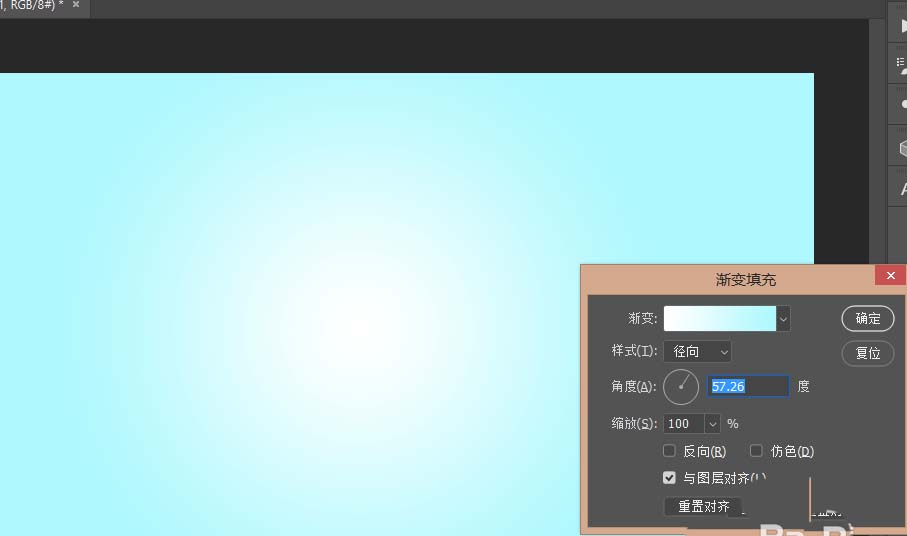
4、输入你想要的文字,填充一个黄色
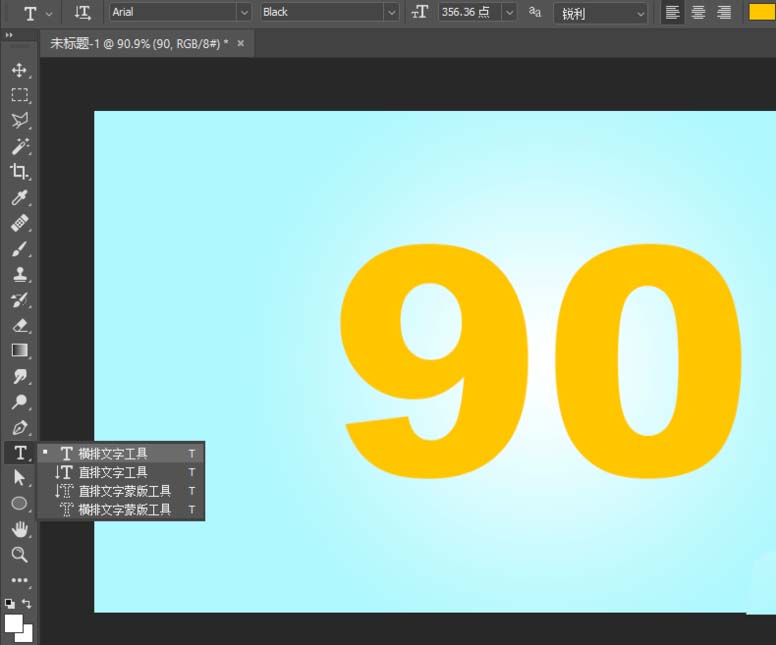
5、右键文字图层,栅格化文字,然后双击打开图层样式,选择斜面和浮雕,参数如图
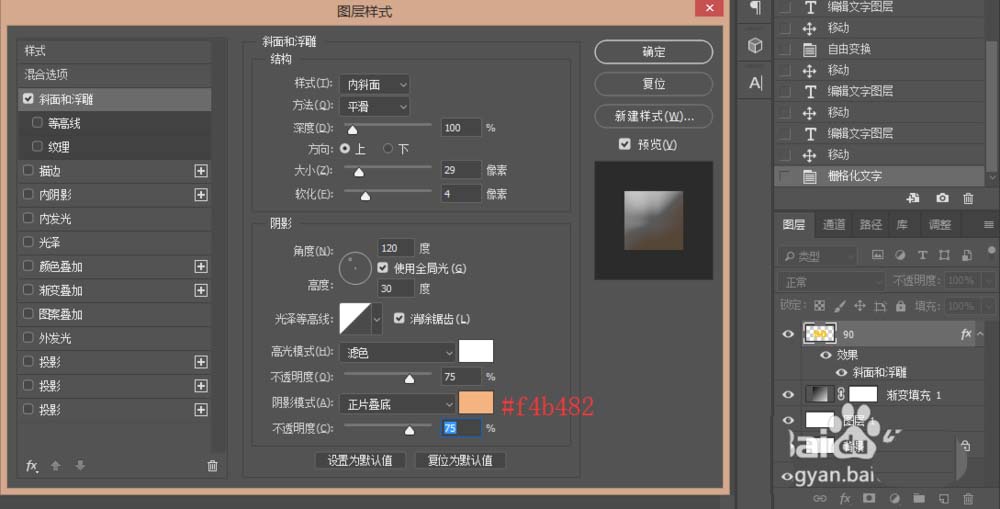
6、选择内阴影
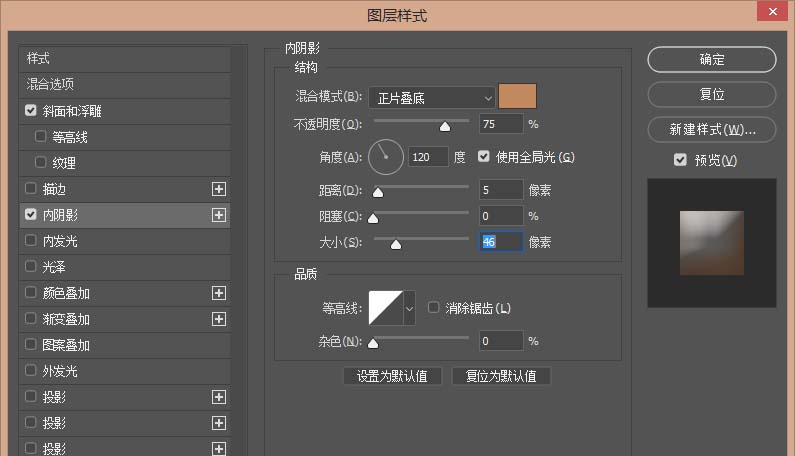
7、选择内发光
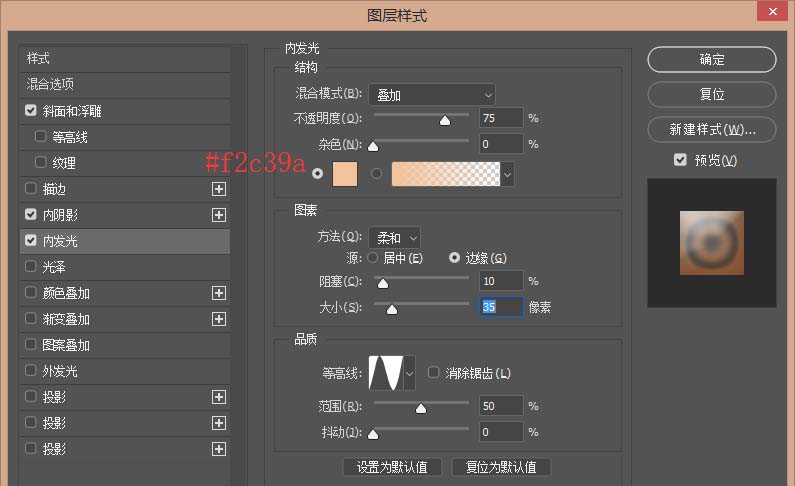
8、选择渐变叠加,参数如图
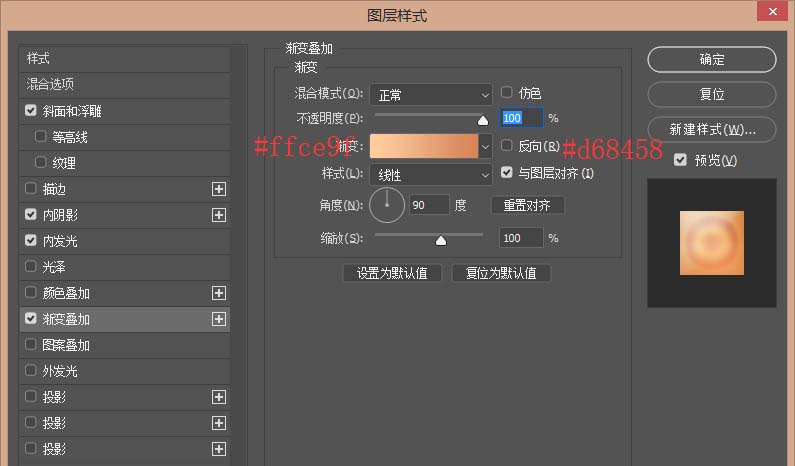
9、得到这样的效果
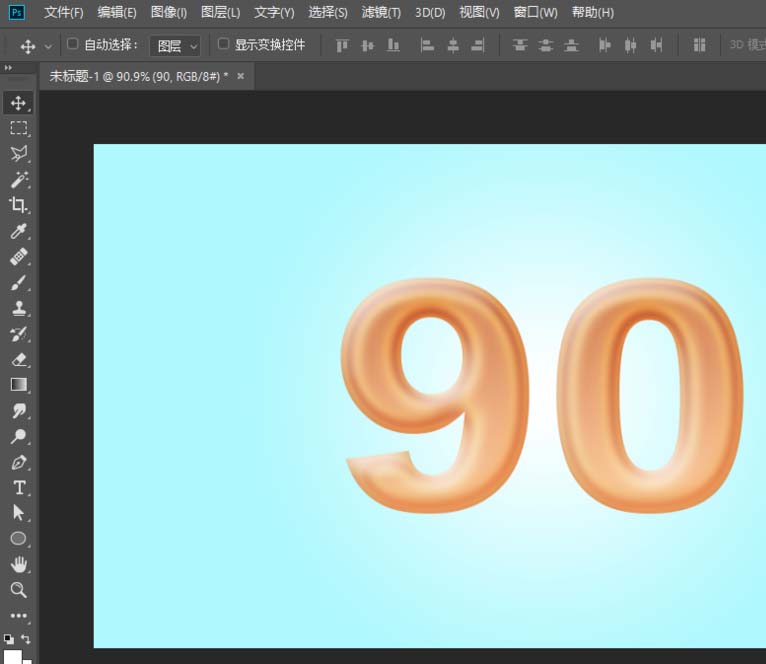
10、添加一个图层蒙版
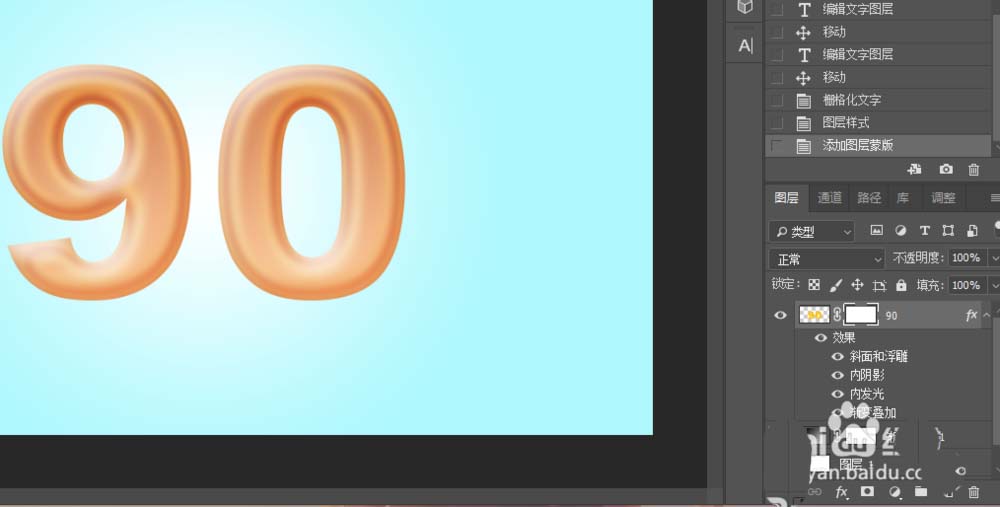
11、选择画笔工具,前景色设置黑色,然后画掉上半部分,大概如图
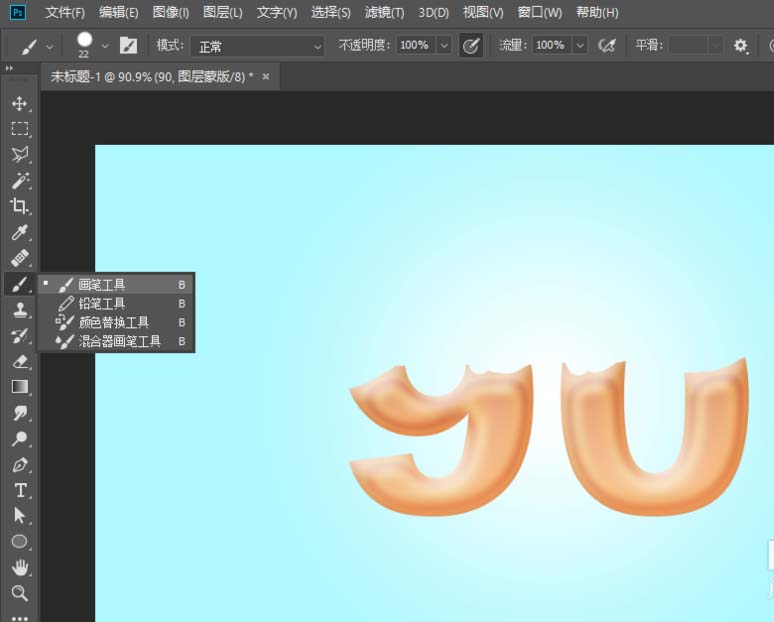
12、复制一层,向下移一点
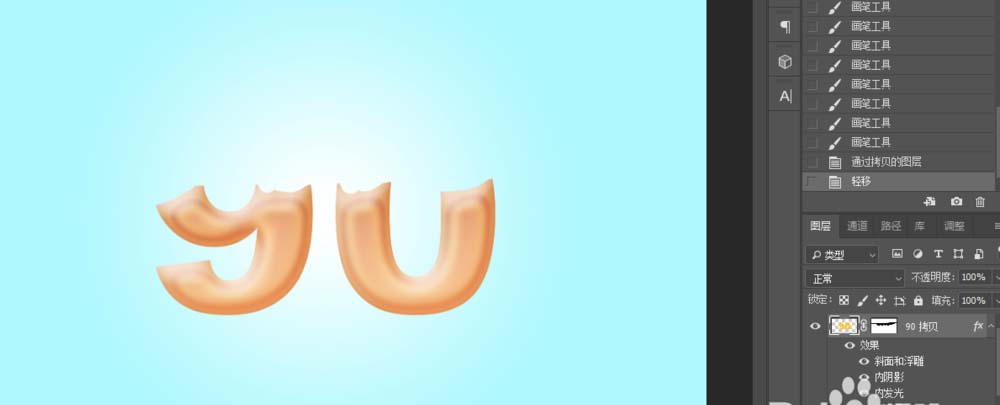
13、双击刚拷贝的图层,修改渐变颜色选择反向
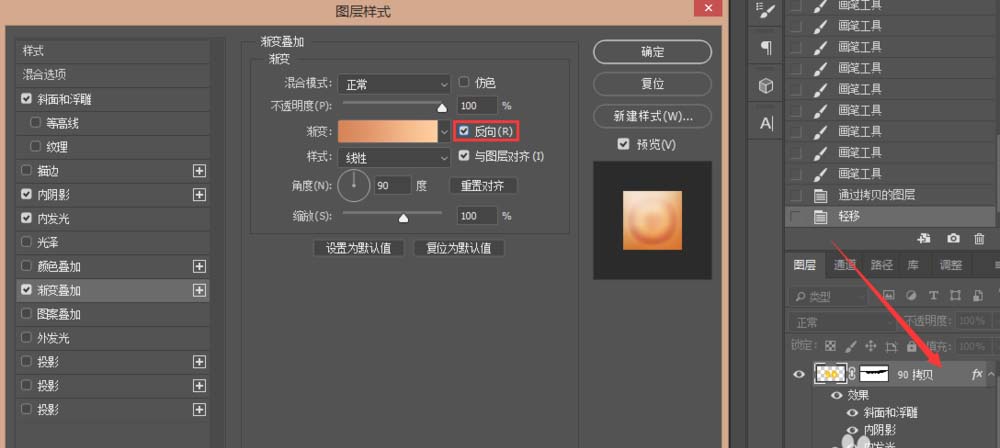
14、把拷贝的图层移动到下面
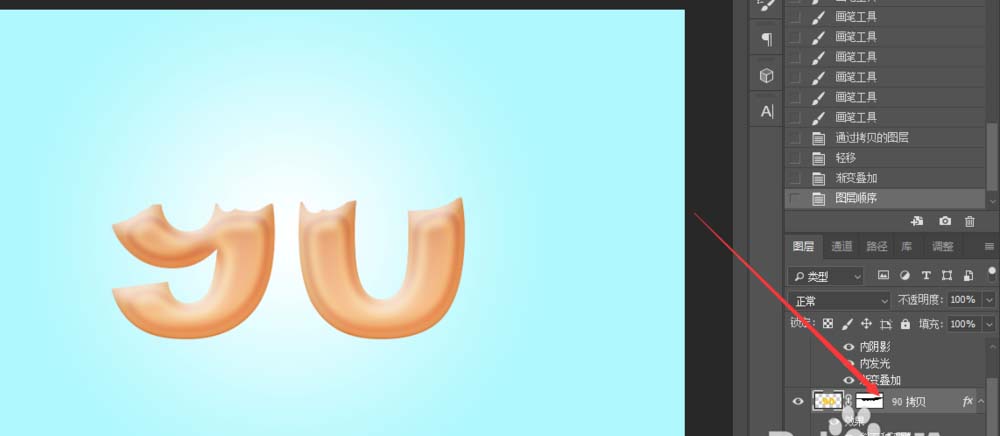
15、用矩形工具画出如图,然后把所有矩形图层合并
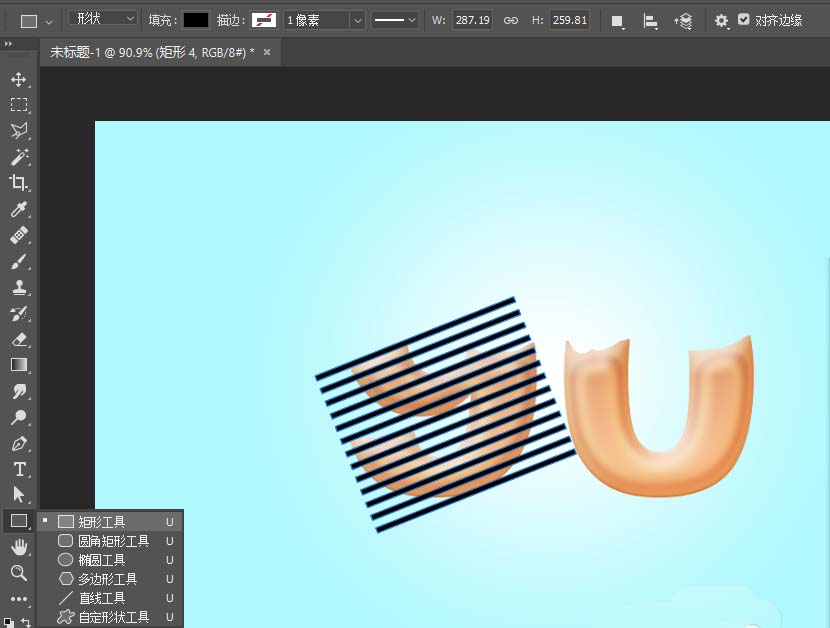
16、双击矩形图层,选择斜面和浮雕,参数如图
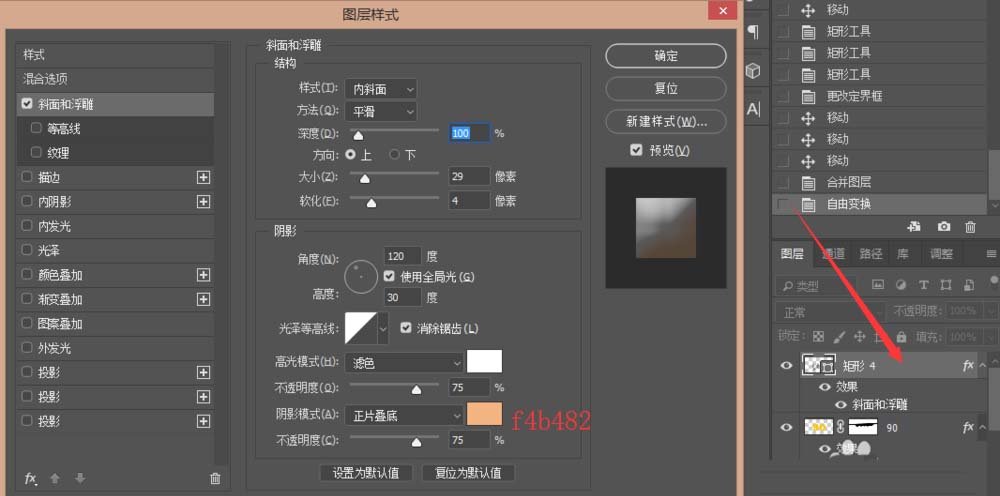
17、选择内阴影
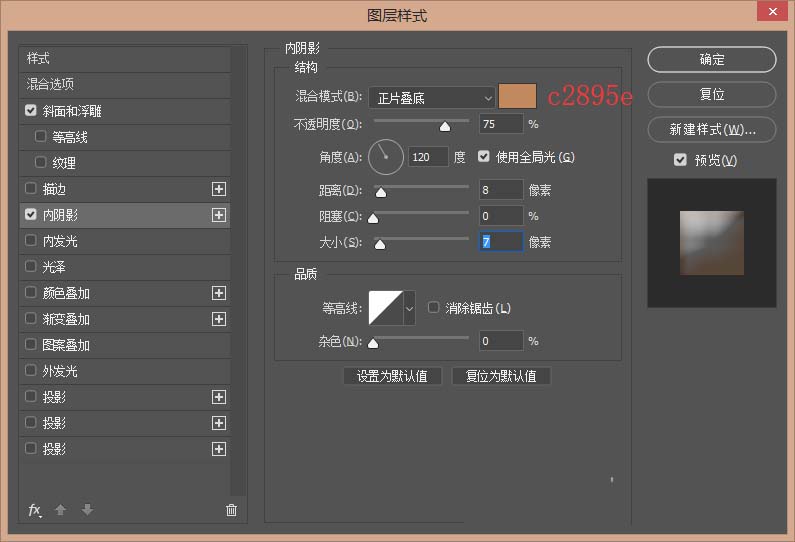
18、选择内发光
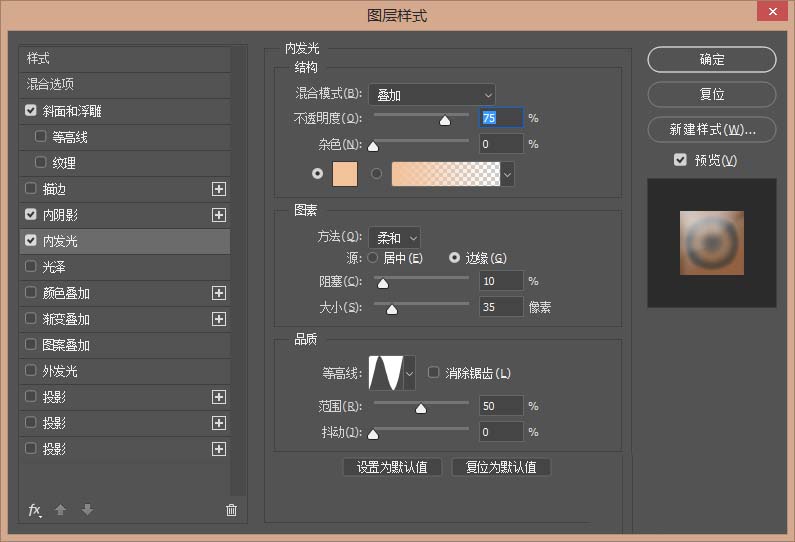
19、选择渐变叠加,这里颜色和刚刚的渐变叠加颜色一致
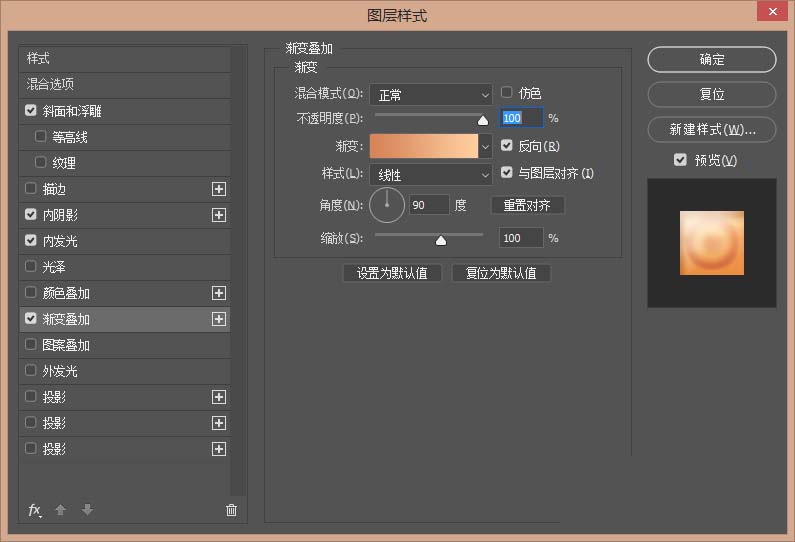
20、选择投影,参数如图
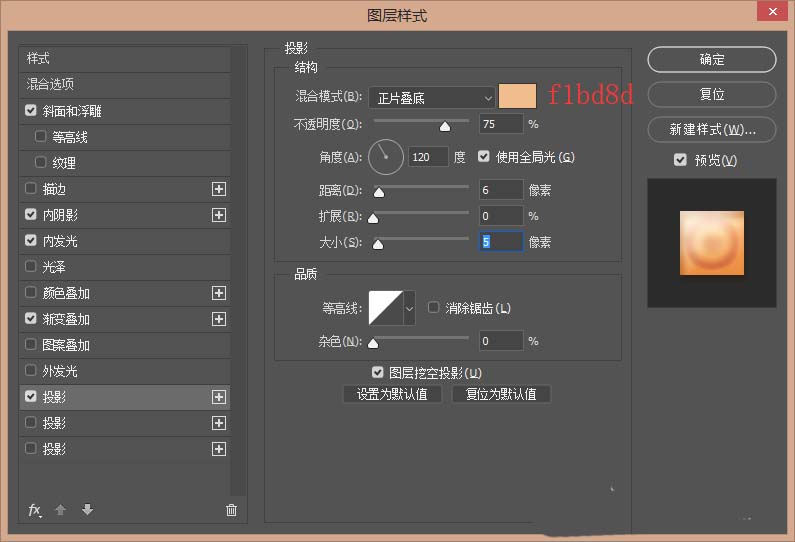
21、得到这样的效果,然后设置不透明度70%
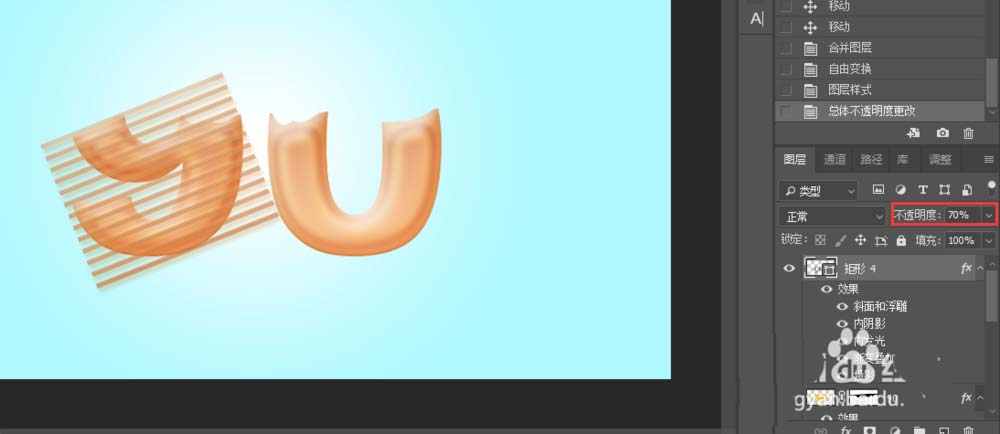
22、添加图层蒙版,选择画笔工具画掉不需要的地方
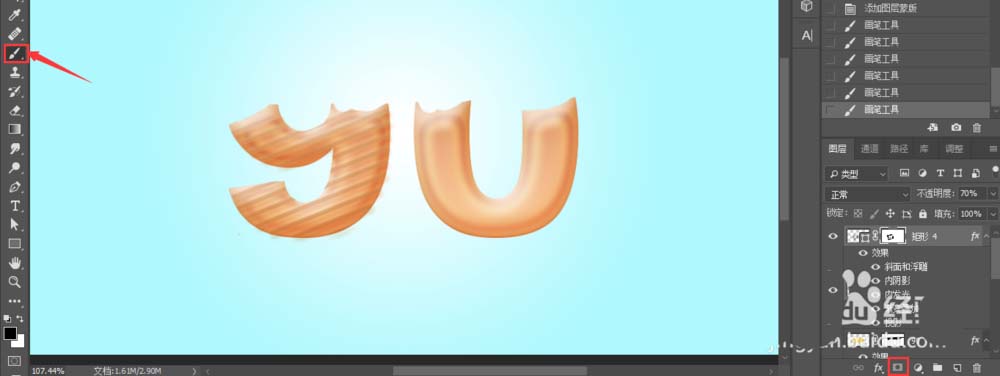
23、然后复制一层,删除图层蒙版,再添加一个图层蒙版,Ctrl+T→右键→水平翻转,在把不需要的部分去掉
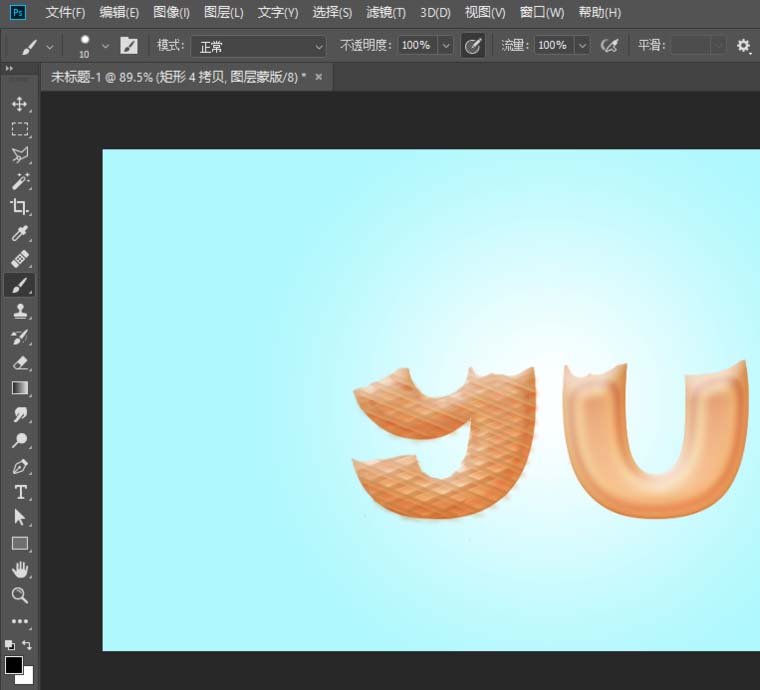
24、0也同样的方法
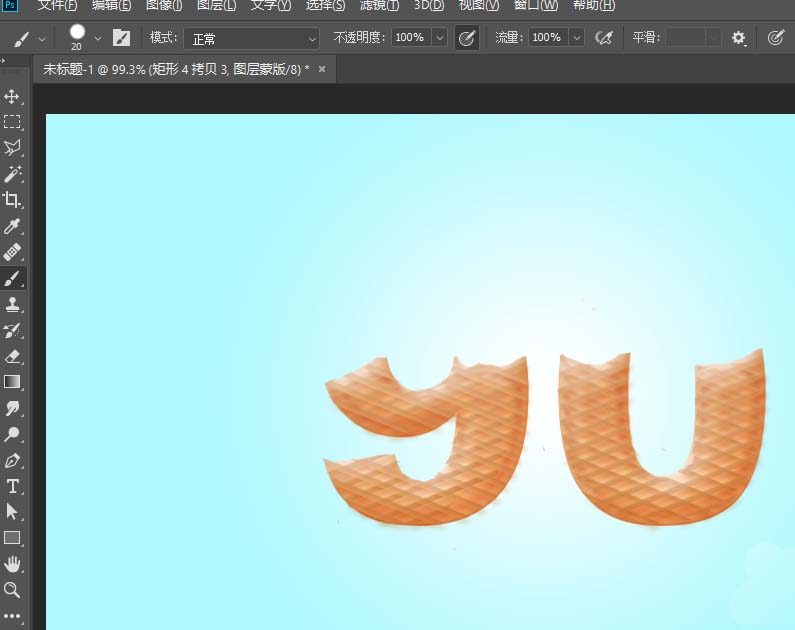
25、复制“90”图层,清除图层样式,删除图层蒙版
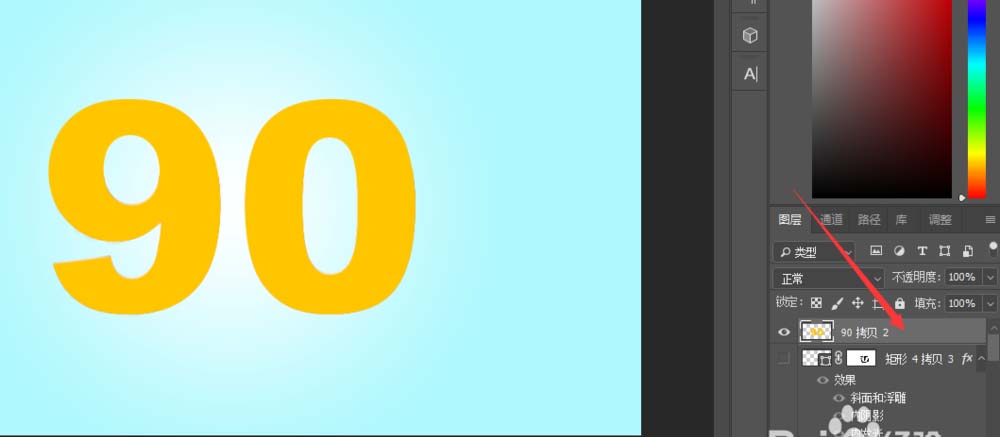
26、双击“90 拷贝 2”图层,打开图层样式,选择斜面和浮雕

27、选择等高线
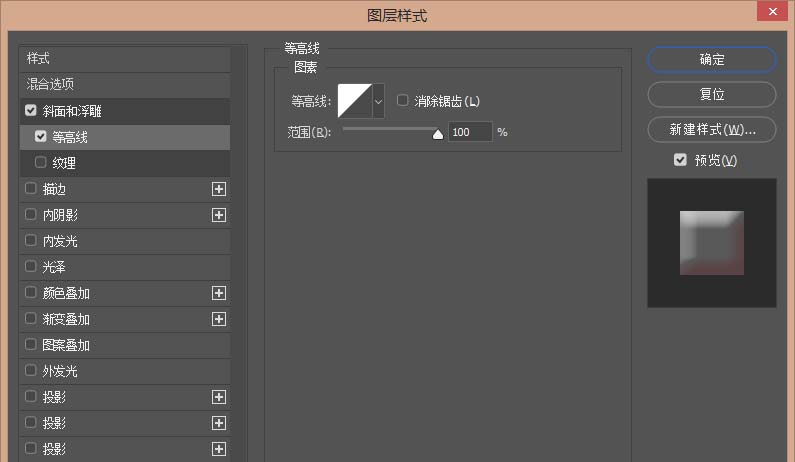
28、选择内阴影
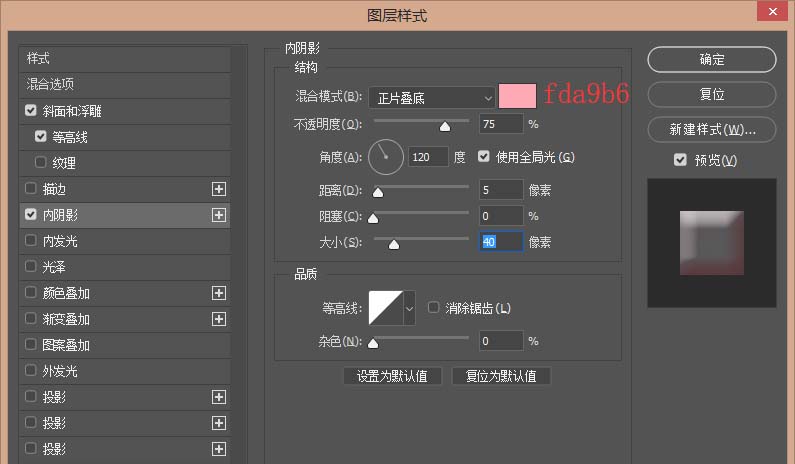
29、选择渐变叠加,参数如图
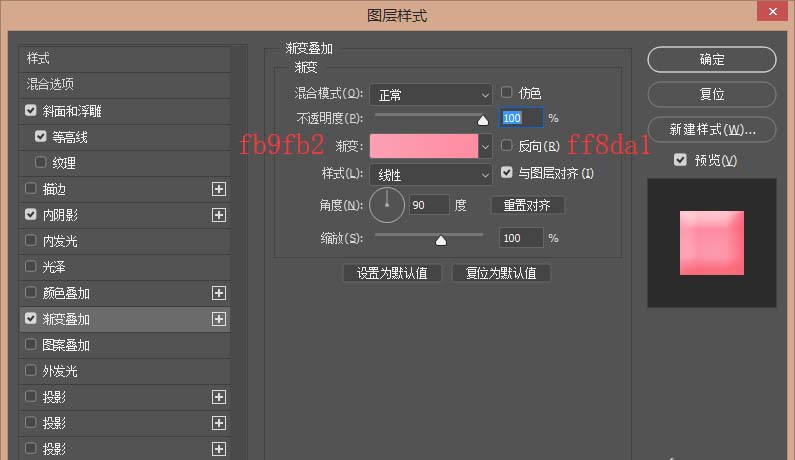
30、得到这样的效果
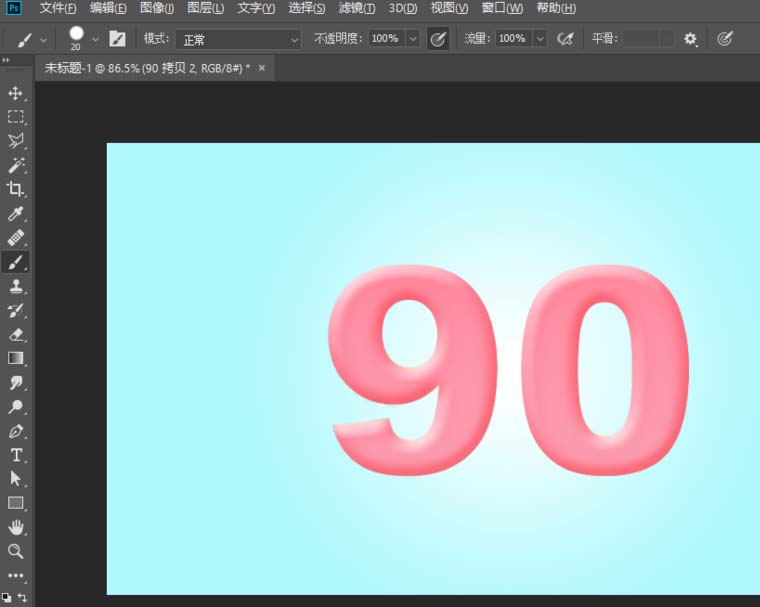
31、添加图层蒙版
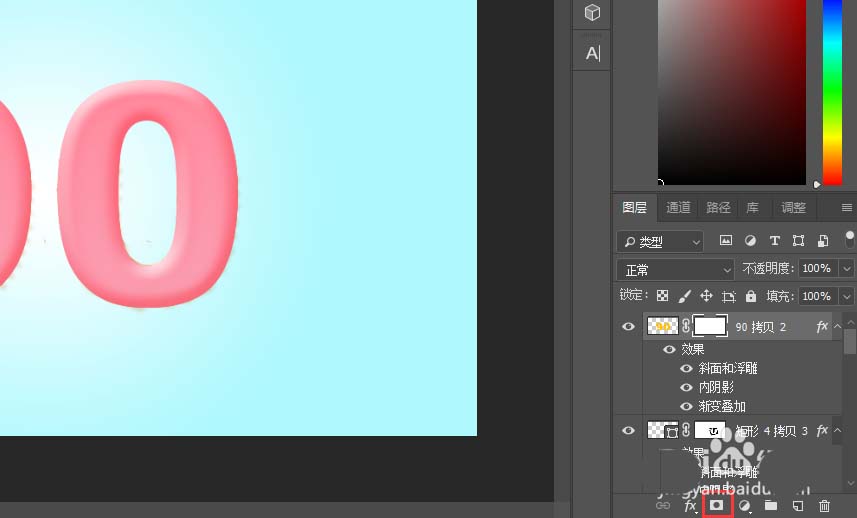
32、最后再用画笔工具画掉不需要的地方,凭感觉来,还可以用同样的方法添加巧克力等等样式,到这里就结束了!