当前位置:首页 - photoshop教程 - 文字特效 - 正文
君子好学,自强不息!
ps中想要设计一款立体的文字,该怎么设计呢?今天我们就来看看使用3d功能制作立体文字的教程。
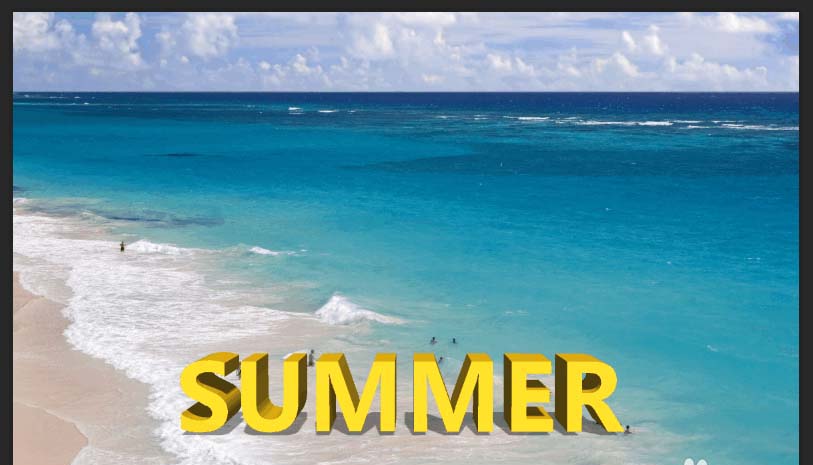
1、载入素材图片,如图所示:
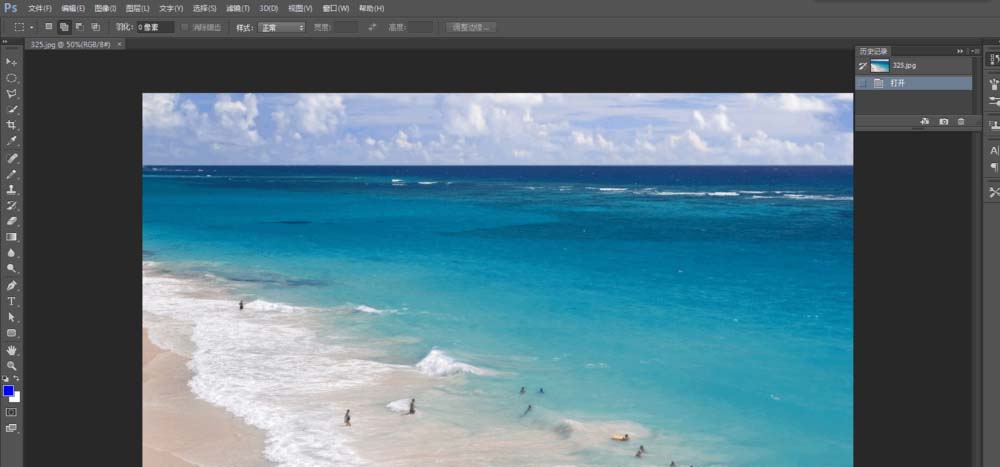
2、单击横排文字工具,如图所示:
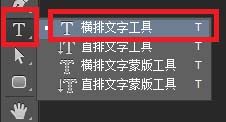
3、在属性栏设置相应顺序,然后在面中输入文字,如图所示:

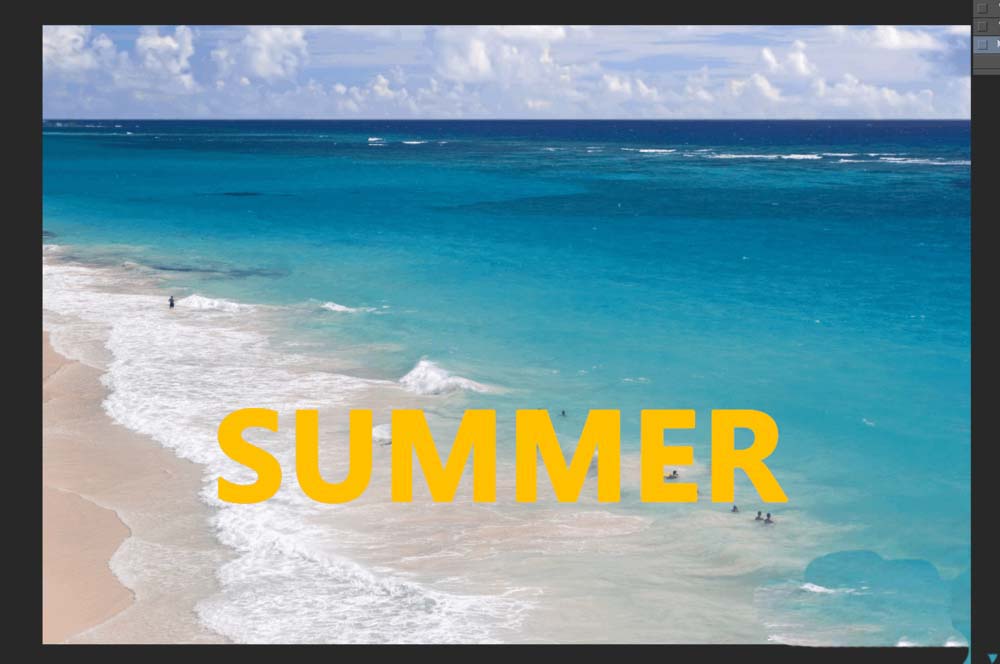
4、在文字工具属性栏中单击更新此文本的3D按钮,如图所示:
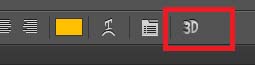

5、在移动工具属性栏中单击缩放3D对象按钮,如图所示:
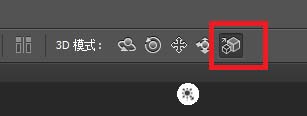

6、在画面中拖动鼠标,即可调整3D文字图形的大小,如图所示:

7、好了,下面我们就是最终的效果图。

相关文章
标签:平面设计


