当前位置:首页 - photoshop教程 - 文字特效 - 正文
君子好学,自强不息!
ps中处理文字功能很强大,想要给竖排文字排版,该怎么排版呢?下面我们就来看看详细的教程。

一、新建文档
1、首先执行命令:文件>新建,快速建立一个新的文档。
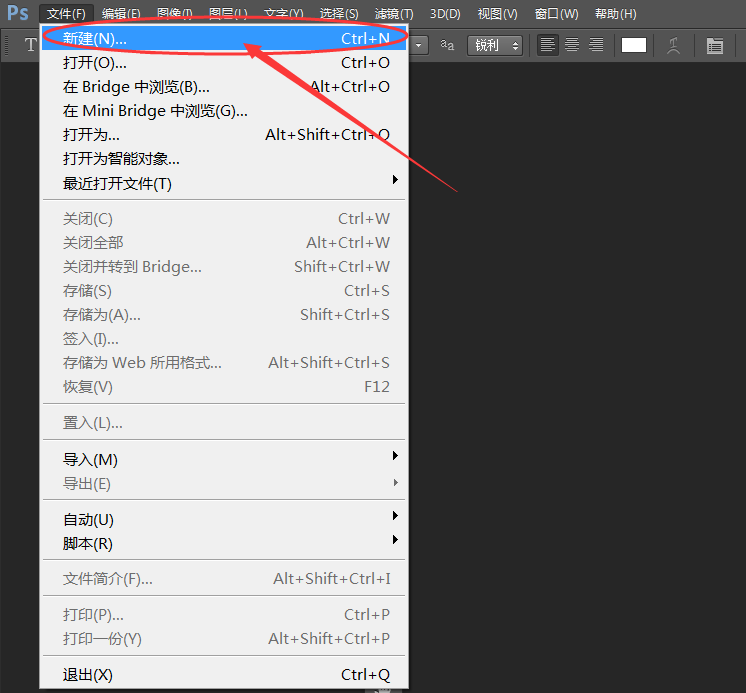
2、将画布的尺寸大小设为:720×1280,分辨率大小设为:72像素/英寸。
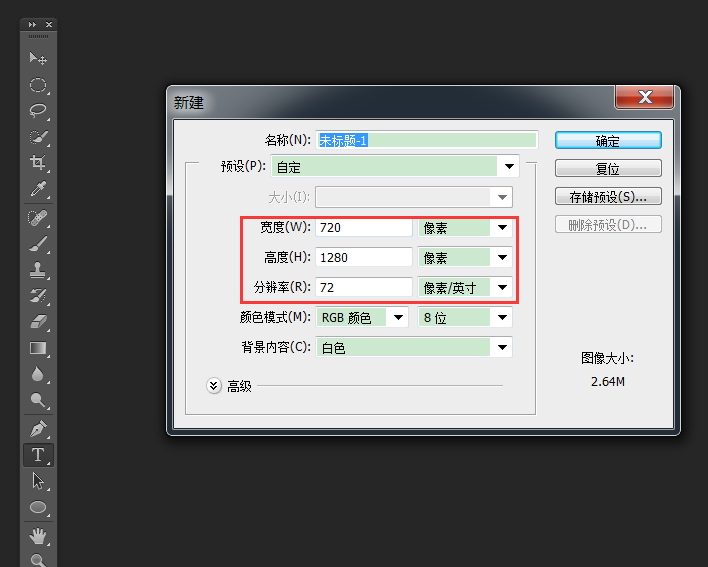
二、创建文本
1、选择“直排文字”工具,通过长按鼠标选择即可!
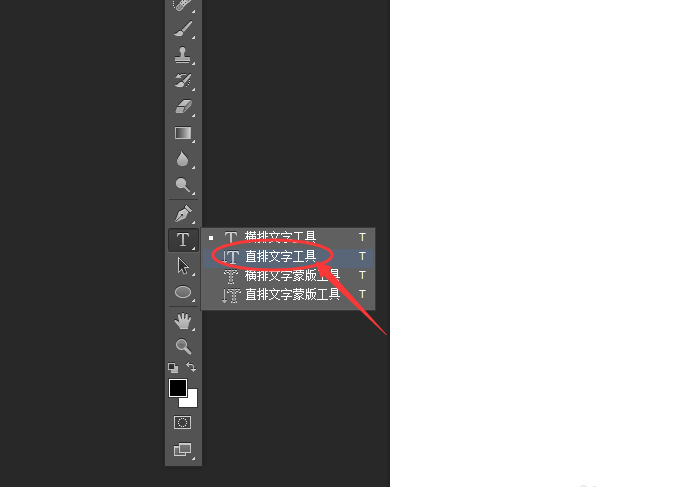
2、打开字符面板,选择合适的“字体样式”在画布空白区域输入文本内容。
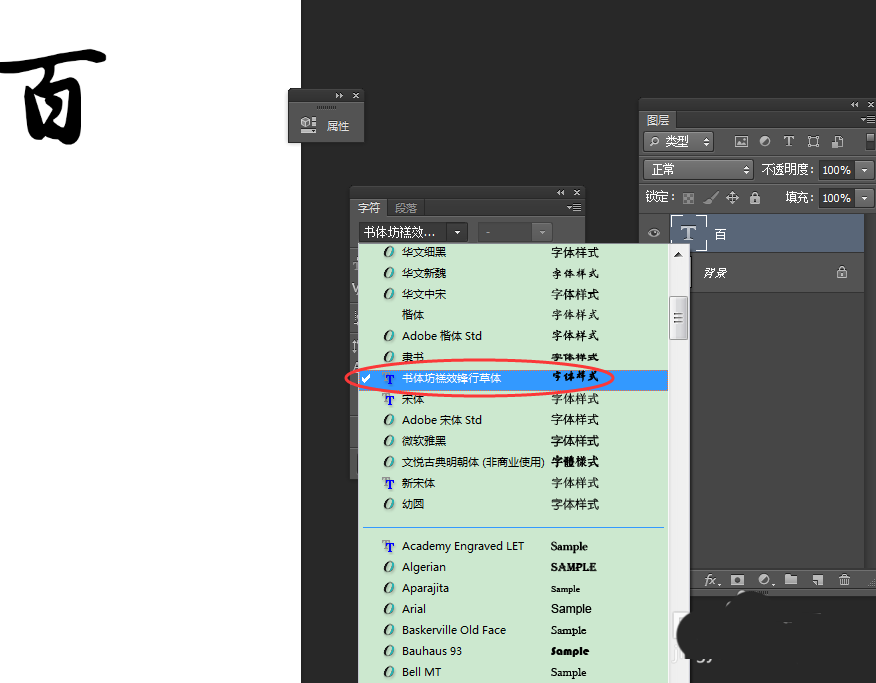
三、拷贝图层
1、选择文字层,通过拖拽的方式,将其拖到新建图层图标上,建立一个新的副本。
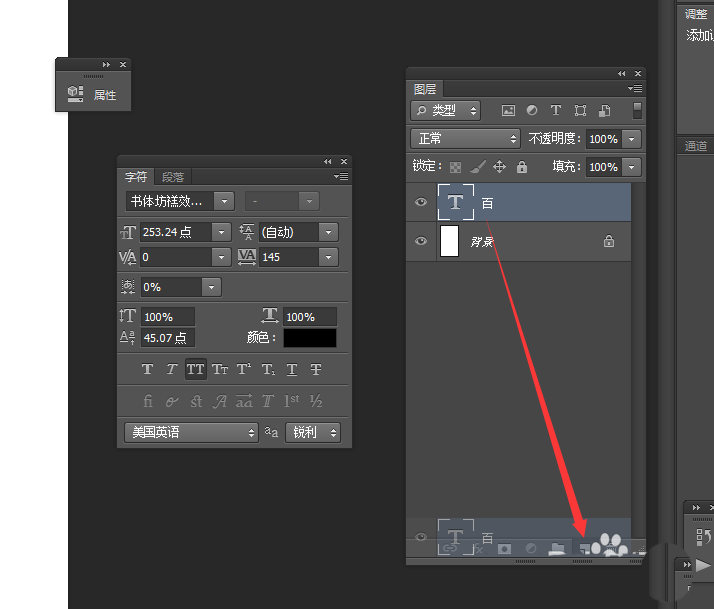
2、通过同样的方法,每拷贝一层,依次输入单独的文字,初步调整好位置。
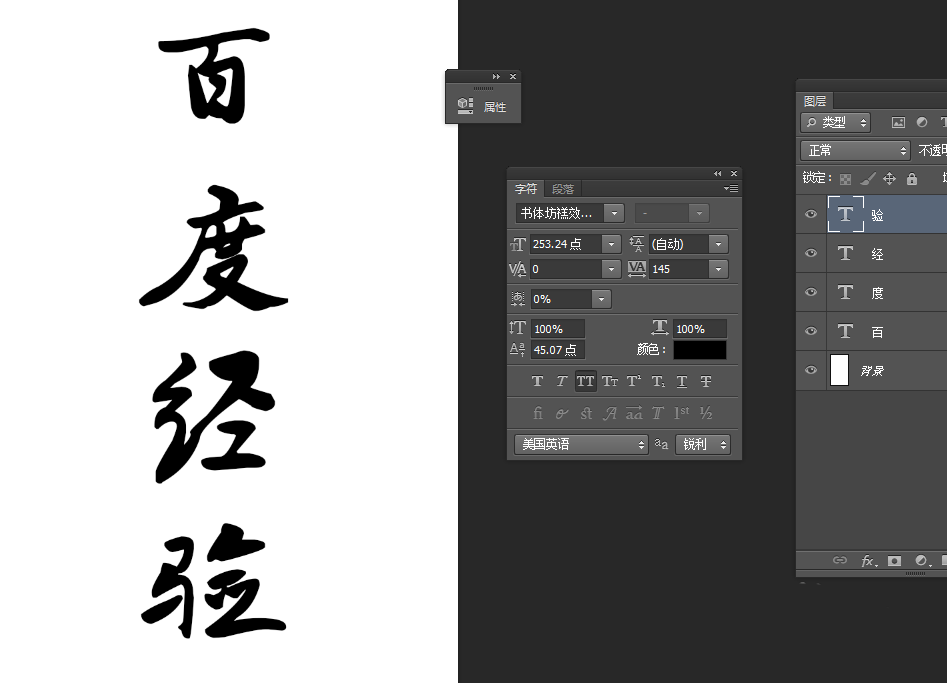
四、排版效果
1、通过“Ctrl+T”快捷键,调整“度”字缩放比例,放置到“百”字的右下角。
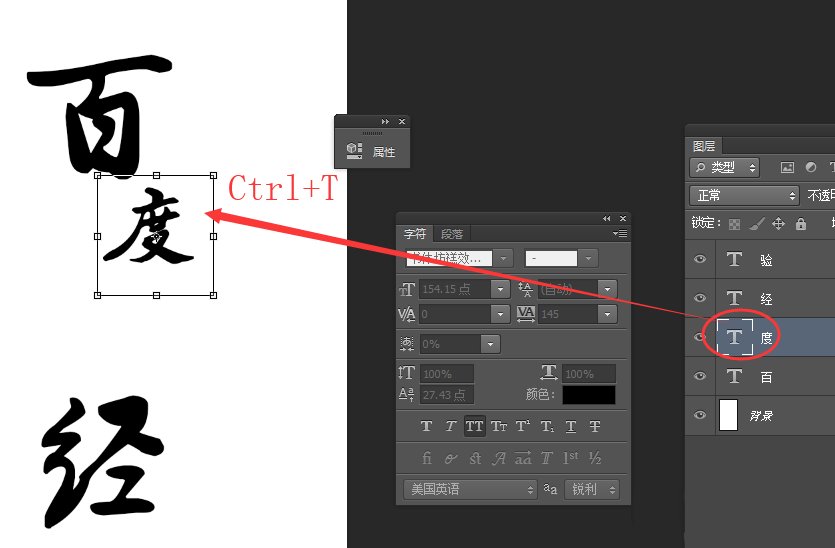
2、使用自由变换工具(Ctrl+T),依次将文字调整的如下图所示的效果,完成排版。
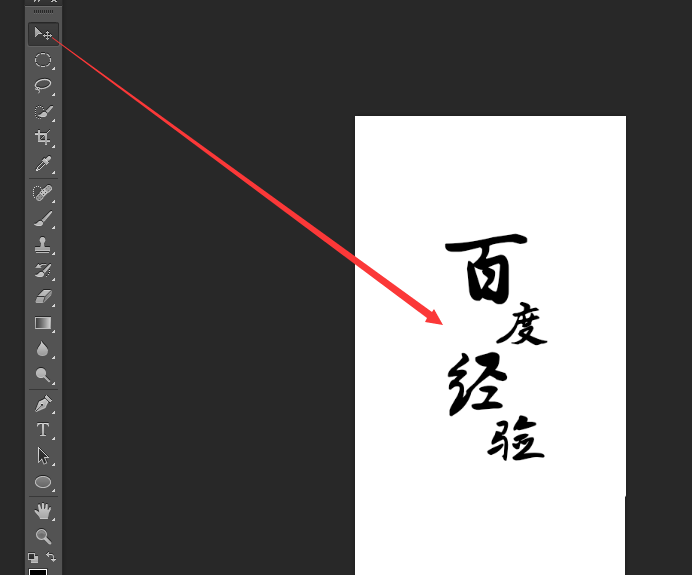
相关文章
标签:平面设计


