当前位置:首页 - photoshop教程 - 文字特效 - 正文
君子好学,自强不息!
ps中想要设计一款艺术字,该怎么设计艺术字呢?下面我们就来看看制作针织艺术字的教程。
1、新建一个画布,新建一个图层1填充颜色,滤镜–杂色–添加杂色
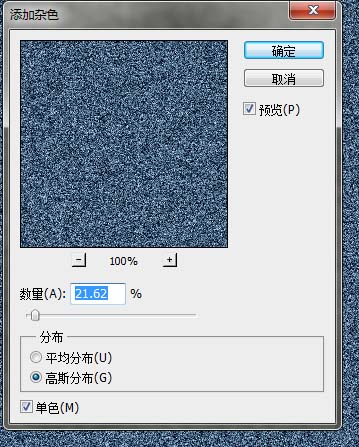
2、滤镜–模糊–动感模糊
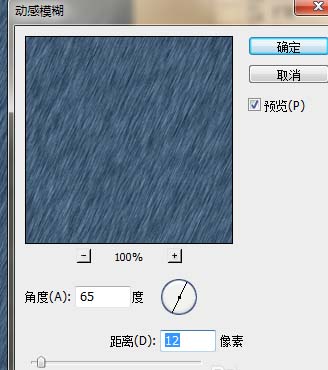
3、输入文字,载入选区,给图层1添加图层蒙版,当前图层添加图层样式–投影
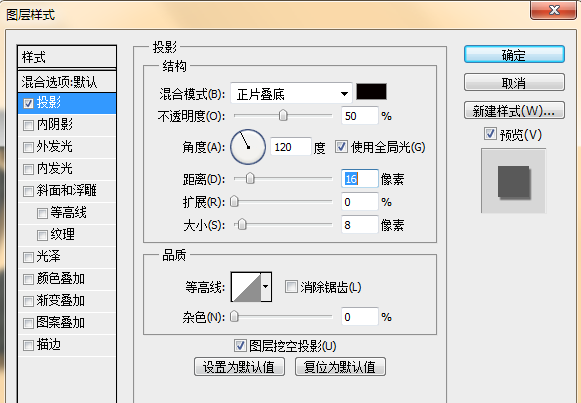
4、当前图层添加图层样式–斜面浮雕
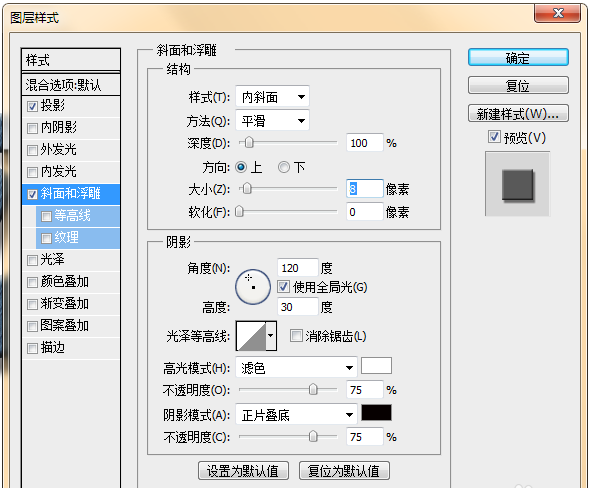
5、载入蒙版选区,选择–修改–收缩,进入路径面板,选区生成路径,双击存储
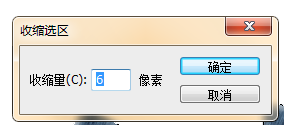
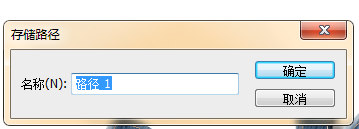
6、进入通道面板,新建一个通道1,预设画笔,描边路径
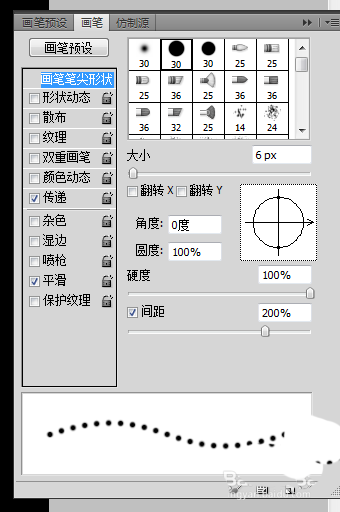
7、进入路径面板,载入选区,通道面板新建通道2,编辑–描边
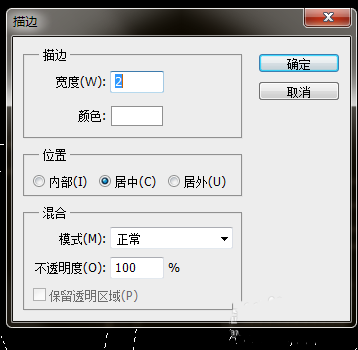
8、通道面板,载入通道2的选区,Ctrl + Alt单击通道1,回到图层面板,新建图层,填充颜色,新建图层添加图层样式–斜面浮雕
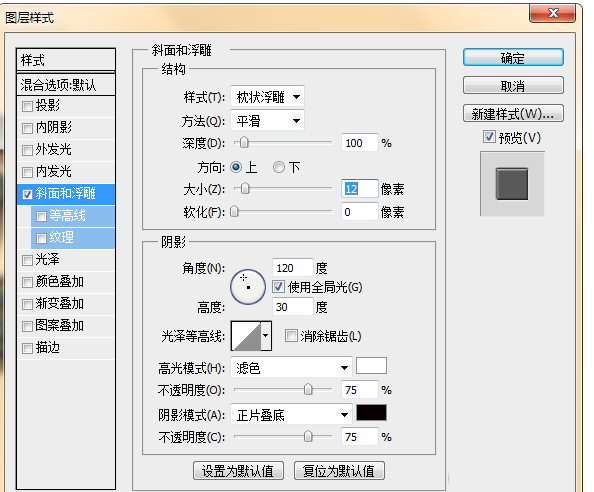
9、效果图

相关文章
标签:平面设计


