当前位置:首页 - photoshop教程 - 文字特效 - 正文
君子好学,自强不息!
教你使用AI结合PS制作空间感很强的渐变立体字开始之前先说一下分工两个软件的分工吧,由于Ai在绘制图形方便十分的方便。所以本文内容中涉及到的绘制图形均在Ai里操作,其他的效果再在Ps里进行调整。好了,话不多说,下面让我们开始吧!先看一下效果图!
效果图:


具体步骤:
好了,打开Ai新建画板,尺寸随意:
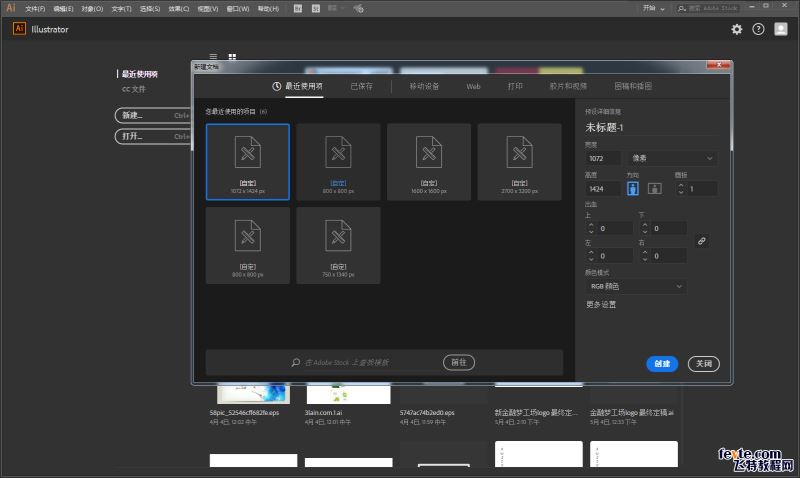
然后打上文字,其实我很想知道原图是Z还是N,算了管它呢。
选一个比较粗一点并且棱角分明一点的字体,调整到合适的大小,无描边:
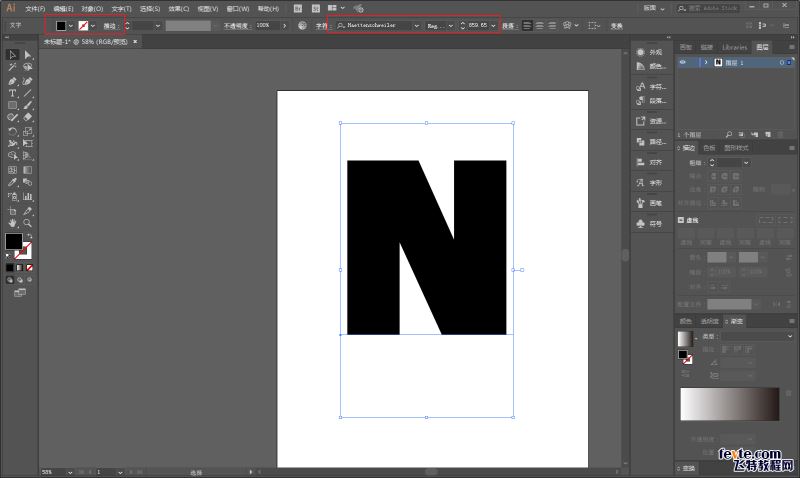
ctrl+shift+o将文字轮廓化,然后可以用小白(直接选择工具)对锚点进行调整直到自己满意的效果:
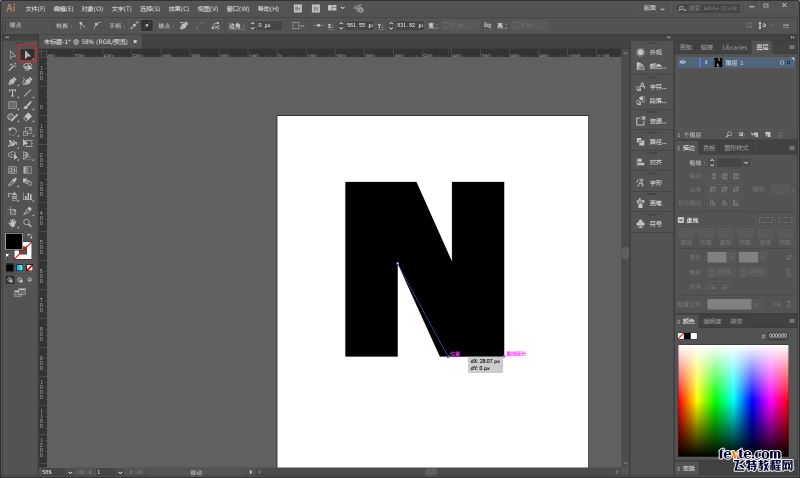
接下来是制作立体效果了,空间感强的童鞋可以直接做参考线用钢笔工具绘。
不过野郎没有那么厉害的空间感,所以执行效果-3D-凸出和斜角
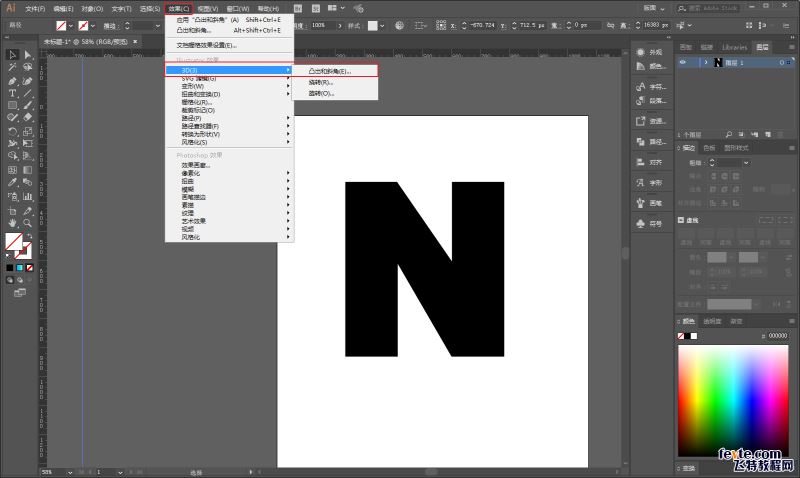
先在预览前面打上勾,红色方框处的正方体可以直接用鼠标拖动它来调整图形的位置。
突出厚度大家看感觉来吧,我觉得860差不多,为了方便观察,我将底纹颜色改为无:
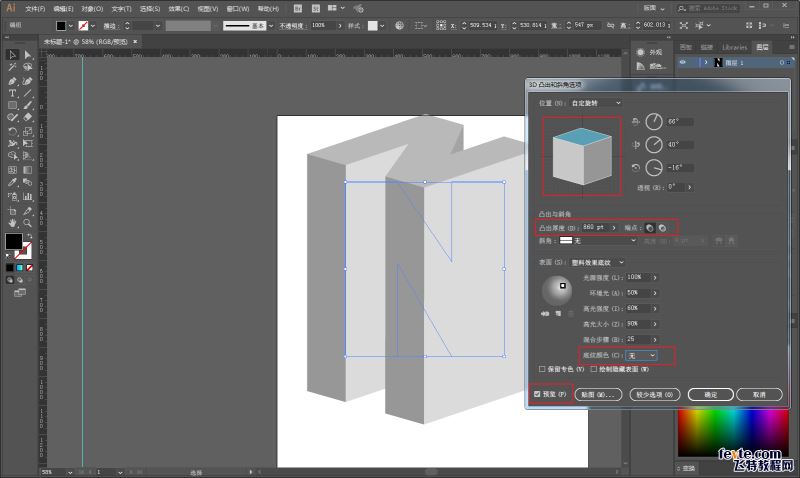
接着将填充色更改为自己喜欢的渐变色吧,我这里选的颜色是#1FA2FF到#12D8FA#A6FFCB:
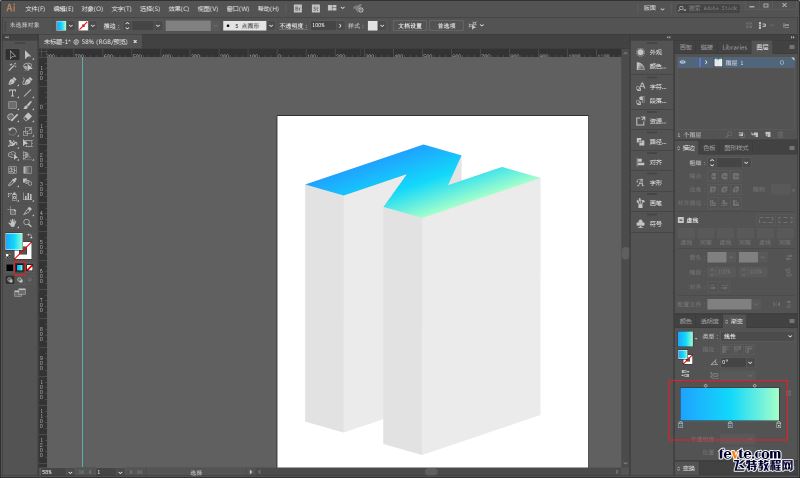
接着用钢笔工具分别对图形的每个面描边绘制图形,并且填充不同的渐变色,填充的原则就是注意一下阴影,光的合理性吧:
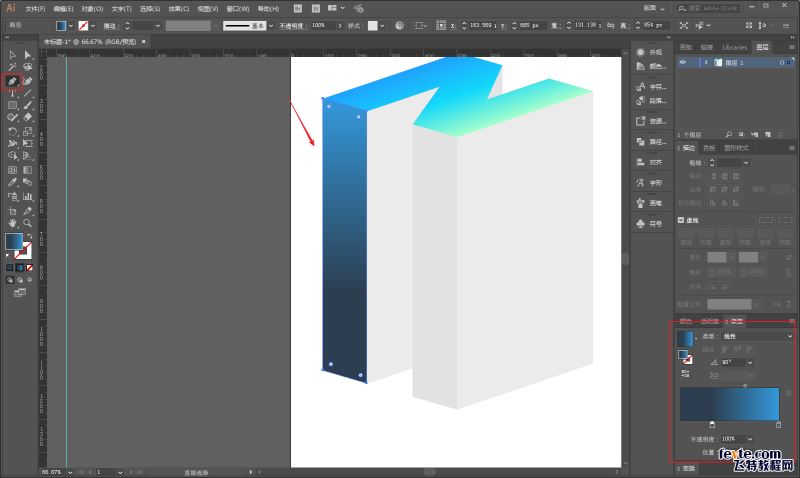
其他面也是一样的操作,我这里就不赘述了,最后弄完大概这样。
野郎没有系统的学习过设计,所以明暗的关系我是凭感觉来的,勿吐槽哦:
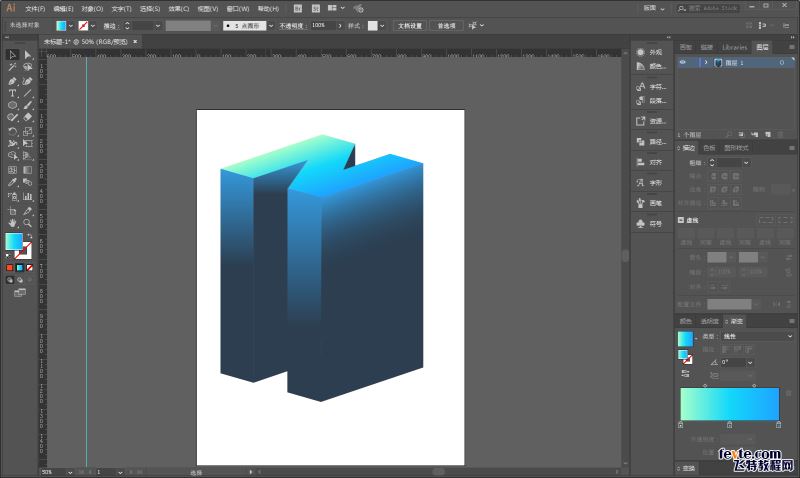
接着将所有图形全选以后,ctrl+g打个组,移到一边去。
用椭圆工具按住shift画一个正圆,填充一个合适的渐变色,我这里的颜色是#70e1f5到#ffd194:
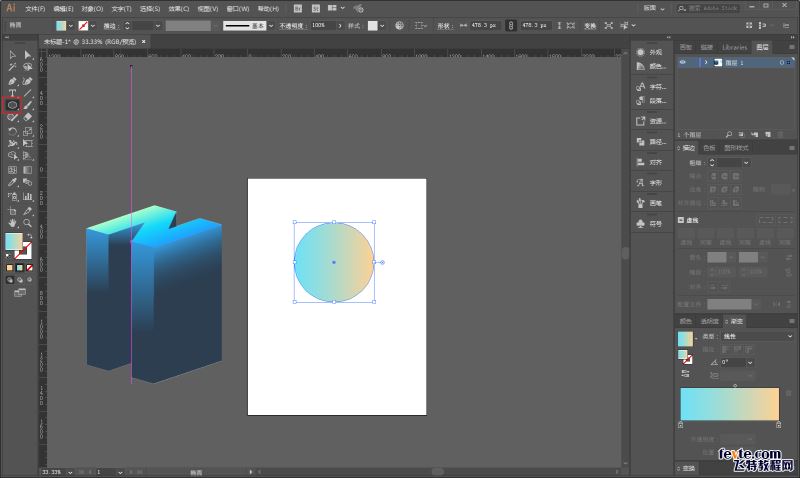
至此,Ai里的操作就差不多了,打开Ps,新建画布,尺寸随意:
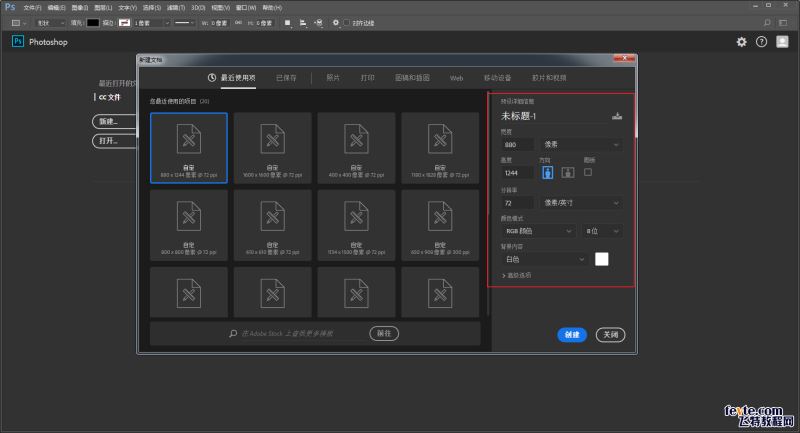
把用Ai绘的两个图形都拖进Ps里,调整图层顺序,图形的位置以及大小:
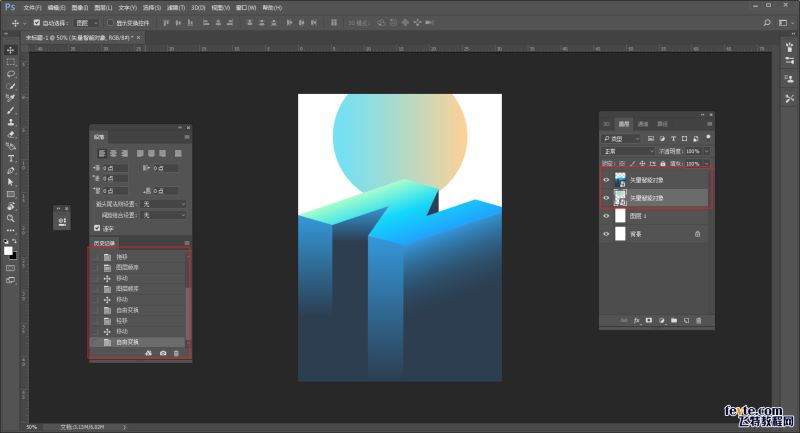
添加一个合适的渐变背景色,我的颜色是#FEAC5E到#C779D0到#4BC0C8:
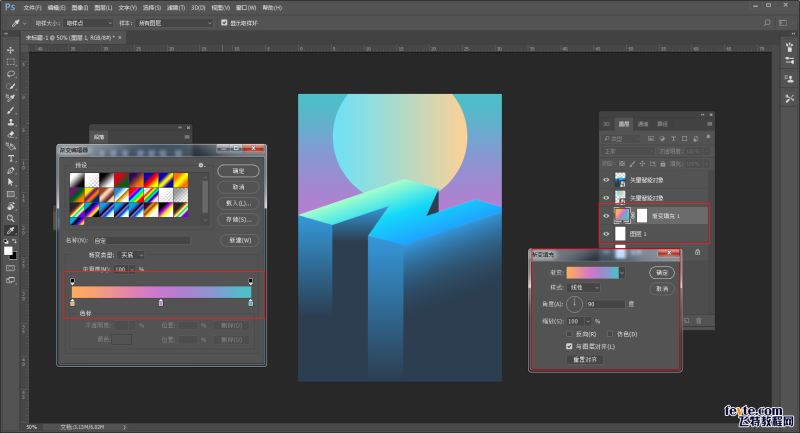
对圆形图层执行滤镜-模糊-高斯模糊,像素10个左右就差不多了:
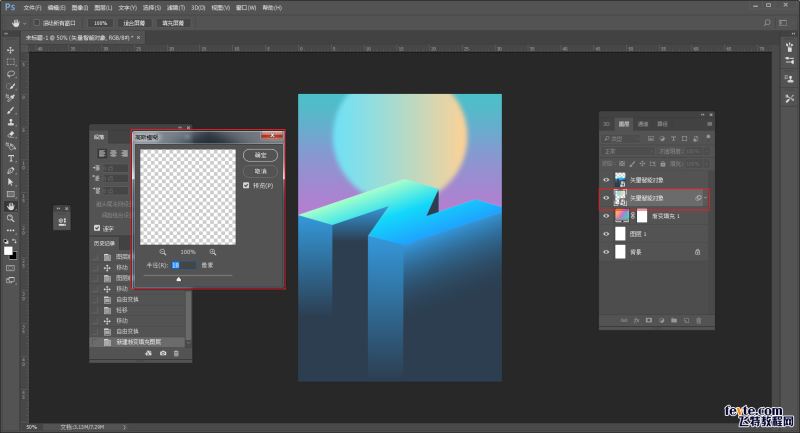
接着用黑色柔边画笔,在智能滤镜蒙板上擦除不需要的部分:
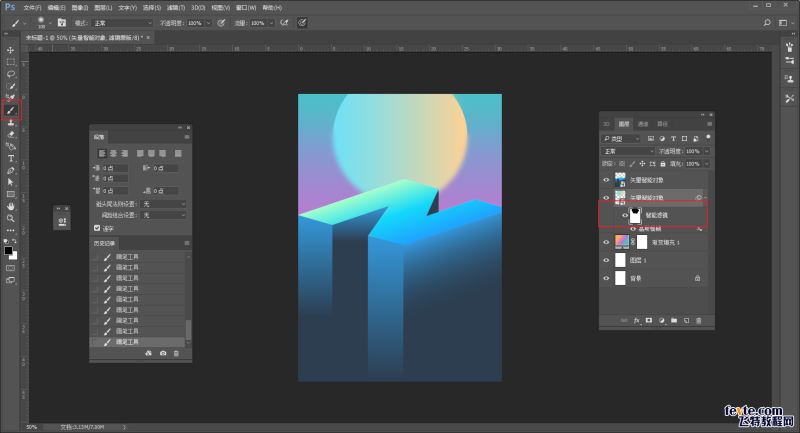
再把事先准备好的小人素材拖进来,调整适当的大小,摆放到合适的位置:
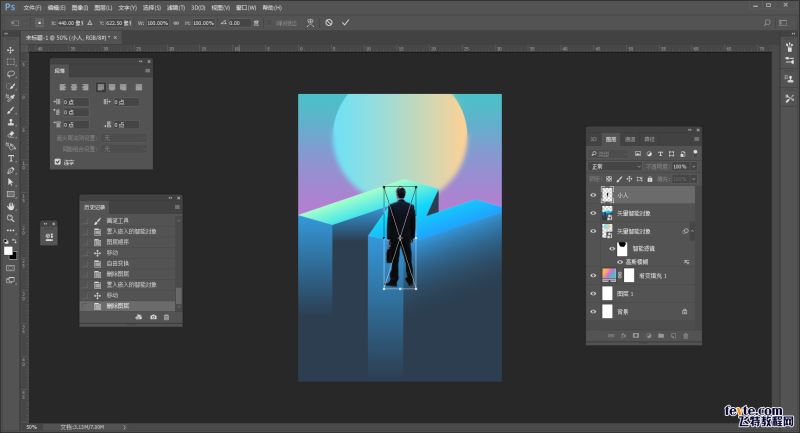
给小人添加个影子吧,ctrl+j复制一层,调整到如图的位置:
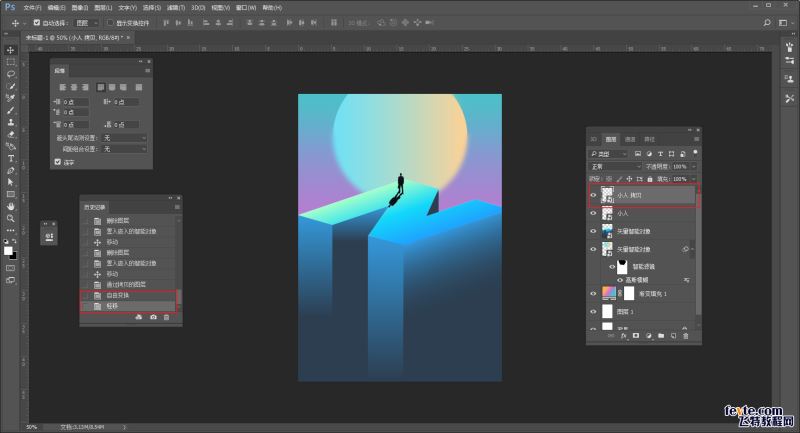
对该图层执行滤镜-模糊-动感模糊,参数大家看着办吧:
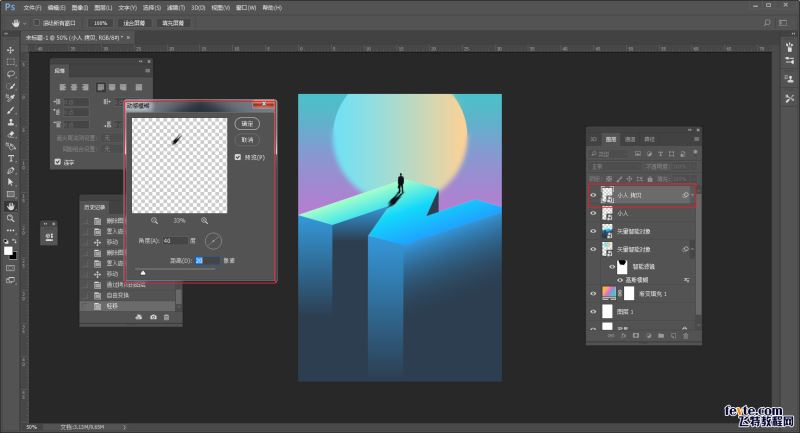
再把图层的不透明度降低:
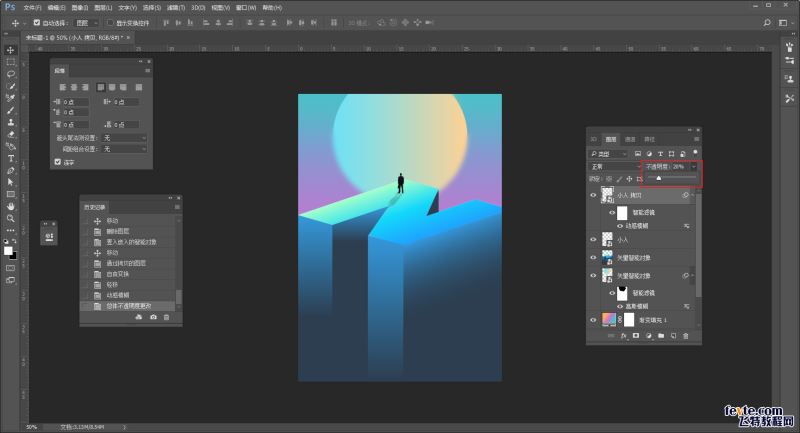
这样基本就搞定了,最后胡乱的文字排个版,把图片导出来看看吧:
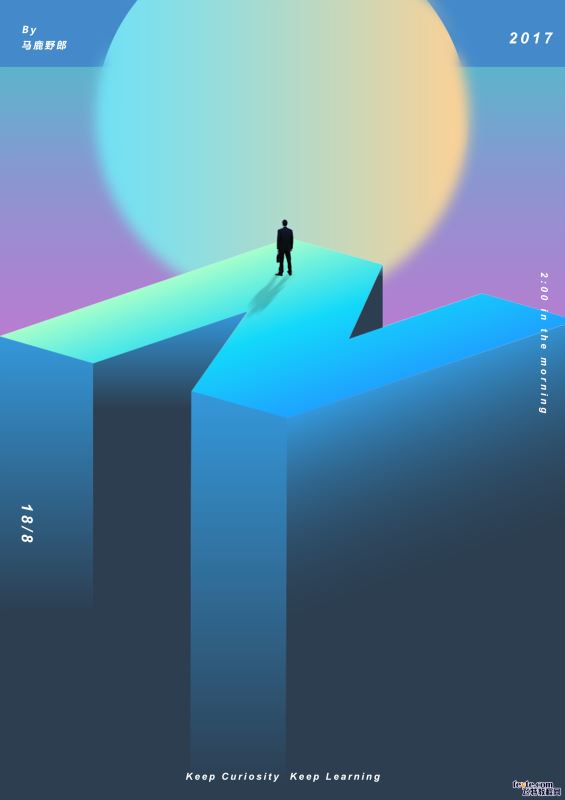
额.其实做完以后感觉好像也不是很难。好了,今天的分享就到这里。


