当前位置:首页 - photoshop教程 - 文字特效 - 正文
君子好学,自强不息!
ps怎样制作立体好看的塑料反光字?运用PHOTOSHOP软件,可以很简单的制作大家想要的照片,下面和小编一起来看看具体步骤吧。
最终效果

具体步骤:
1、打开PS软件,按Ctrl + N 新建文件,尺寸为1000 * 700像素,分辨率为72像素/英寸,如下图,然后确定。
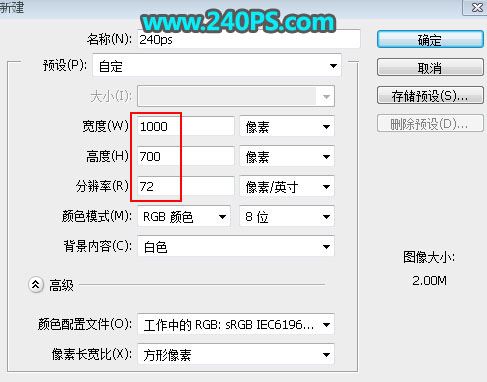
2、在工具箱选择“渐变工具”,在属性栏选择“径向渐变”,然后点击渐变设置渐变色。
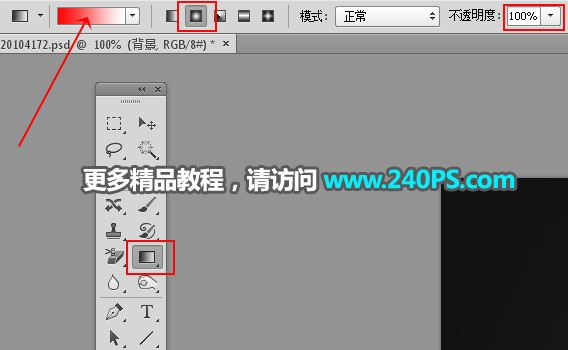
3、渐变色设置如下图。
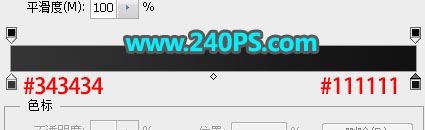
4、由画布的中心向边角拉出下图所示的径向渐变作为背景。

5、把下面的文字素材保存到本机,再用PS打开。

6、用移动工具把文字拖到新建的文件里面,放到画布中间位置,如下图。


7、点击下图红框位置的按钮设置图层样式。
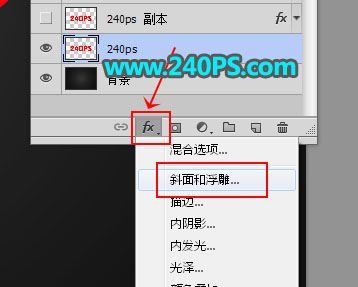
斜面和浮雕
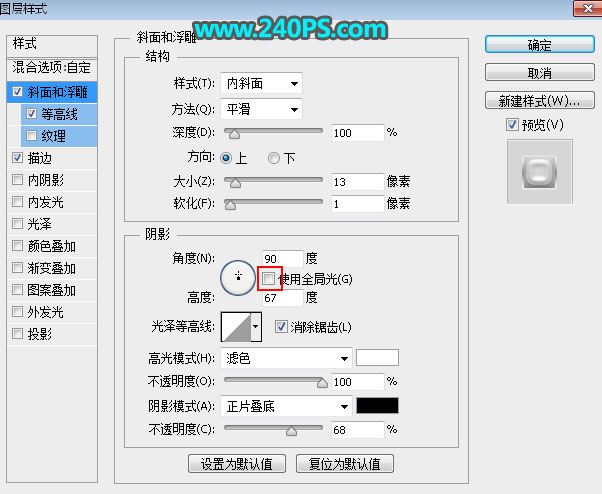
等高线
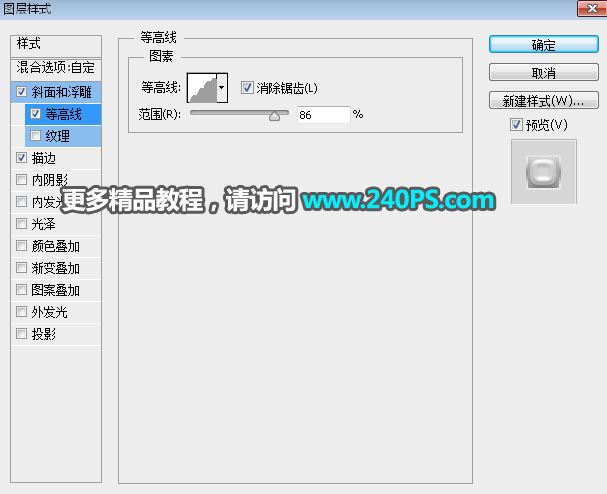
描边
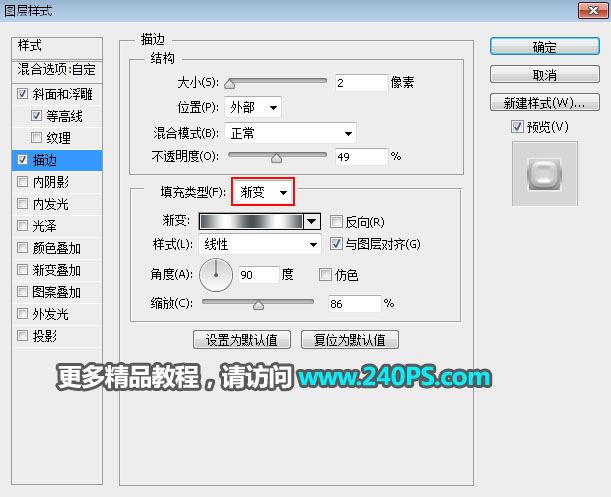
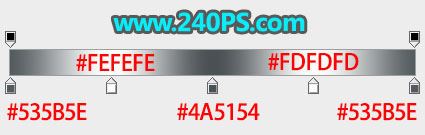
8、确定后把填充改为0%,如下图。

9、按Ctrl + J 把当前文字图层复制一层,然后在图层面板文字副本缩略图后面的蓝色区域鼠标右键,选择“清除图层样式”,过程如下图。

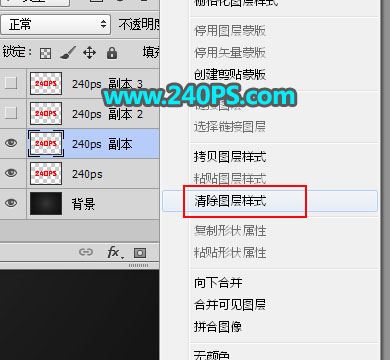

10、同样的方法给当前文字图层设置图层样式。
斜面和浮雕
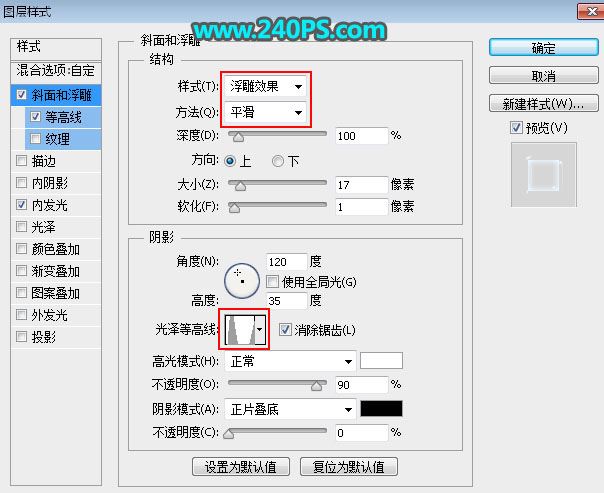

等高线
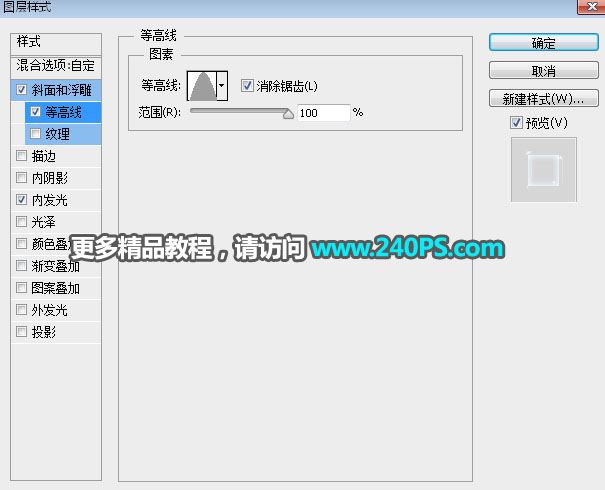
内发光
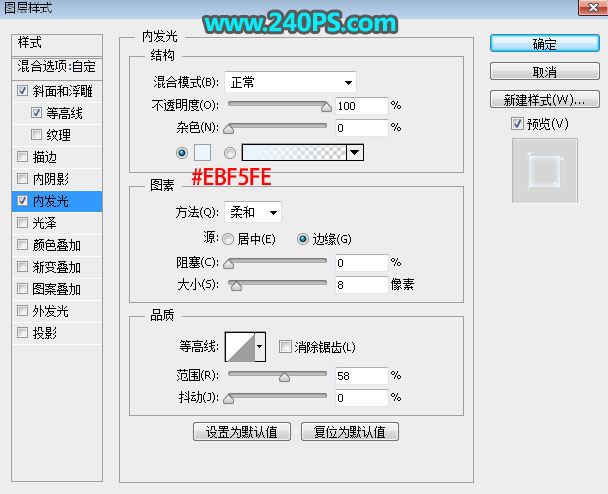
11、确定后把填充改为0%,如下图。

12、按Ctrl + J 把当前文字图层复制一层,然后清除图层样式,效果如下图。

13、给当前文字图层设置图层样式。
斜面和浮雕
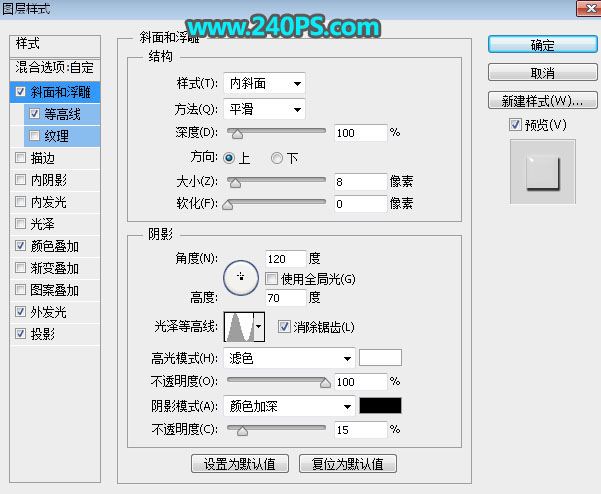
等高线
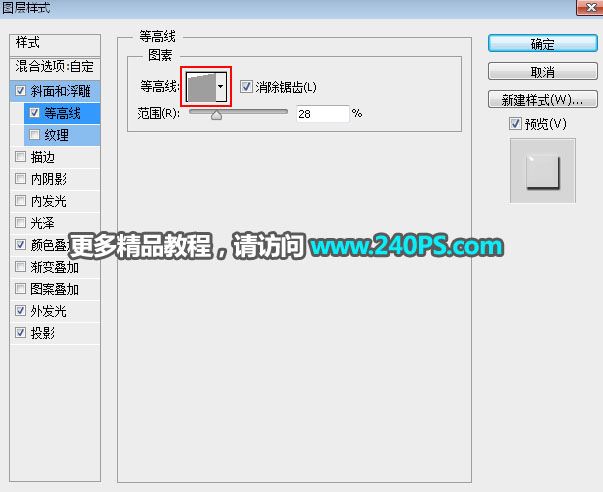

颜色叠加
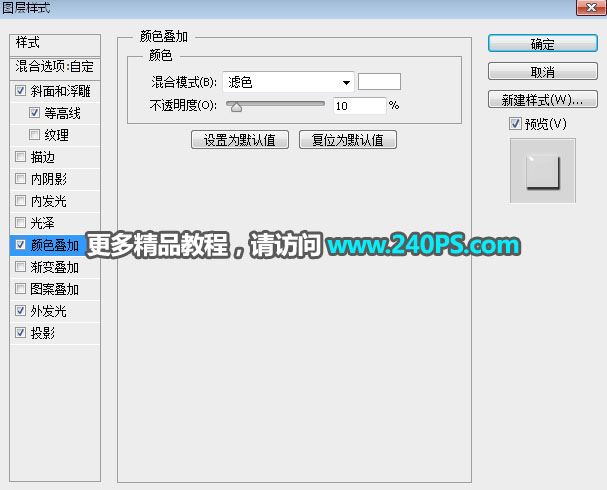
外发光
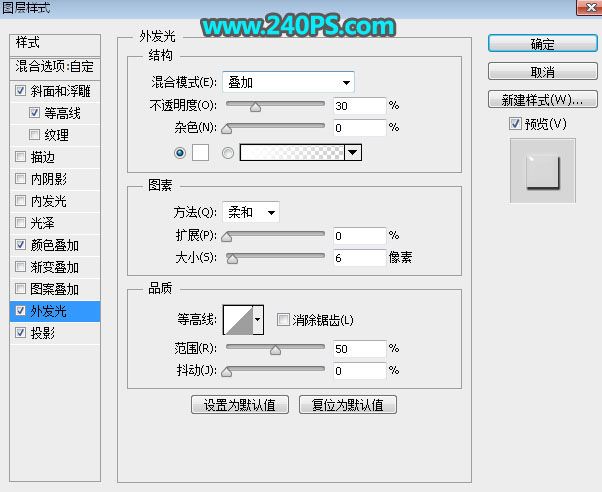
投影
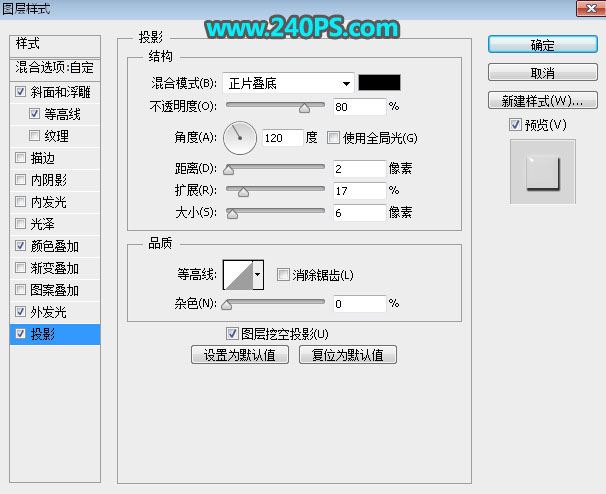
14、确定后把填充改为0%,如下图。

15、按Ctrl + J 把当前文字图层复制一层,然后清除图层样式,效果如下图。

16、给当前图层设置图层样式。
斜面和浮雕
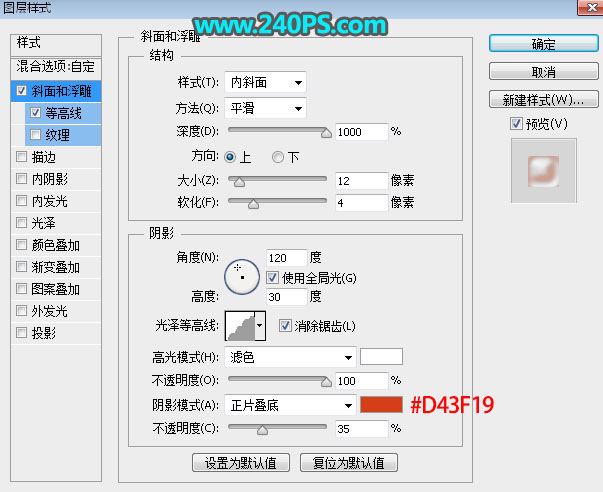
等高线
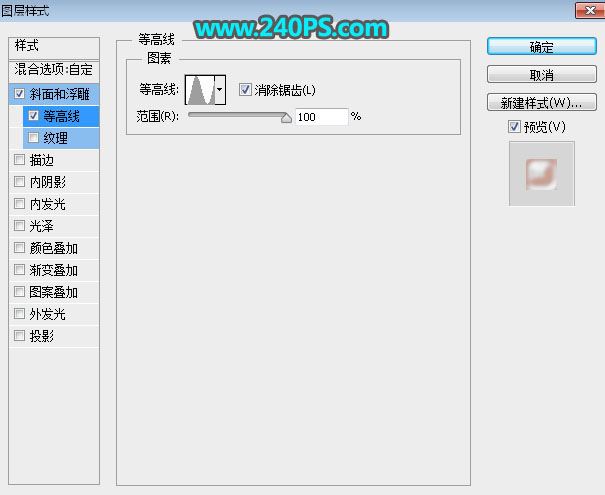
17、确定后把填充改为0%,如下图。

最终效果



