当前位置:首页 - photoshop教程 - 文字特效 - 正文
君子好学,自强不息!
ps中想要给文字制作一些效果,该怎么给文字填充纹理呢?下面我我们就来看看详细的教程。

1、我们先建立一块画板,如下图:
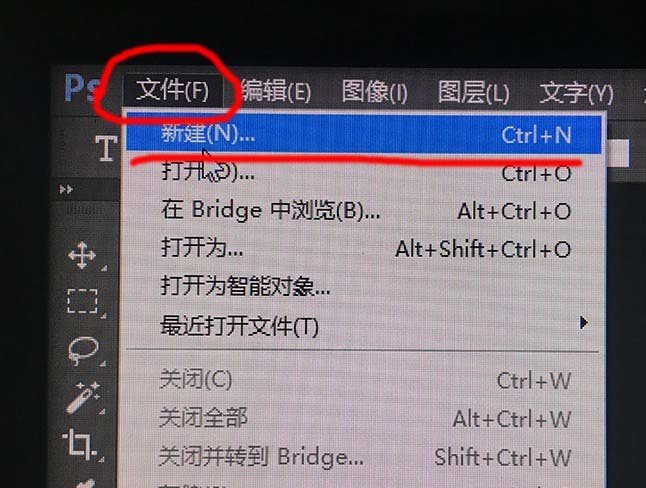
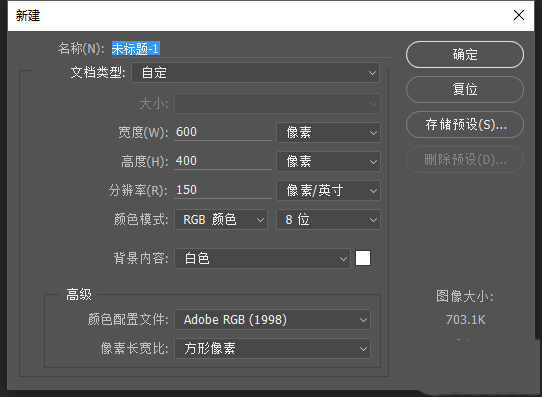
2、然后在右侧“图层”面板找到新建图层,如下图一,点击后建立了新的图层,如下图二,在新图层打上字,如下图三
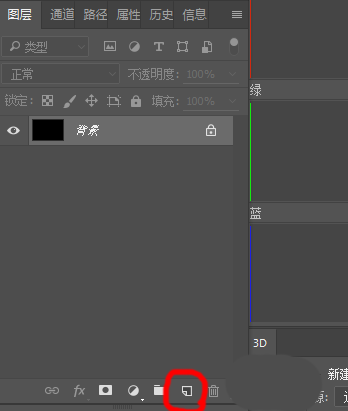
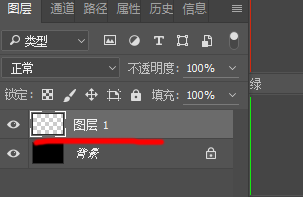

3、我们把虚线字填色,然后在上方工具栏找到“选择”–>“修改”–>“收缩”,如下图一,弹出对话框,把收缩量设置成5【你可以根据自己需求设置】,如下图二
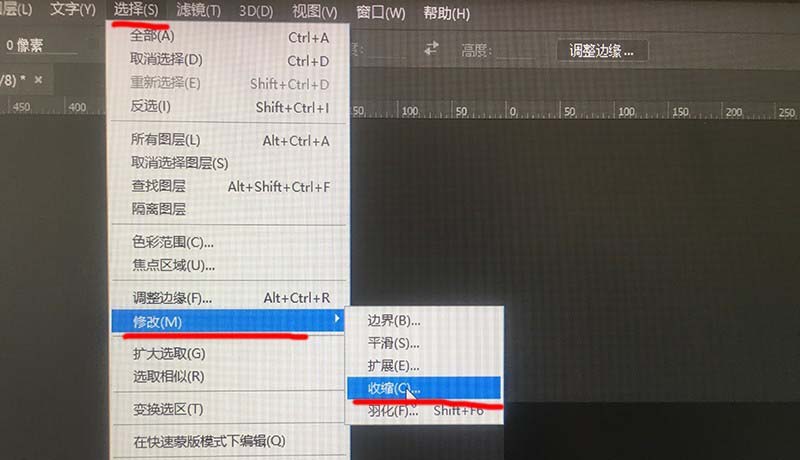
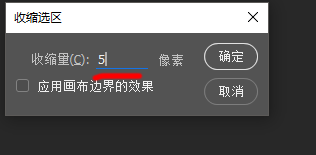
4、点击确认后,得到下图一效果,然后我们按下delete键,得到镂空字效果,如下图二


5、我们在上方工具栏找到“编辑”–>“填充”,如下图一,弹出对话框我们选择自定图案,如下图二、三
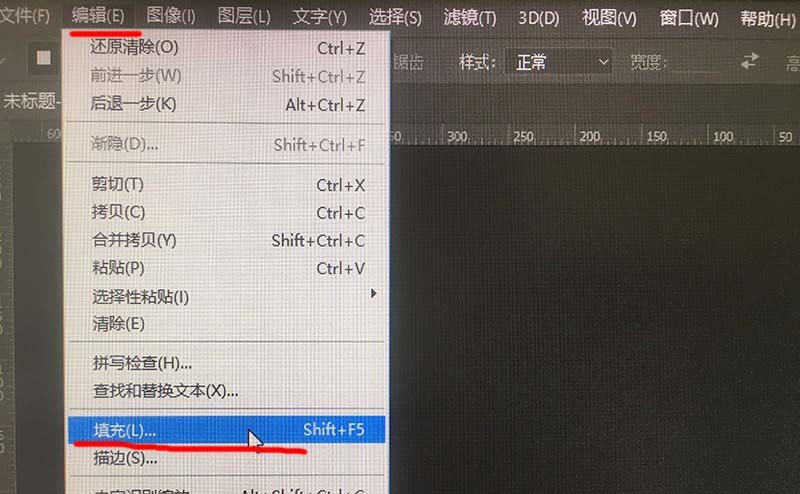
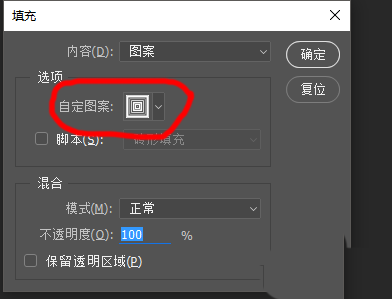
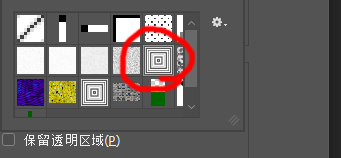
6、点击确认后,得到镂空内嵌纹理效果字,如下图

相关文章
标签:平面设计


