当前位置:首页 - photoshop教程 - 文字特效 - 正文
君子好学,自强不息!
ps中想要设计一款简单的泡泡字,该怎么设计呢?下面我们就来看看详细的教程。
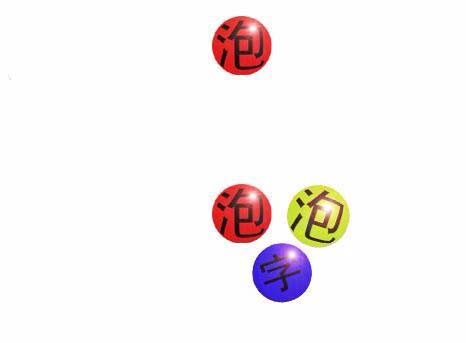
1、新建一个宽和高都是200 Pixels文件。

2、将前景色设置为红色(其他颜色也可,所选的颜色即为泡泡的颜色),用油漆桶工具填充图像并在图像中键入文字。 如图所示:

3、选择圆形选择工具,按下Shift键,拖动鼠标,在字体周围建立一个圆形选区。 如图所示:

4、按下Ctrl+E,合并图层。

5、选择Filter->Distort->Spherize,参数如图:
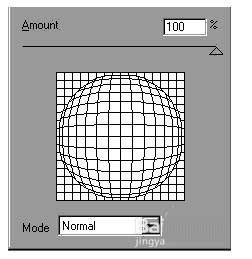
6、选择Edit->Copy,再新建一个文件,按下Ctrl+V,粘贴图层,选择Edit->Free Transform,将其调整至合适位置。 如图所示:
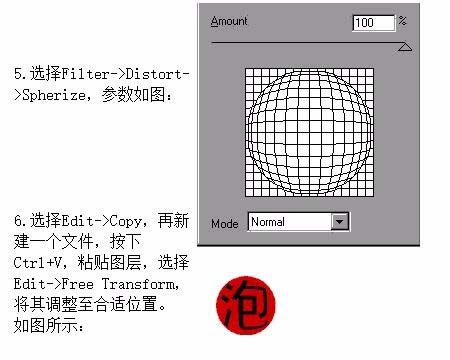
7、选择Filter->Render->Lens Flare,参数如图:
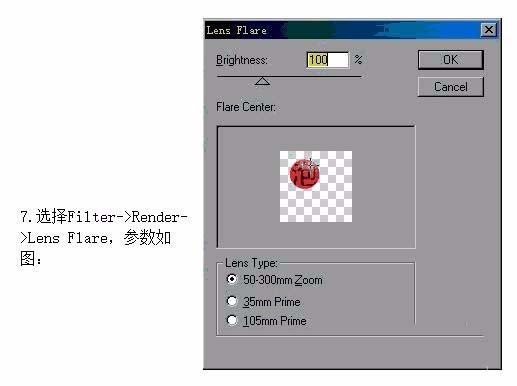
8、用同样的办法制作另外两个字。 最终效果如图:

相关文章
标签:平面设计


