当前位置:首页 - photoshop教程 - 文字特效 - 正文
君子好学,自强不息!
ps中想要设计一款漂亮的字体,该怎么设计呢?下面我们就来看看详细的教程。
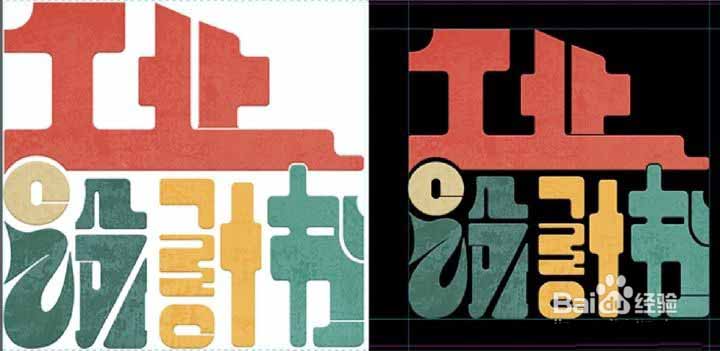
1、首先在纸上画草稿,(当然方法很多,这是我自己的方法)这样效率会更高一点

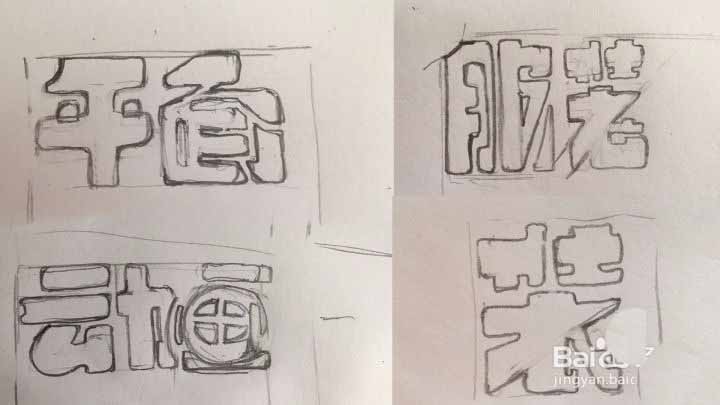
2、画一个矩形框,当做字体大小标准背景,降低透明度锁定
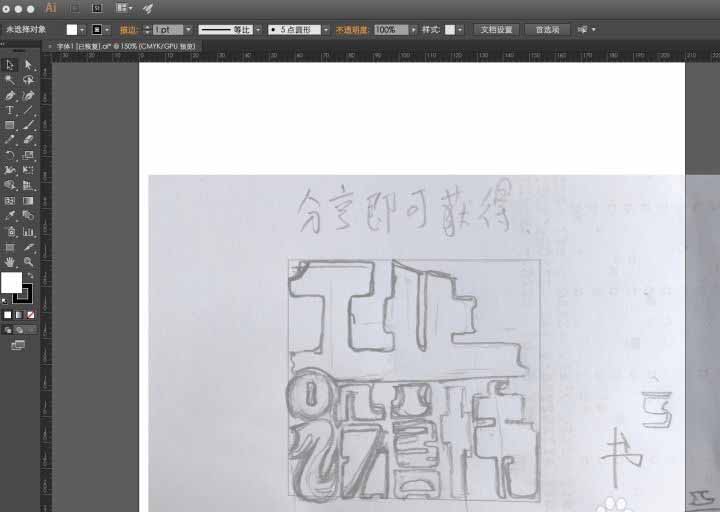
3、运用钢笔工具绘制线稿
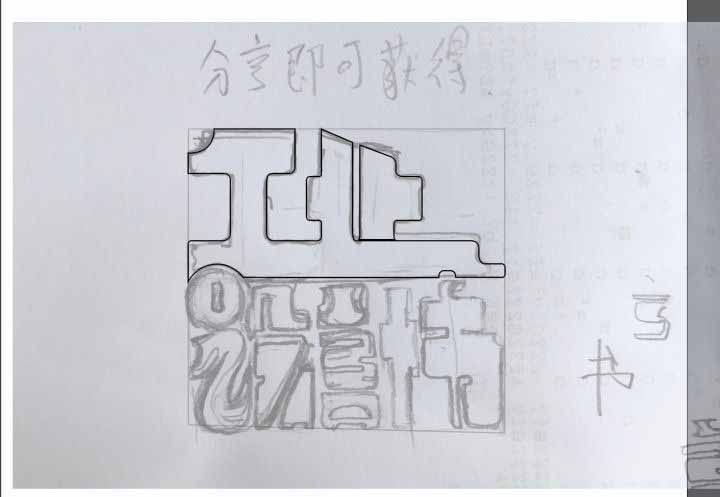
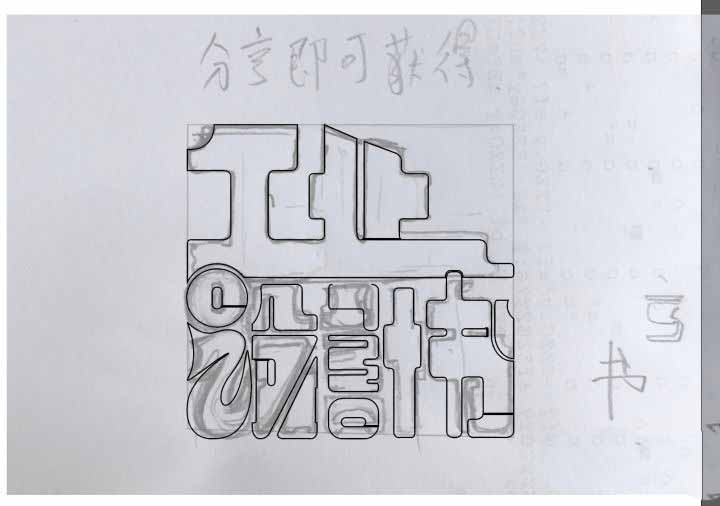
4、在过程中修改细节, 完成后看看效果,按照你满意的程度调整就好啦
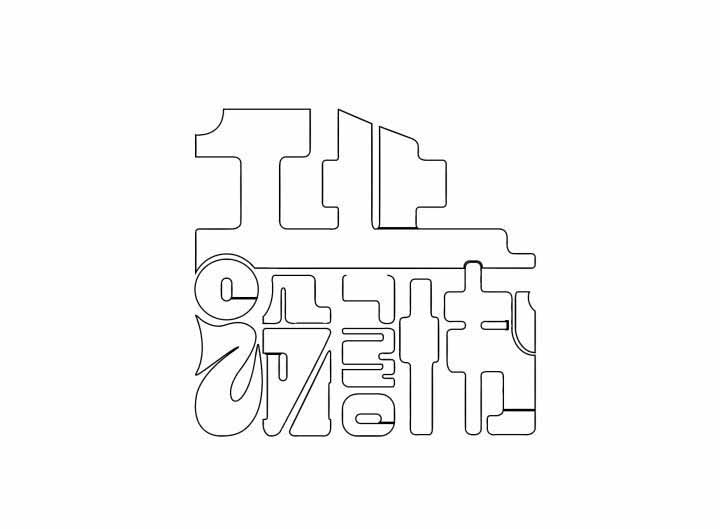
5、搭配颜色

6、接下来我们直接ctrl+C复制到ps当中处理一些效果,添加一些简单的纹理
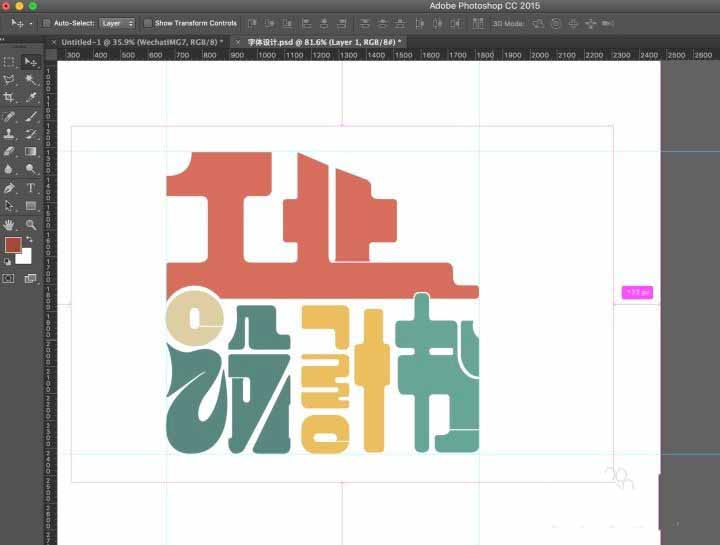
7、首先添加一点点 浮雕的效果
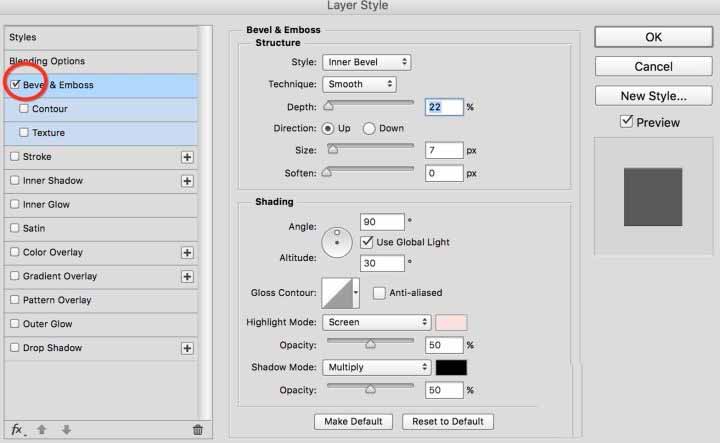
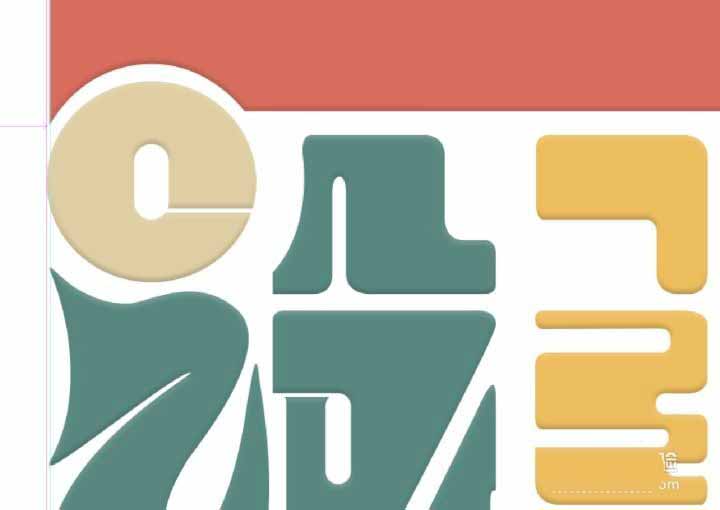
8、然后我们很随意的找一张有纹理的图片,单色的就可以
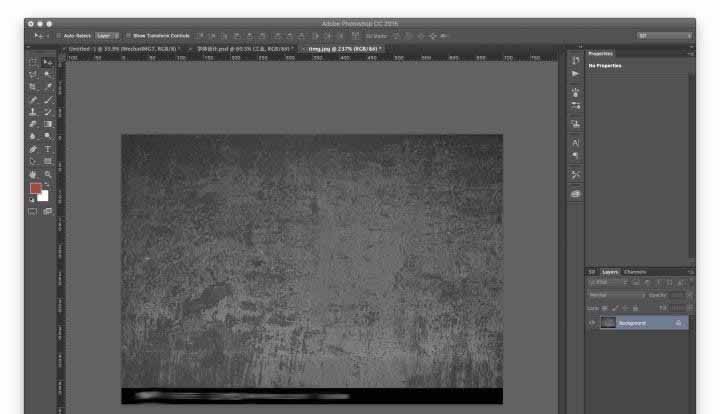
9、拖入上字体页面 纹理图层放到最上面调整一下透明度

10、模式选择覆盖,就不用理他了,看效果就行
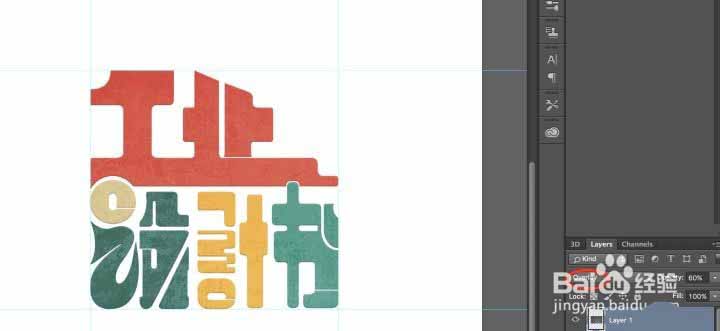
11、最后保存导出
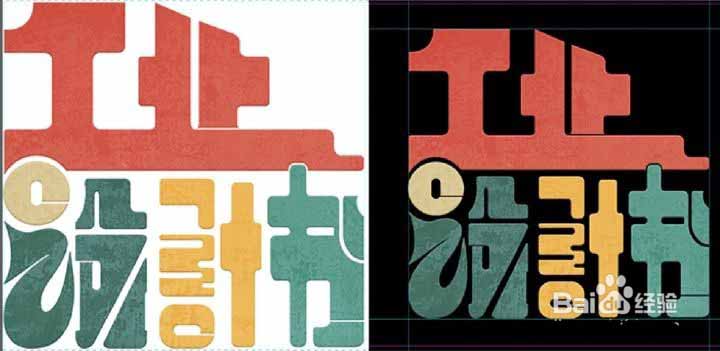
相关文章
标签:平面设计


