当前位置:首页 - photoshop教程 - 文字特效 - 正文
君子好学,自强不息!
ps怎样制作漂亮好看的浪漫情人节金属纹理字?运用PHOTOSHOP软件,可以很简单的制作大家想要的照片,下面和小编一起来看看具体步骤吧。
最终效果

具体步骤:
1、打开PS软件,按Ctrl + N 新建文件,尺寸为1200 * 800像素,分辨率为72像素/英寸,如下图,然后确定。
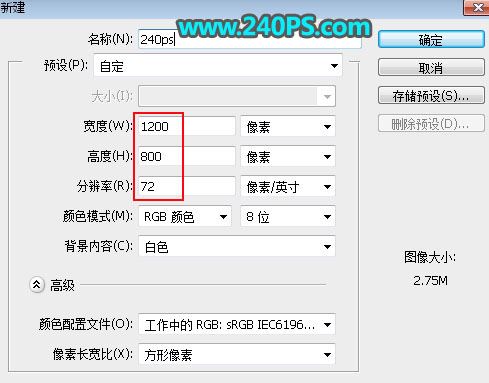
2、把前景色设置为黑色,然后用油漆桶工具把背景填充黑色。

3、把下面的文字素材保存到本机,再用PS打开,用移动工具拖进来,并调整好位置,如下图。

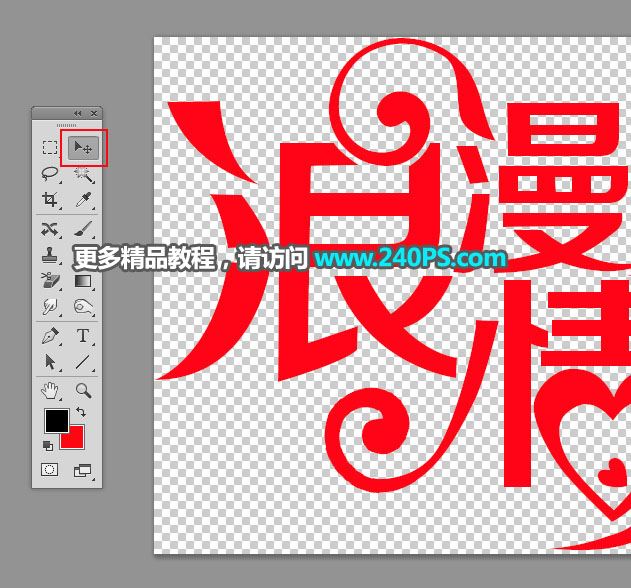

4、点击图层面板下面的“添加图层样式”按钮,设置图层样式。

斜面和浮雕
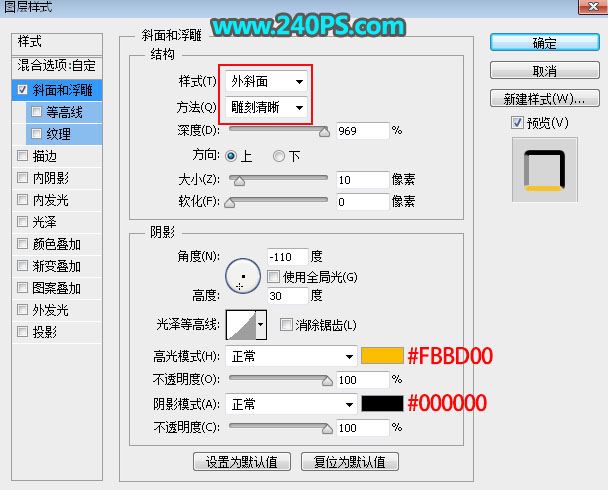
5、确定后把填充改为0%,如下图。

6、下面来定义一款图案。把下面的纹理素材保存到本机,再用PS打开。选择菜单:编辑 > 定义图案,命名后关闭素材。
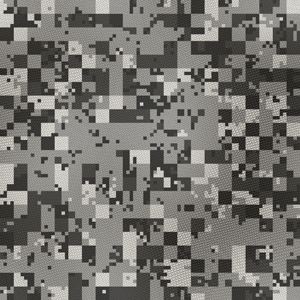
7、回到文字文件,按Ctrl + J 把文字图层复制一层,如下图。

8、在文字副本缩略图后面的蓝色区域鼠标右键选择“清除图层样式”,效果如下图。


9、同样的方法给当前图层设置图层样式。
内阴影
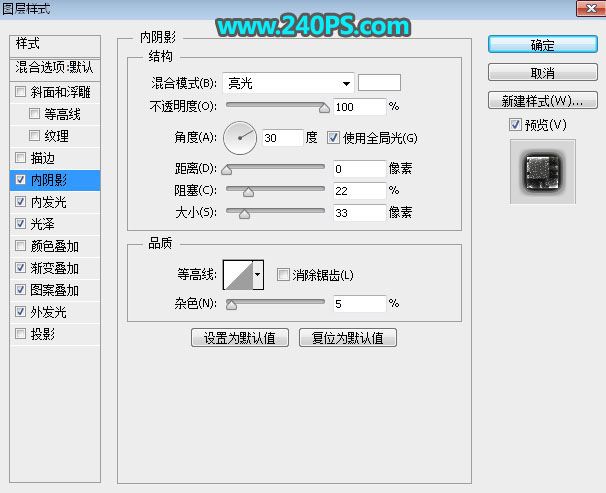
内发光
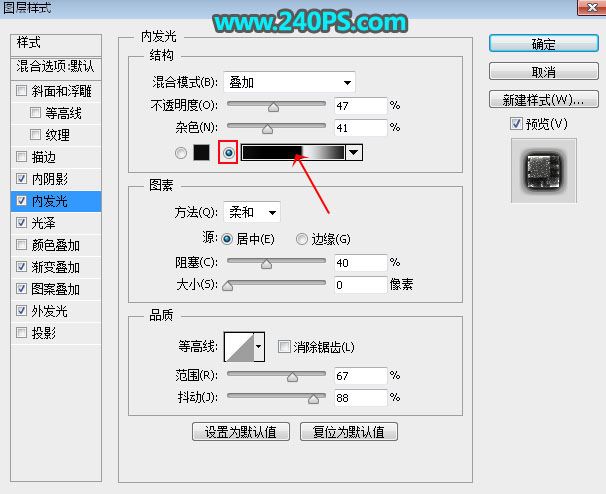
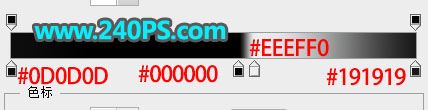
光泽
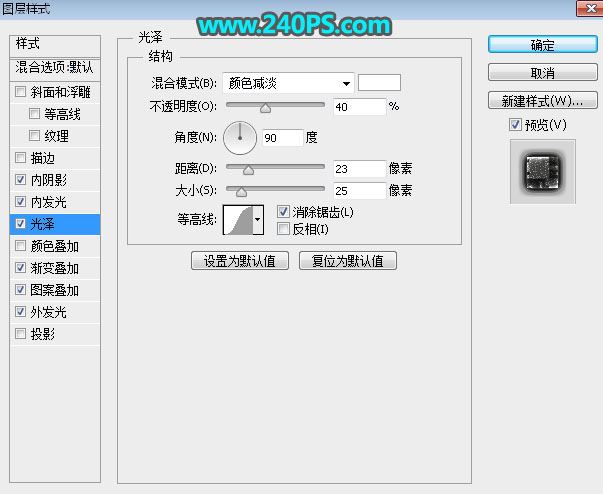
渐变叠加
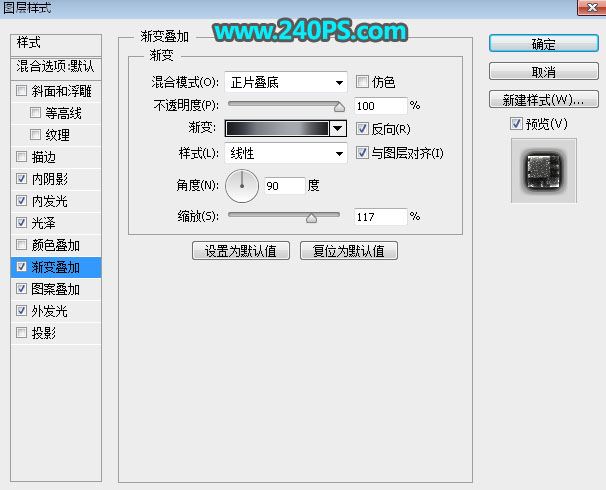
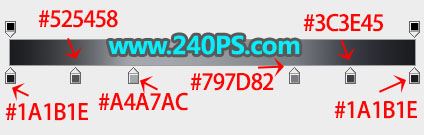
图案叠加:图案选择之前定义的图案。
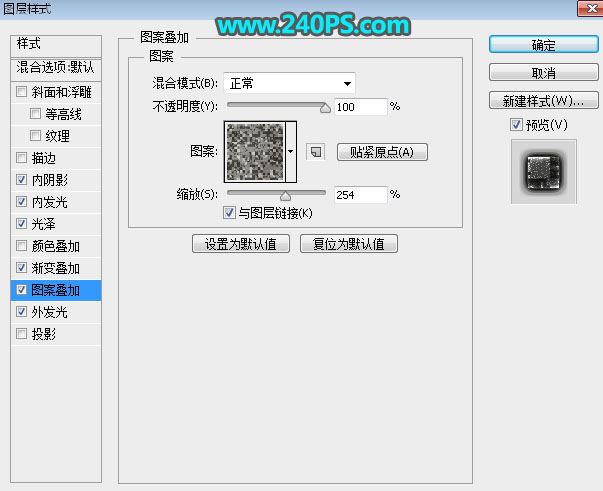
外发光
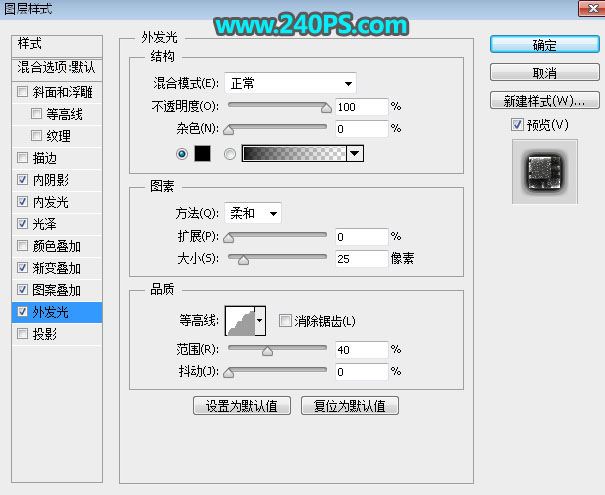
10、确定后得到下图所示的效果。

11、按Ctrl + J 把当前文字图层复制一层,然后清除图层样式,效果如下图。

12、给当前文字图层设置图层样式。
斜面和浮雕
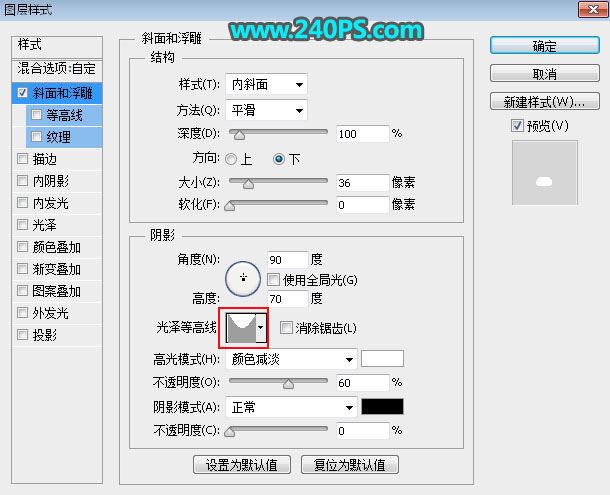

13、确定后把填充改为0%,效果如下图。

14、按Ctrl + J 把当前文字图层复制一层,然后清除图层样式,效果如下图。

15、给当前文字图层设置图层样式。
斜面和浮雕
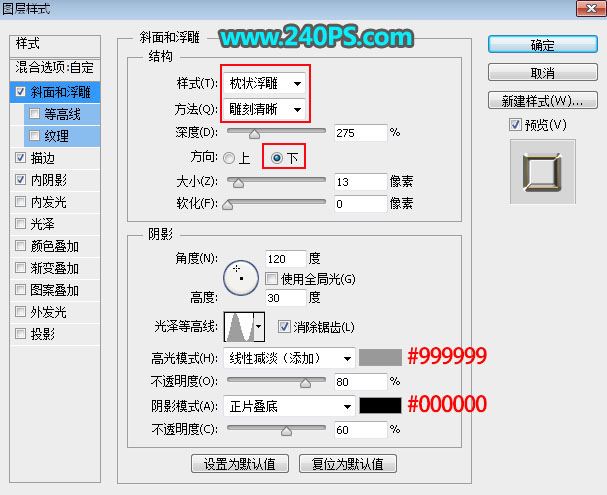
描边
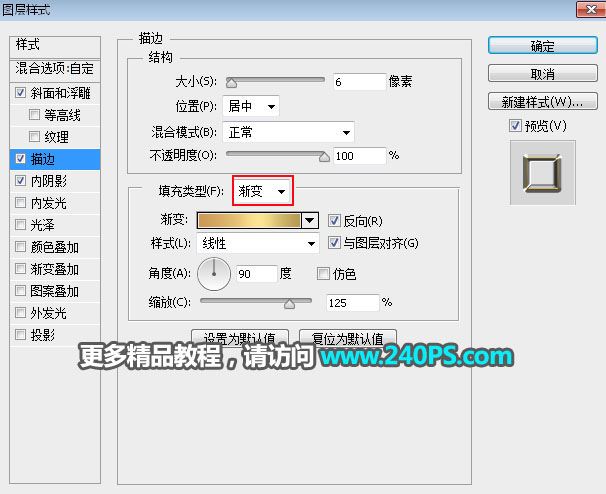
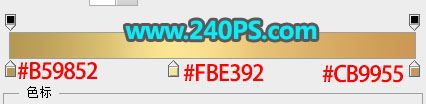
内阴影
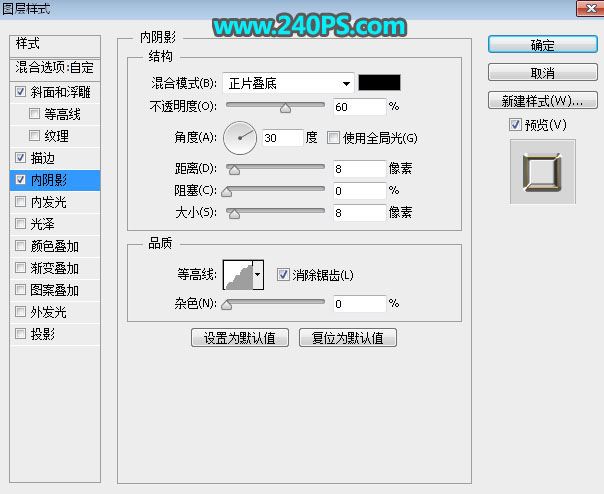
16、确定后把填充改为0%,如下图。

最终效果



