当前位置:首页 - photoshop教程 - 文字特效 - 正文
君子好学,自强不息!
想要让文字拖着漂亮的尾巴,该怎么制作这种效果呢?下面我们就来看看使用ps制作立体文字丝绸飘扬效果。
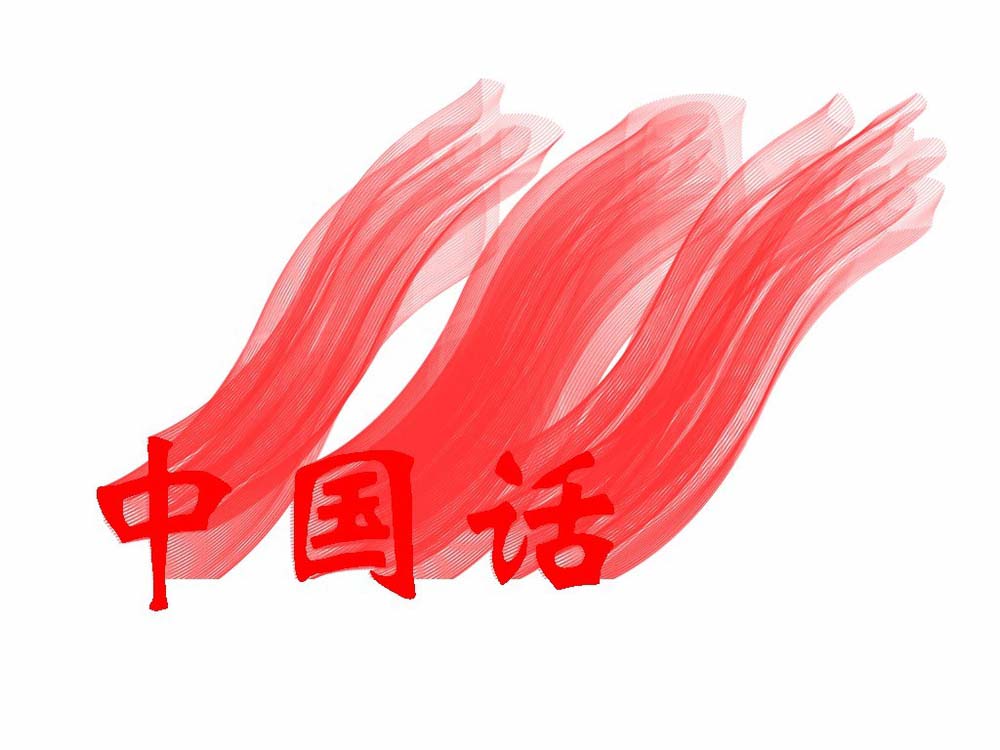
1、首先,打开photoshop软件,新建一个白色画布。
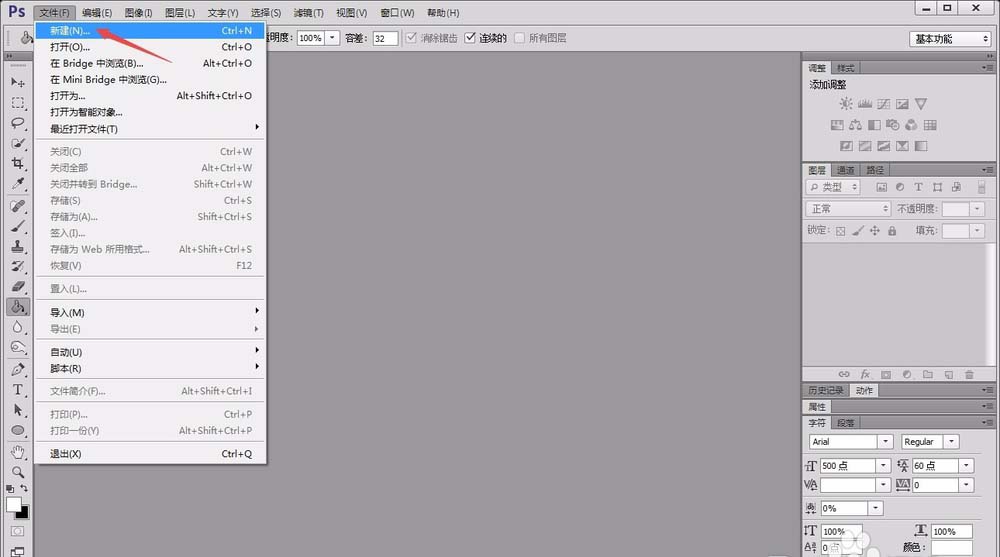
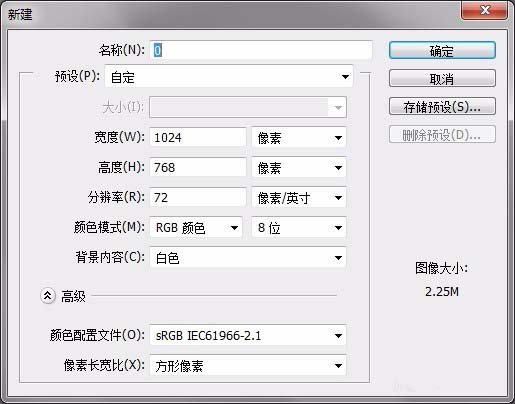
2、打开右侧“路径”面板,新建一个路径,并用左侧“钢笔工具”描绘出路径的样式。
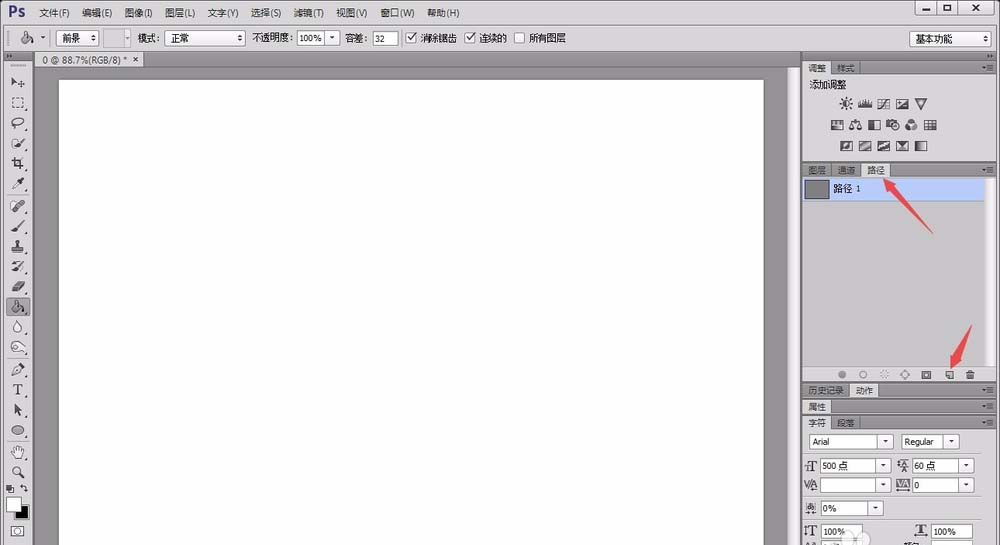
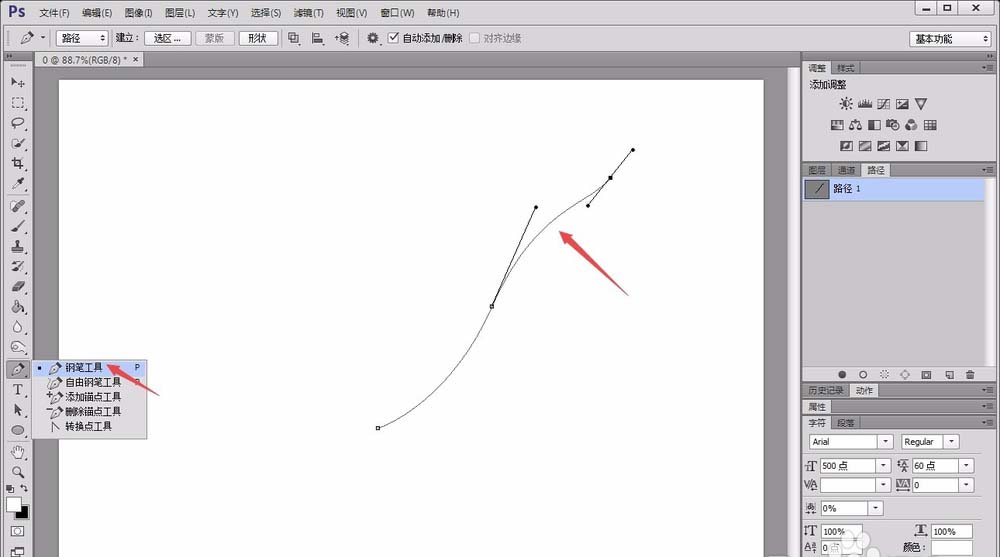
3、返回“图层”面板,新建一个图层,将“画笔工具”设置为1pt宽,黑色。
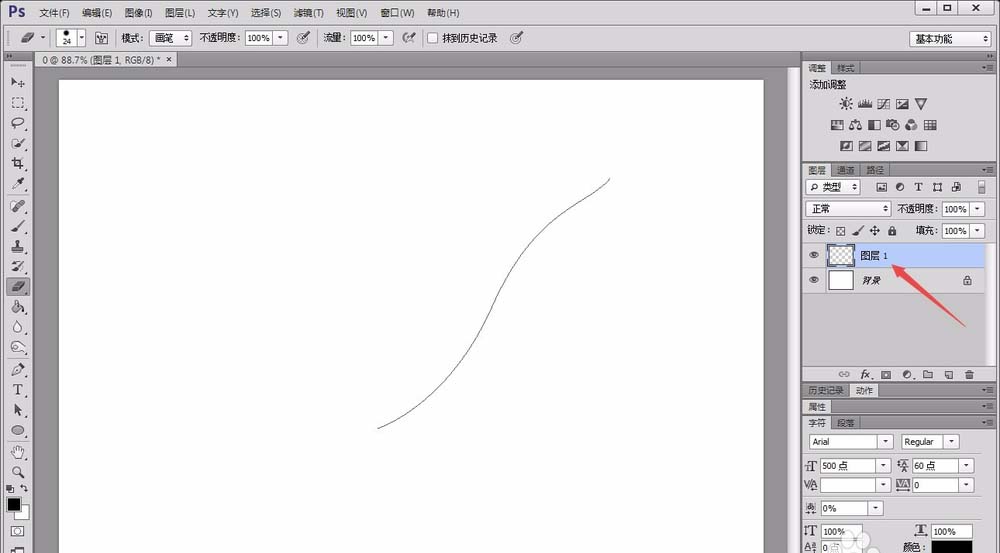
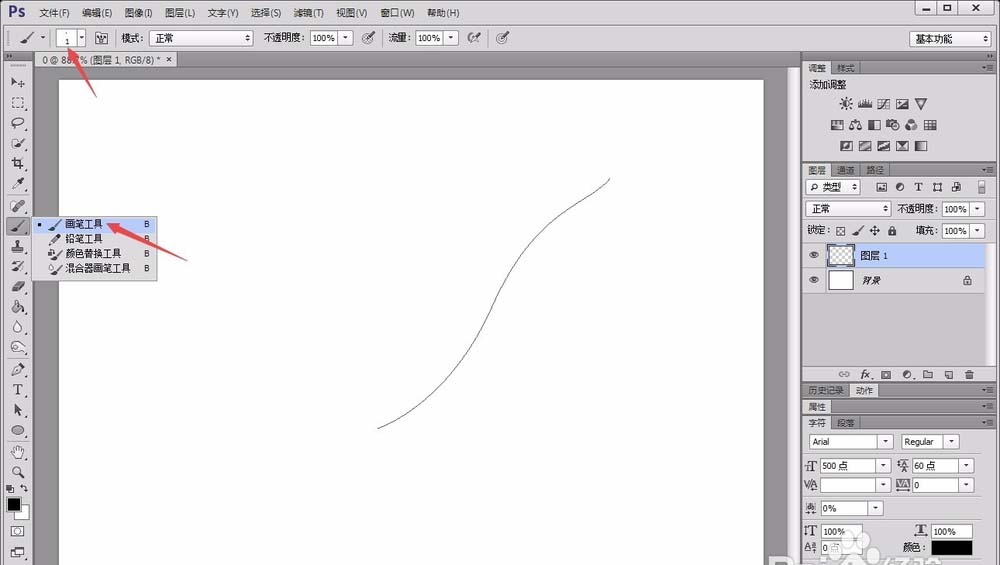
4、返回“路径”面板,右键单击选择“描边路径”选项,选择用“画笔”描边,即可在图层中得到形状。
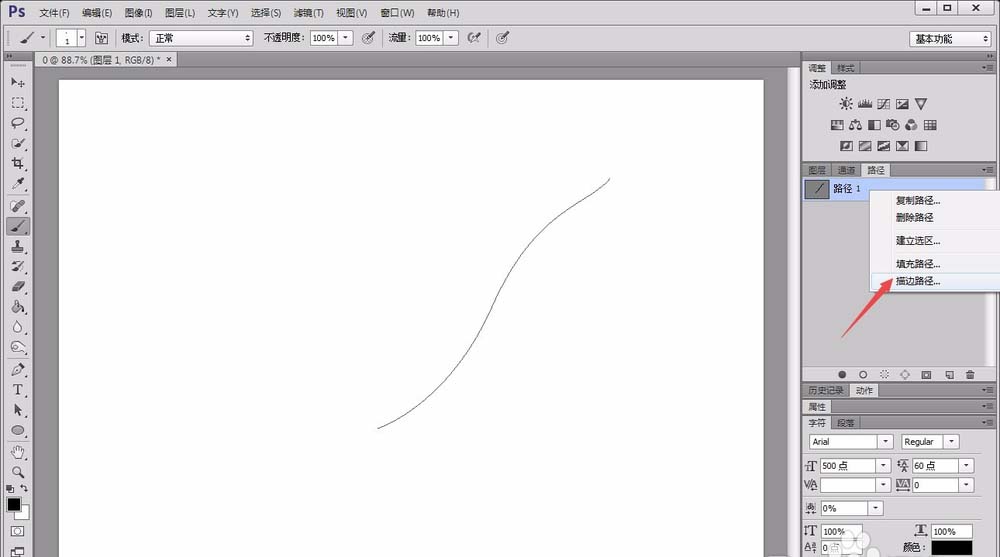
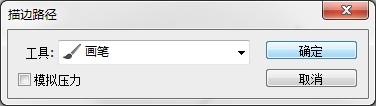
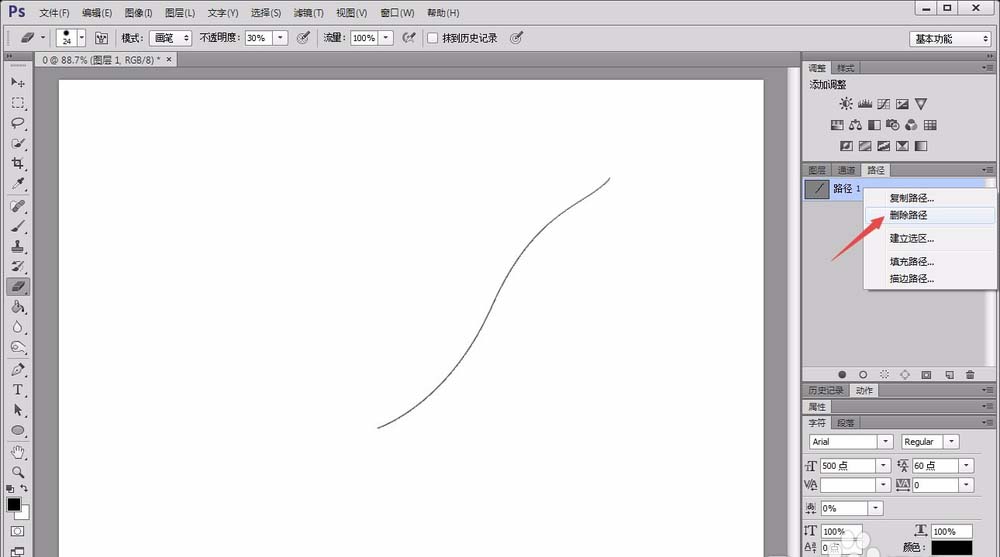
5、点击左侧“橡皮擦工具”,一边调整橡皮擦的“不透明度”,一边对形状尾部进行擦除,使其尾部逐渐变细消失。
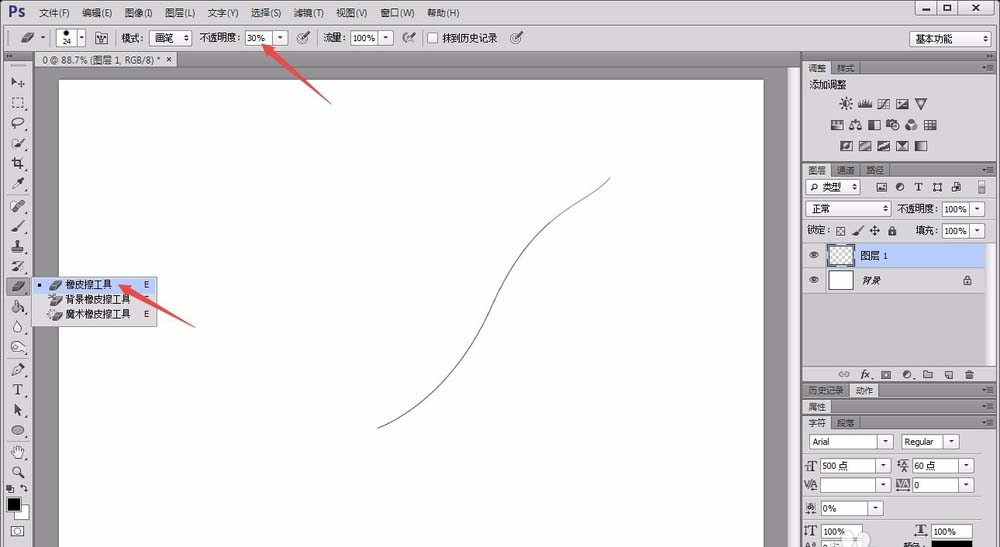
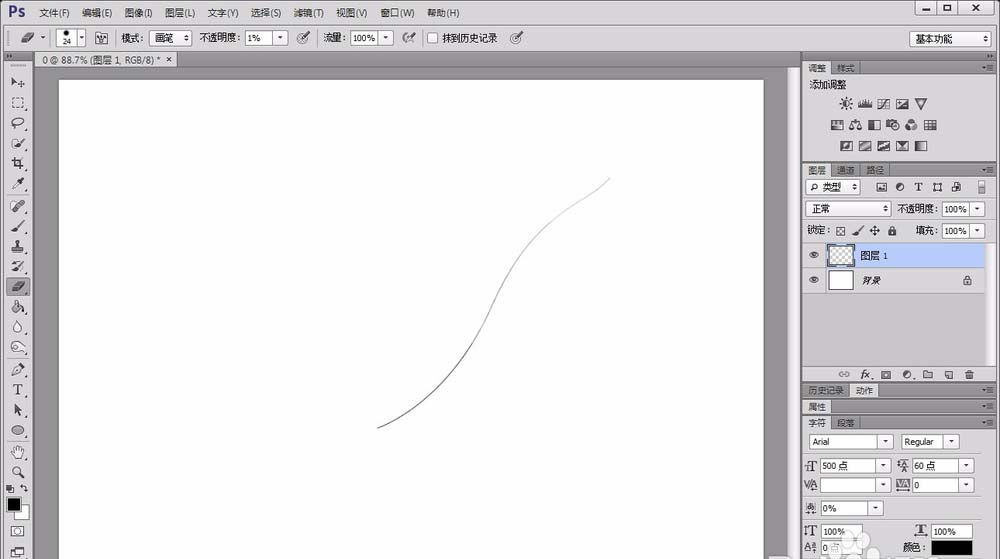
6、点击“编辑”菜单下“定义画笔预设”选项,将这个形状定义为一个画笔。
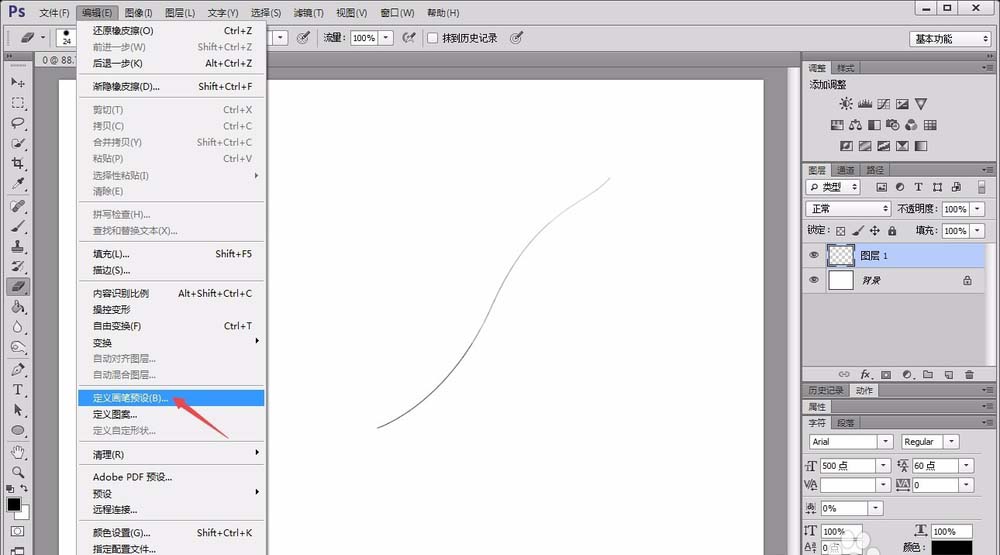
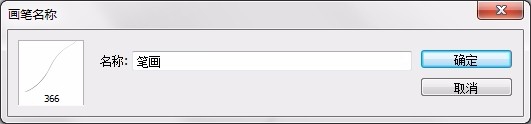
7、新建一个图层,用“横排文本工具”输入文字,并按住“ctrl”键左键点击文字图层,将其转化为选区。
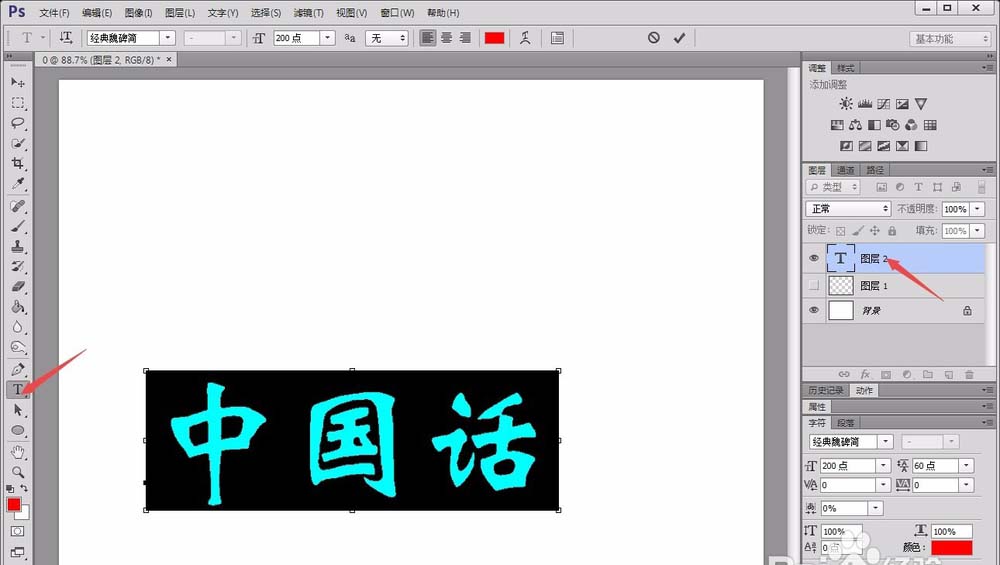
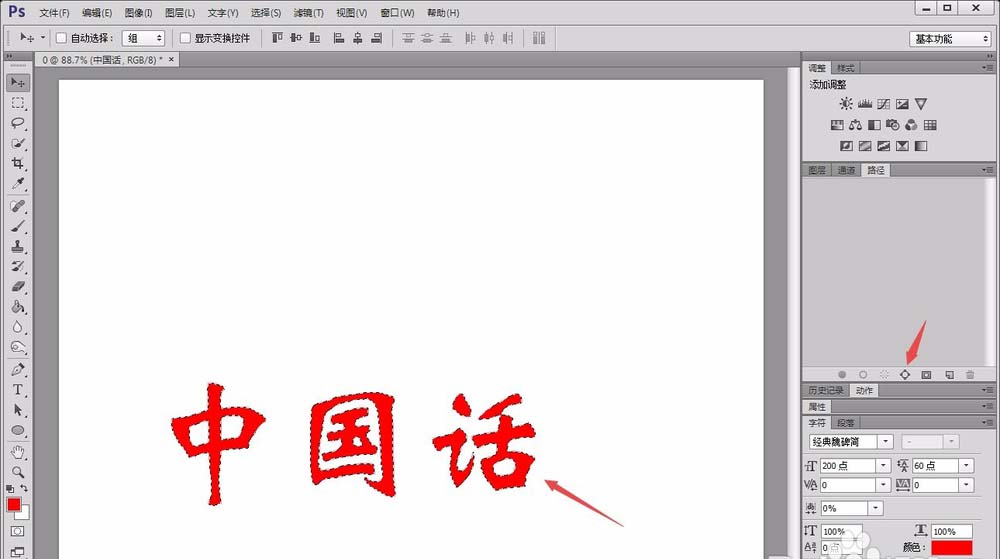
8、再新建一个图层,调整画笔的属性,画笔选择刚刚定义的形状,间隙设置为1%;同时,返回“路径”面板,点击下方按钮,将选区转化为路径,并用“描边路径”进行描边。

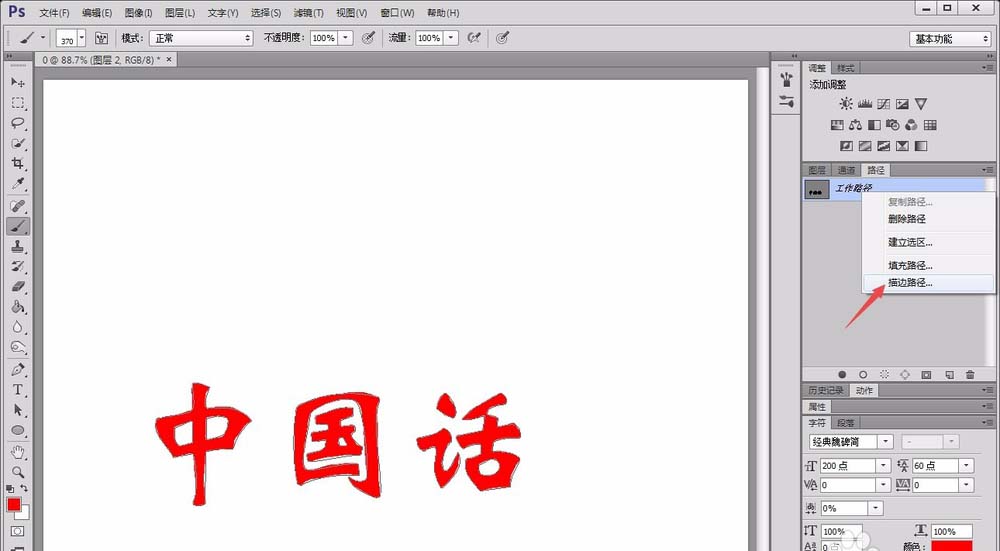
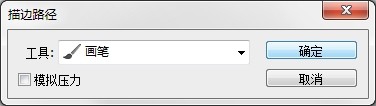
9、这时候,就会得到相应的飘舞效果,我们返回“图层”面板,调整文字和飘舞形状的相对位置,即可得到飘舞效果。
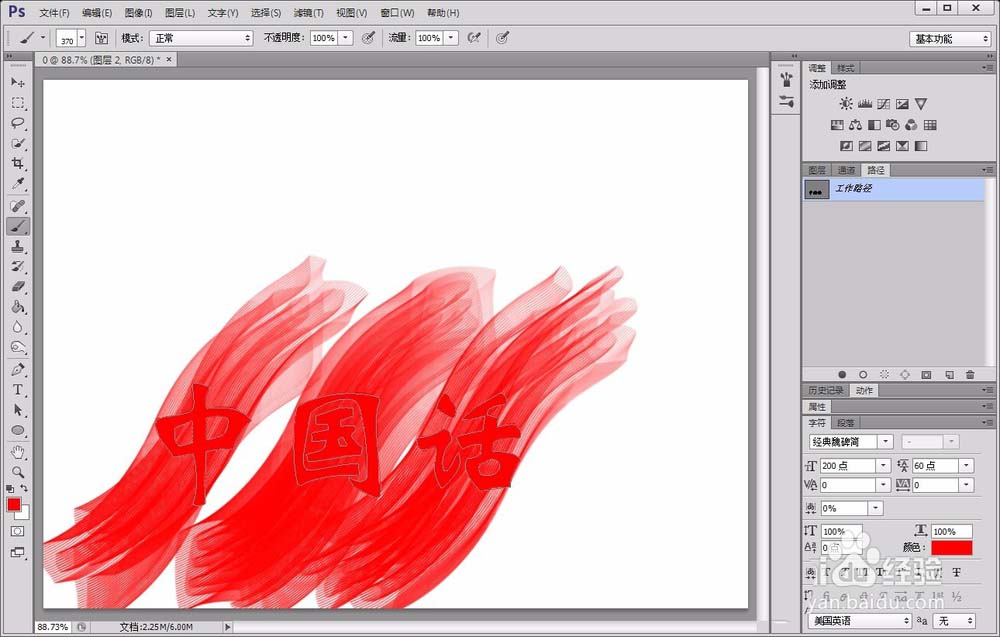
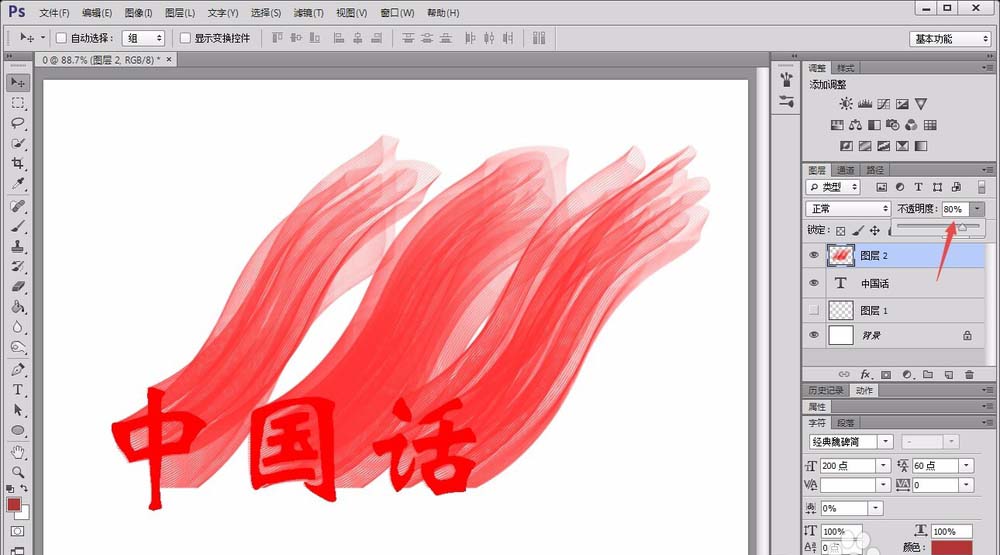
相关文章
标签:平面设计


