当前位置:首页 - photoshop教程 - 文字特效 - 正文
君子好学,自强不息!
ps中想要设计一款艺术效果字,具体效果如下图所示,该怎么设计呢?下面我们就来看看详细的教程。

1、新建一个画布,输入文字,背景图层文字图层合并,滤镜–扭曲–波浪
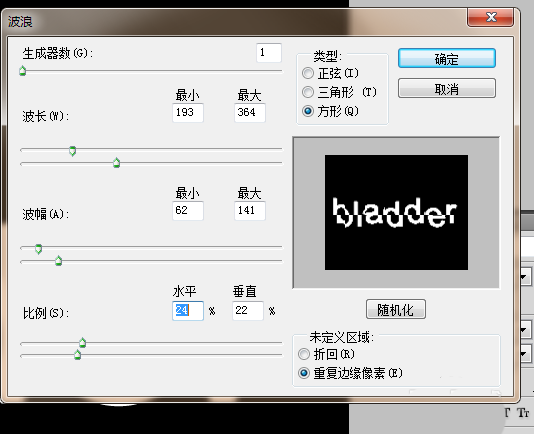
2、滤镜–像素化–碎片
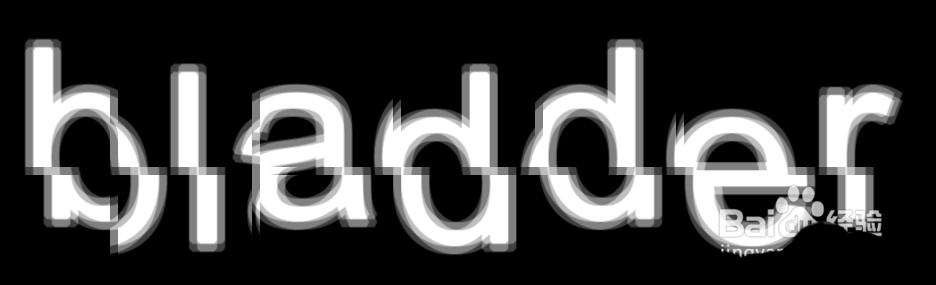
3、滤镜–风格化–照亮边缘
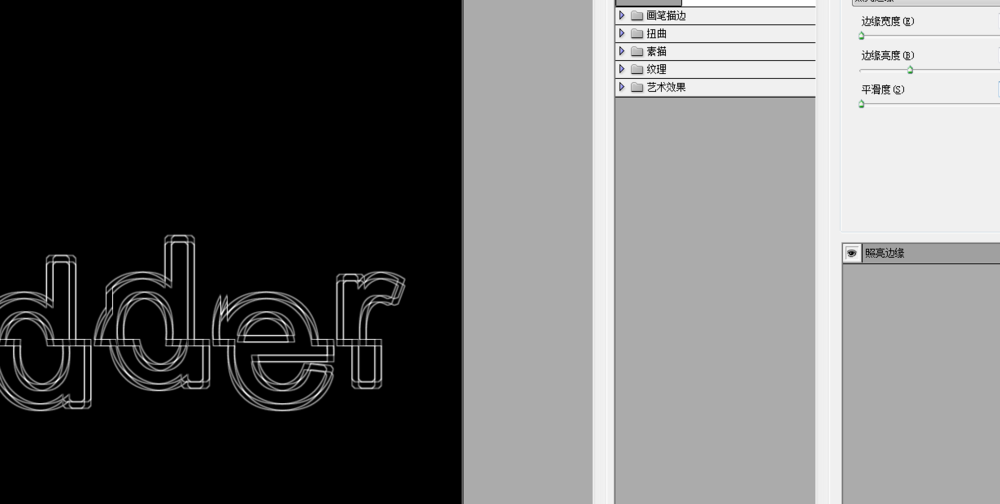
4、进入通道面板,新建一个通道,复制图层到通道面板,载入通道面板选区,回到图层面板,新建图层,填充颜色

5、添加图层样式–渐变叠加
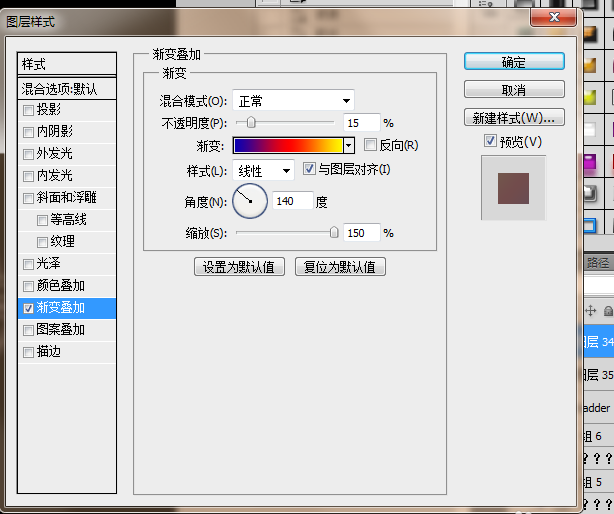
6、新建一个图层,合并两个图层,复制一层,滤镜–模糊–高斯模糊
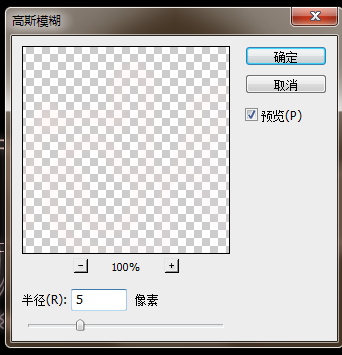
7、效果图

相关文章
标签:平面设计


