当前位置:首页 - photoshop教程 - 文字特效 - 正文
君子好学,自强不息!
ps中想要设计一款发光的文字,该怎么设计呢?下面我们就来看看详细的设计方法。
1、打开ps,新建画布并给图层添加一个黑色
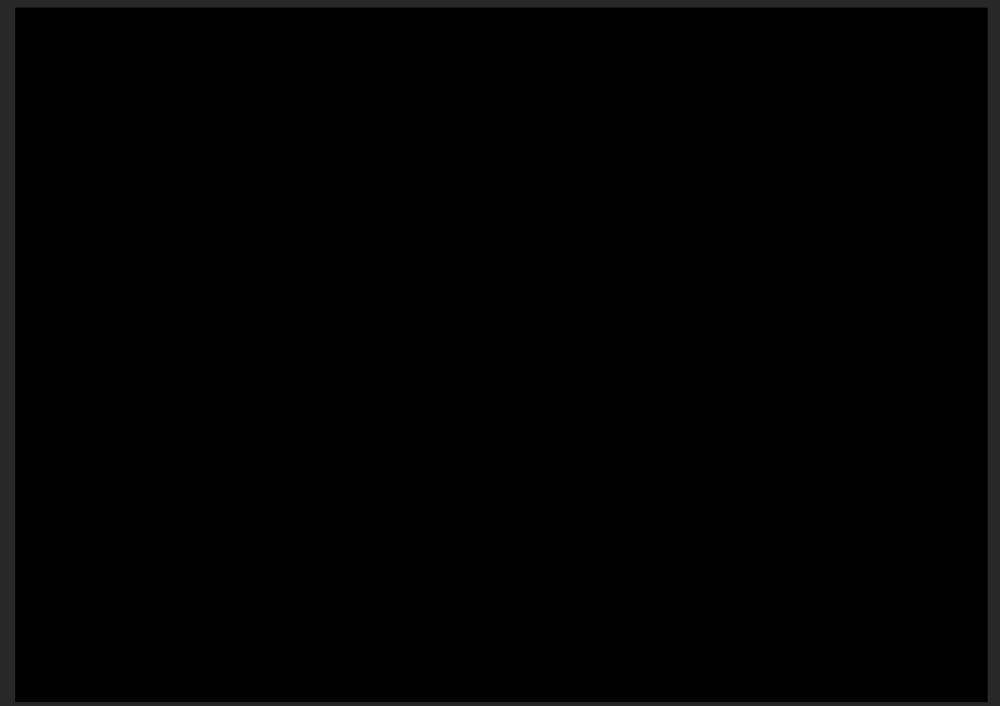
2、利用【文字工具】写出想要的文字,为了明显我们先给字体添加白色
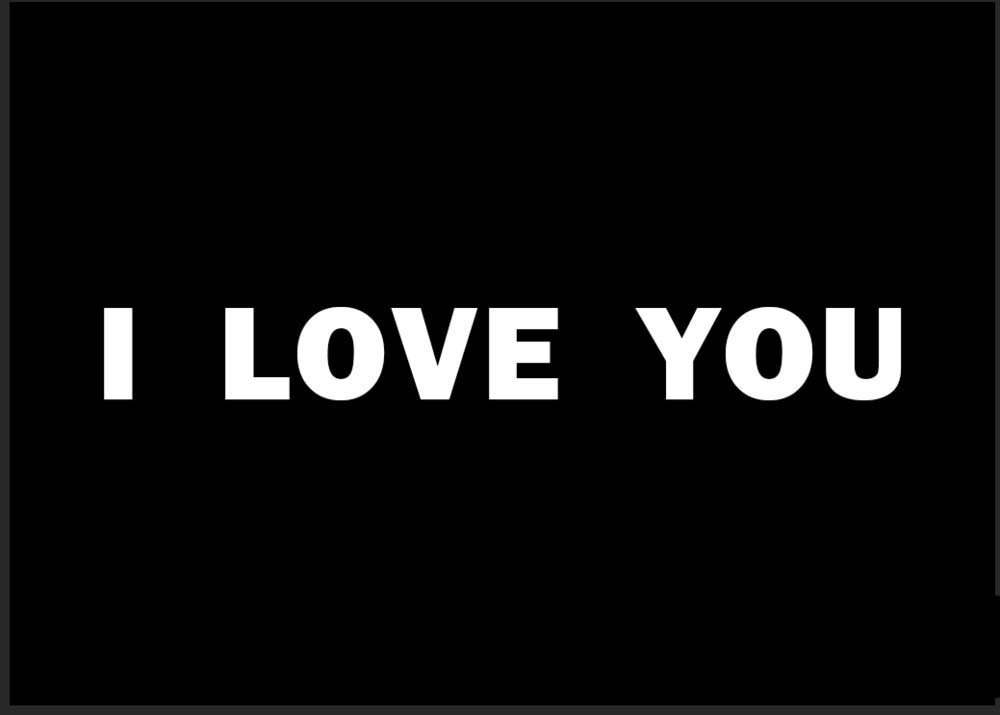
3、按【ctrl+J】复制一层,并将复制的文字右键点击‘栅格化文字’
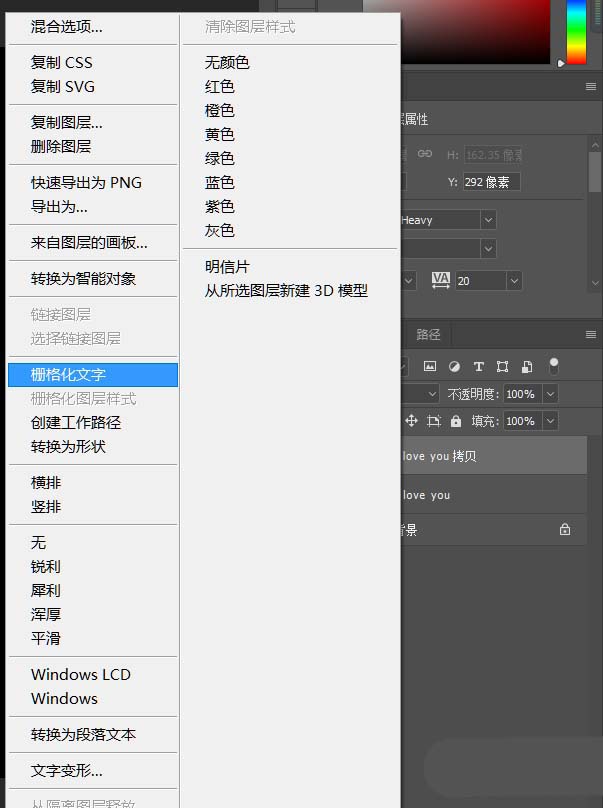
4、点击栅格化之后的文字,按【ctrl】键选中文字的缩略图,并添加多种颜色
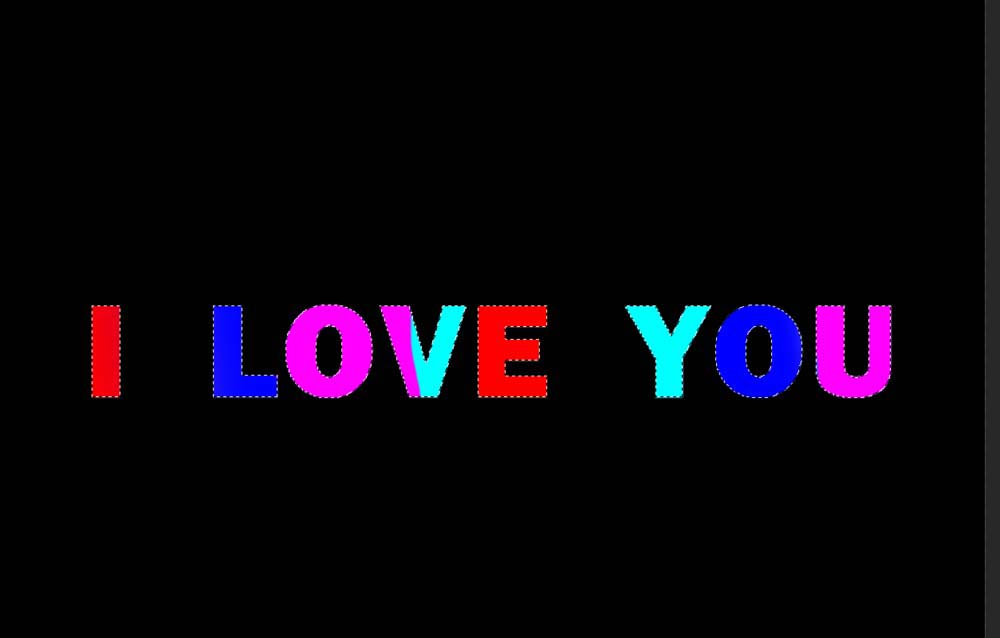
5、按【ctrl+J】多复几层,点击【滤镜】-模糊-高斯模糊,第一次的数值可以大点
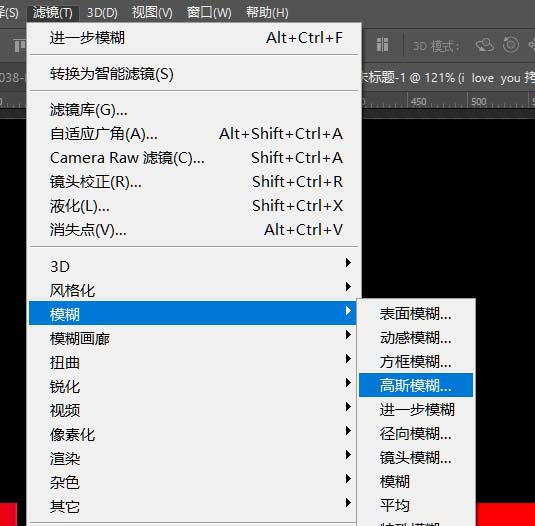

6、以上操作可以重复1-2次,做出如下的效果

7、将文字图层按【ctrl+shift+]】将图层至于顶层,颜色添加为黑色
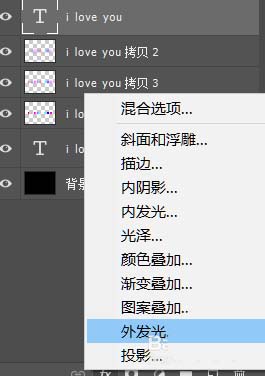
8、点击【外发光】,给文字添加一个外发光
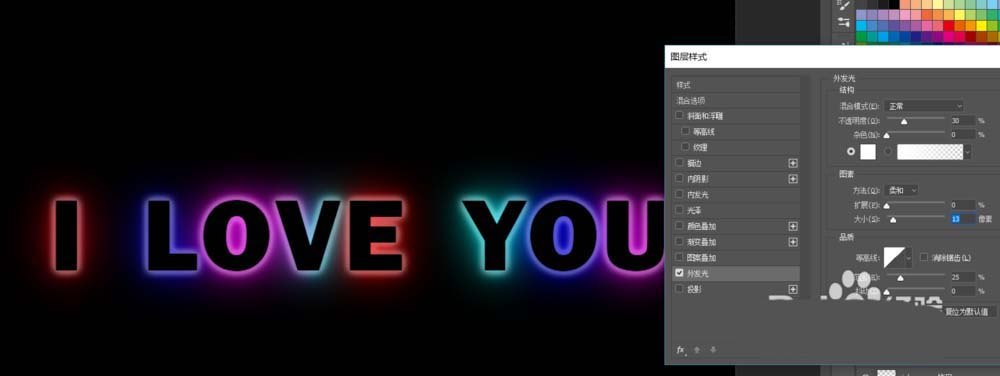
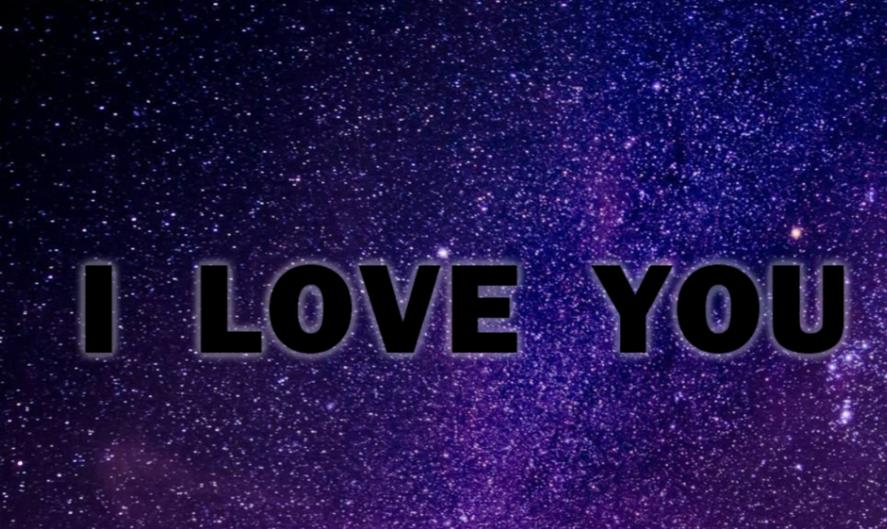
9、最后我们添加一个背景,将准备好的星空背景导入到ps中,将图层样式改为 ‘亮光’并将不透明度适当降低
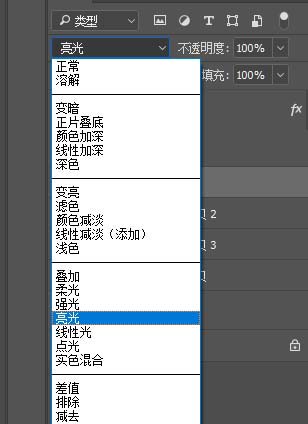

10、
相关文章
标签:平面设计


