当前位置:首页 - photoshop教程 - 文字特效 - 正文
君子好学,自强不息!
ps中想要设计牛皮字体,该怎么给输入的文字填充牛皮材质呢》下面我们就来看看详细的教程。
1、打开ps,利用【文字工具】写出文字
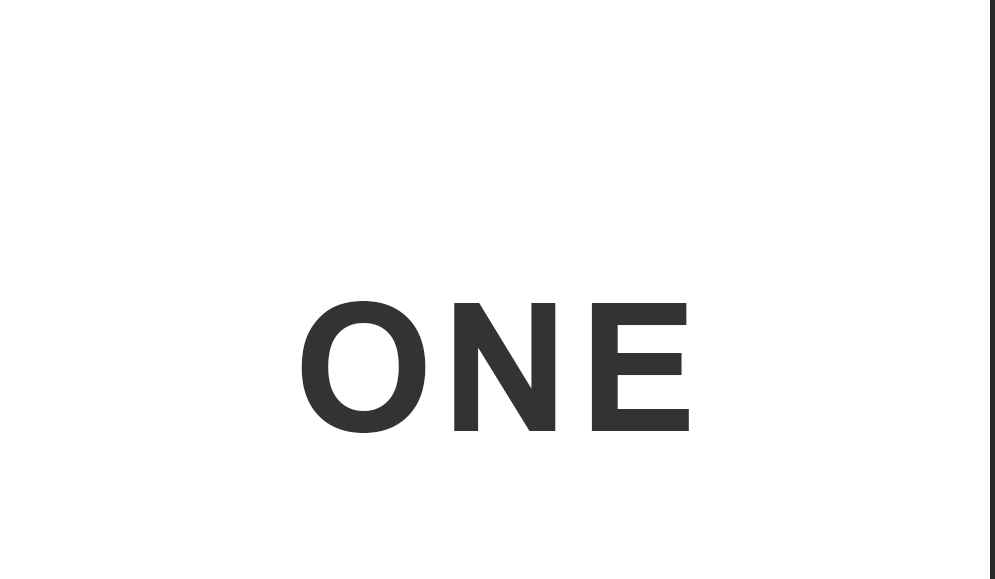
2、选中文字图层邮件点击‘转化为形状’
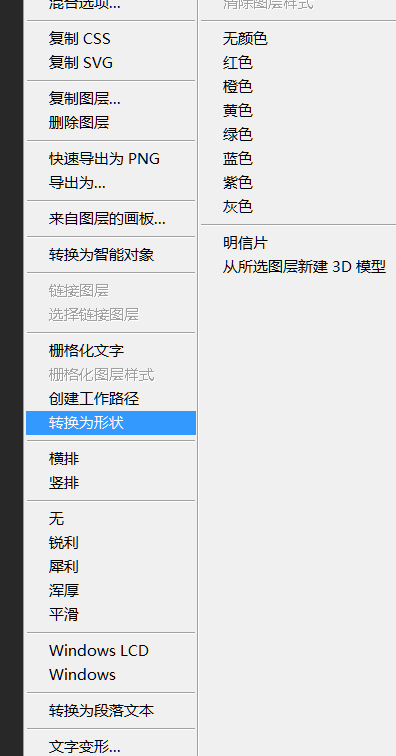
3、将文字的颜色选择不填充,添加描边但是要选择虚线的效果
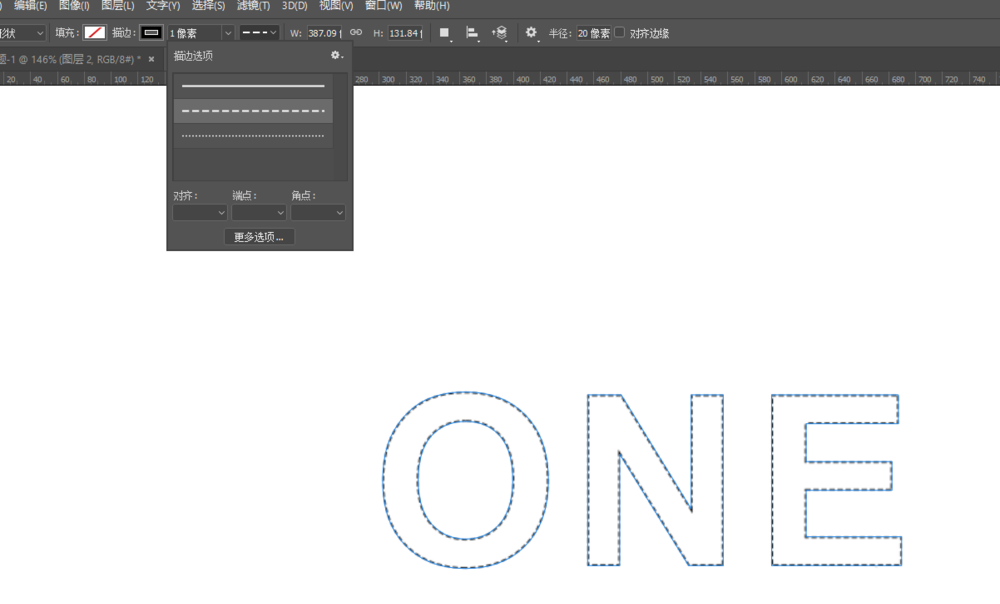
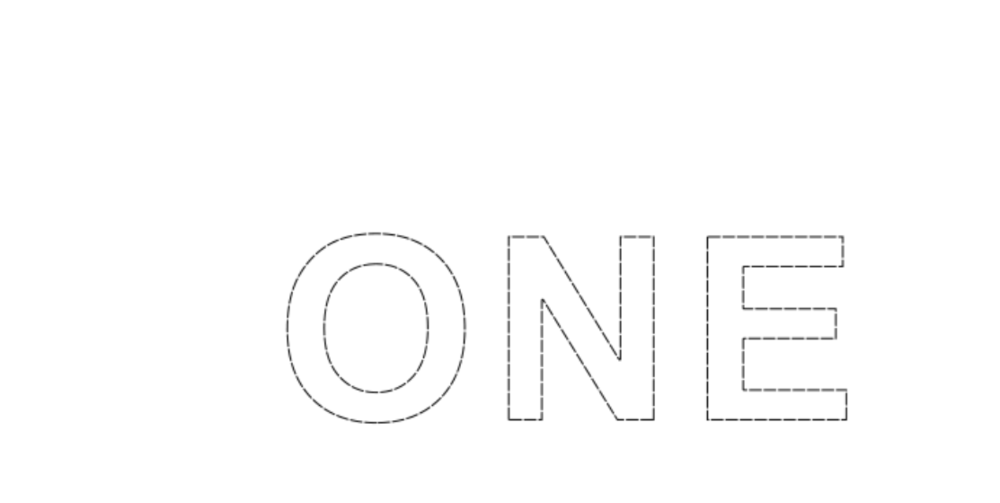
4、按住‘ctrl’键调出文字的选区,在文字的下边新建一个图层,点击【选择】-修改-扩展
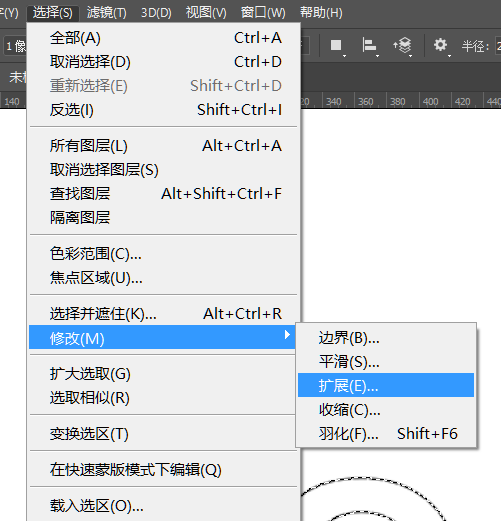
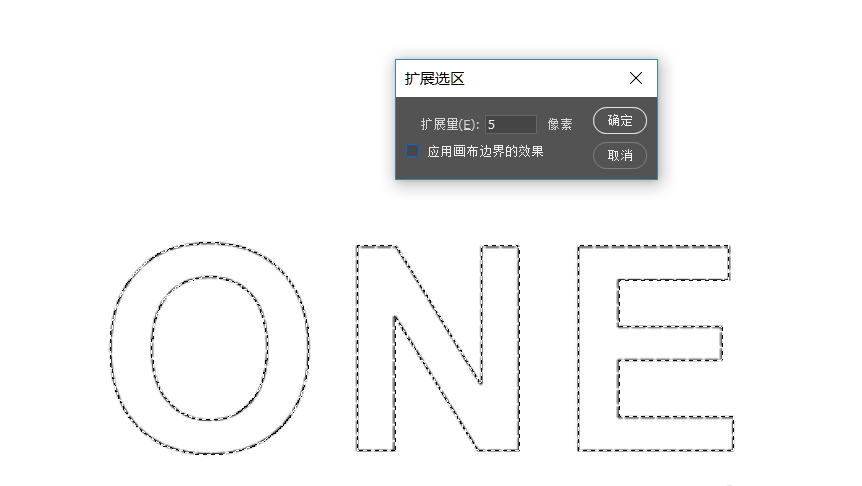
5、做出如下的效果,给选区添加一个颜色
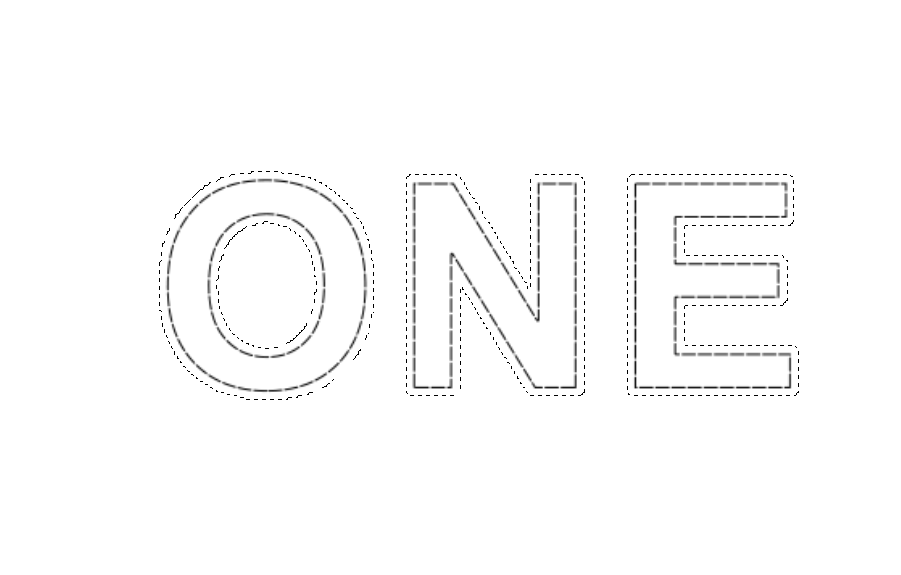
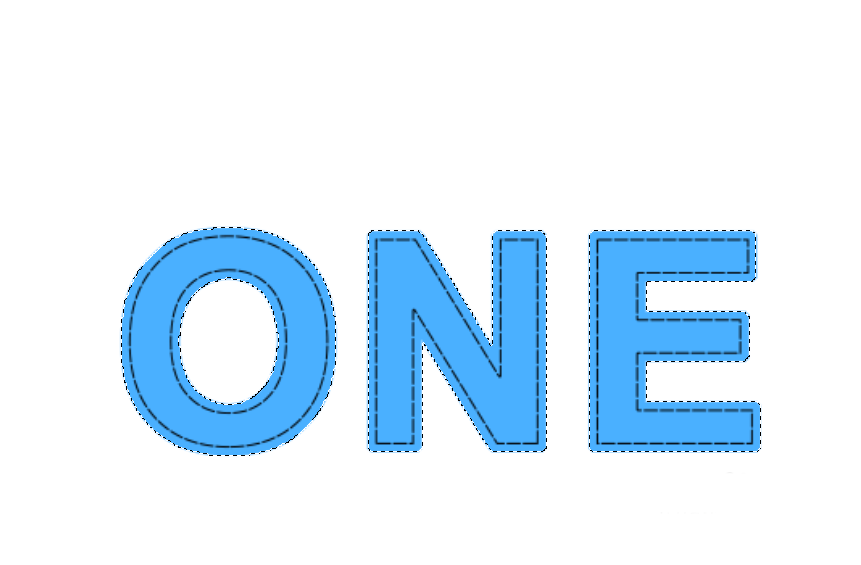
6、将牛皮的素材导入到ps中,并剪切至文字中
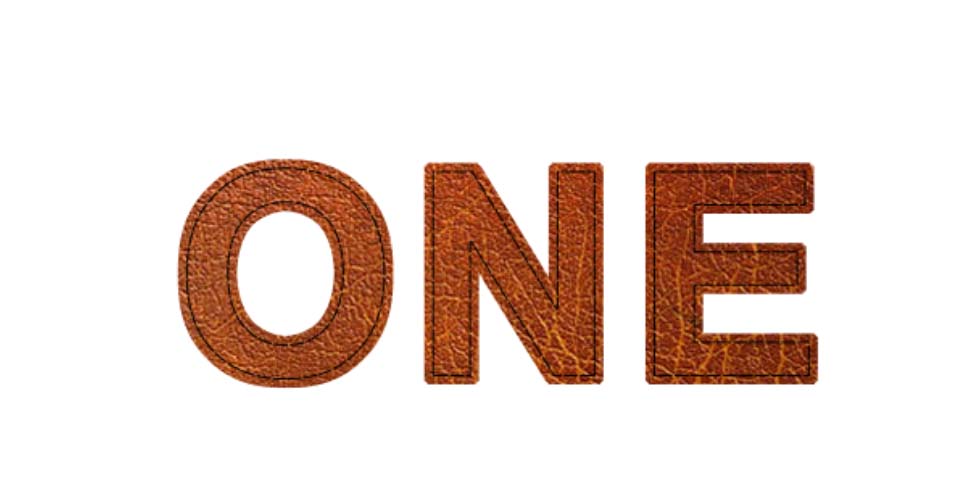
7、点击虚线图层,添加一个描边和斜面浮雕
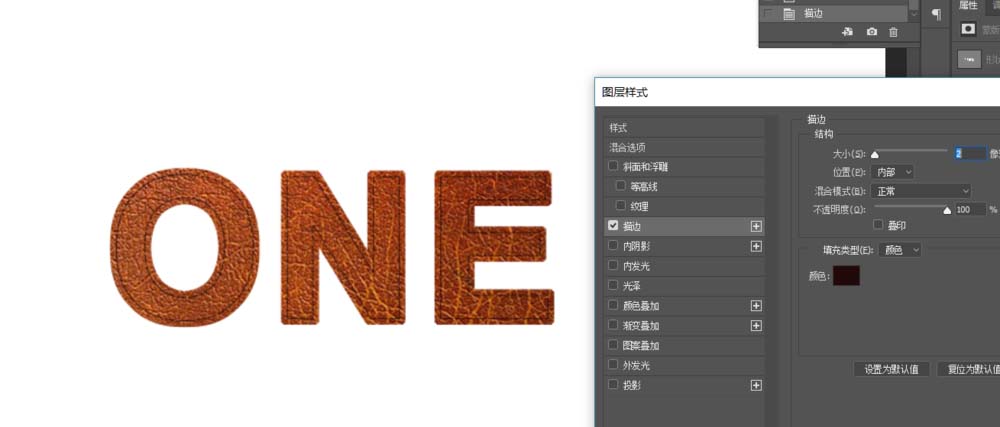
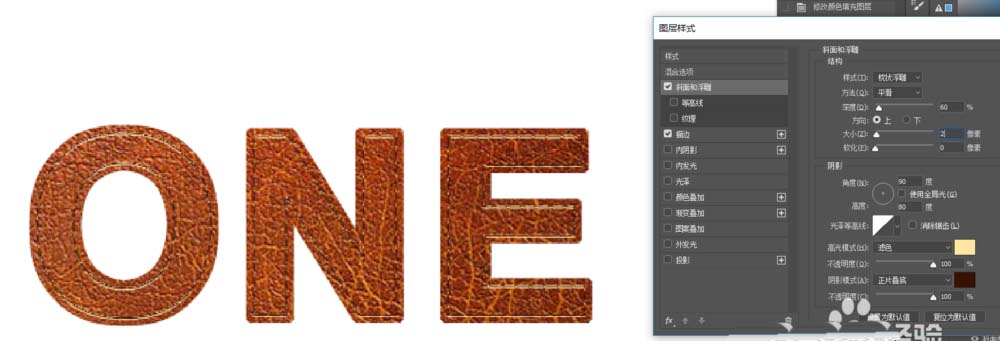
8、给背景添加一个背景色
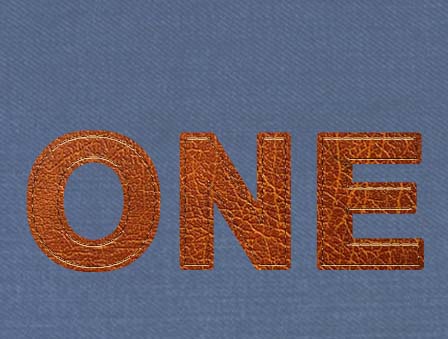
相关文章
标签:平面设计


