当前位置:首页 - photoshop教程 - 文字特效 - 正文
君子好学,自强不息!
ps中想要制作一个放射性文字,该怎么制作呢?下面我们就来看看ps设计放射线性艺术字的教程。

1、按D再按X设置前景和背景色为白黑色,新建500像素×500像素,背景内容为背景色的新文件。如图:
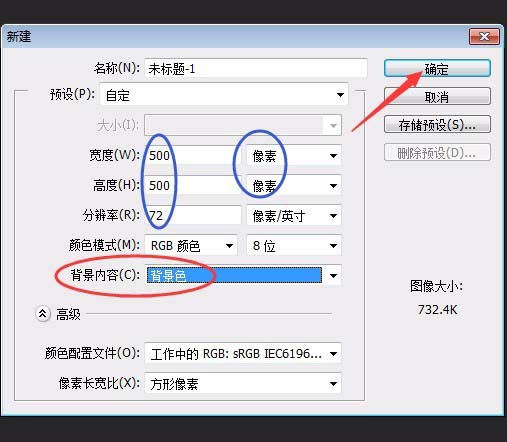
2、输入文字,字体为文鼎霹雳字或其它粗些的字体,大小为80左右,用移动工具移动文字至中间位置,如图:
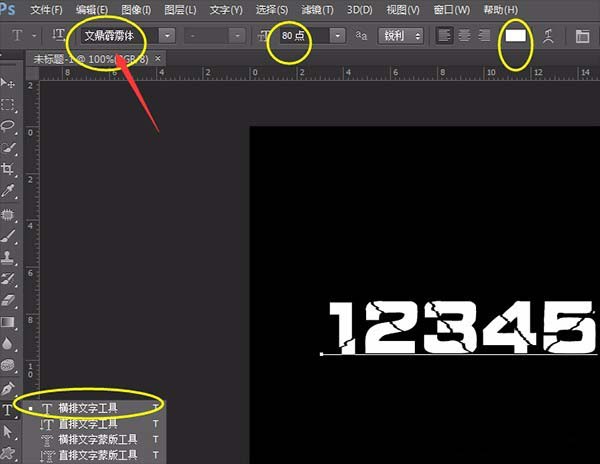
3、在文字图层对准文字右击“栅格化文字”,如图:
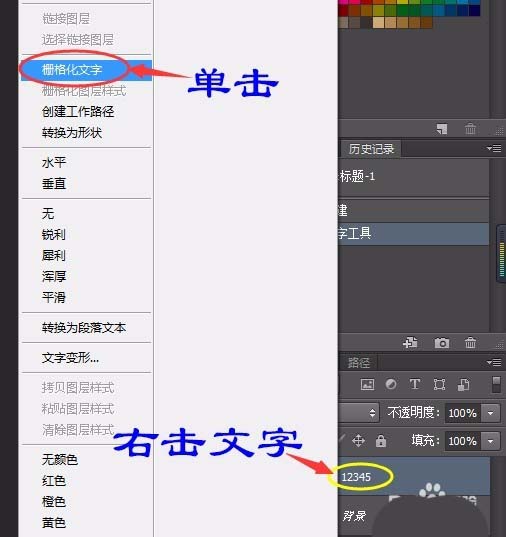
4、在文字图层对准透明区域按Ctrl单击鼠标调出选区,单击“选择”菜单→存储选区,如图设置:

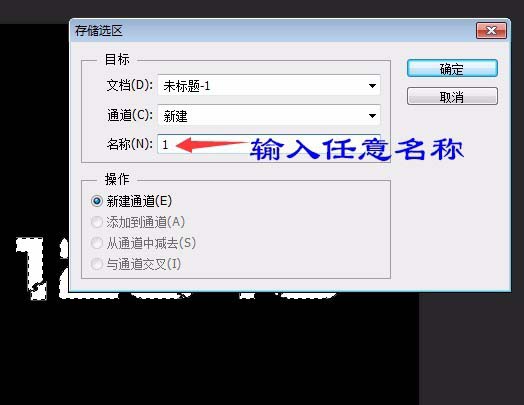
5、按Ctrl+D取消选区,按Ctrl+E合并图层,单击“滤镜”菜单→扭曲→极坐标,选”极坐标到平面坐标“确定,如图:
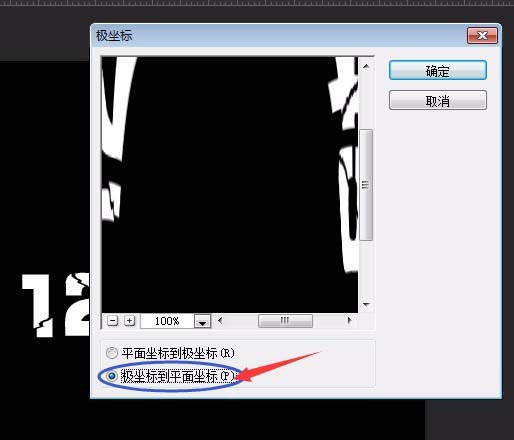
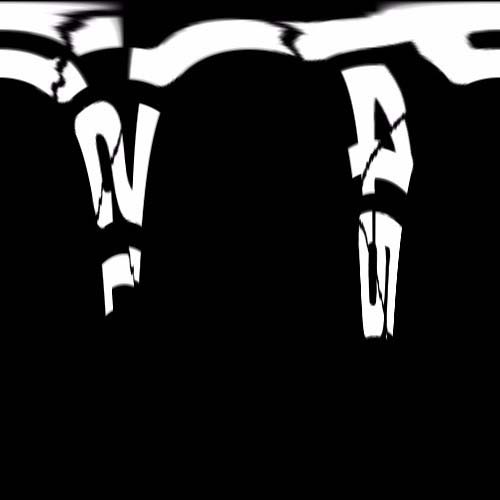
6、单击单击“图像”菜单→图像旋转→90度顺时针旋转;单击滤镜→风格化→风:方法中选“风”,方向选“从右”确定。
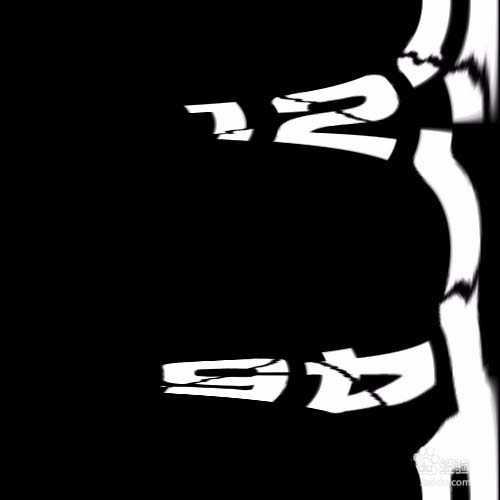
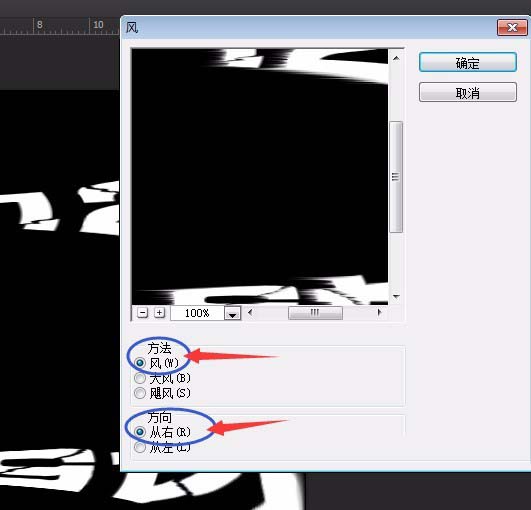
7、按Ctrl+F两次,重复风吹效果两次,单击“图像”菜单→图像旋转→90度逆时针旋转。单击“滤镜”菜单→扭曲→极坐标,选“平面坐标到极坐标”确定,如图:


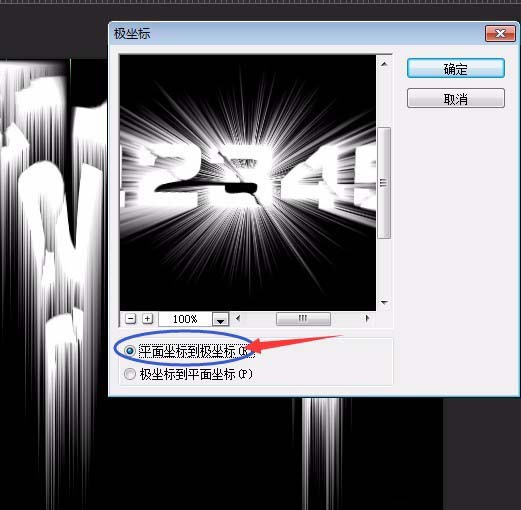
8、单击“渐变工具”中选“蓝,红黄渐变”,在选项中模式选“颜色”,文字中拖动。如图:
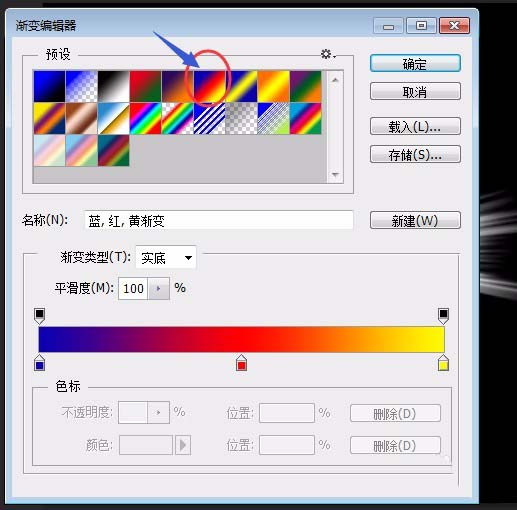
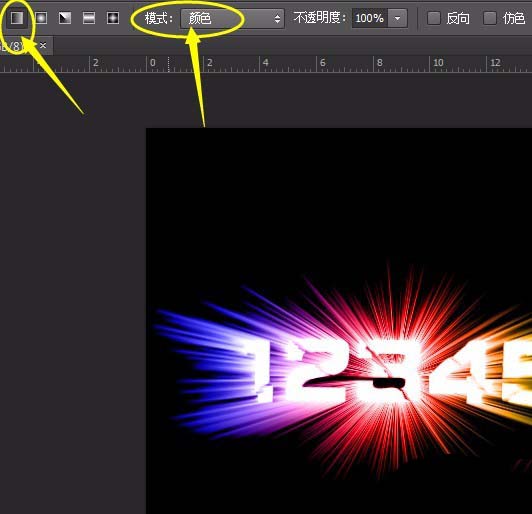

9、在图层面板中选“通道”,对准通道1按Ctrl单击调出选区,如图:
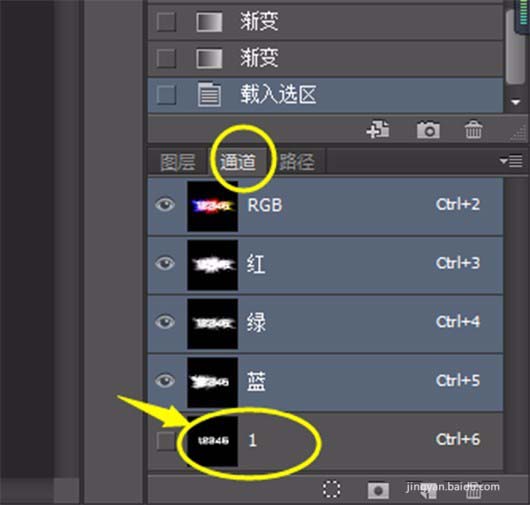

10、单击“渐变工具”,在选项中模式选“正常”在选区内拖动,按Ctrl+D取消选区,完成。如图
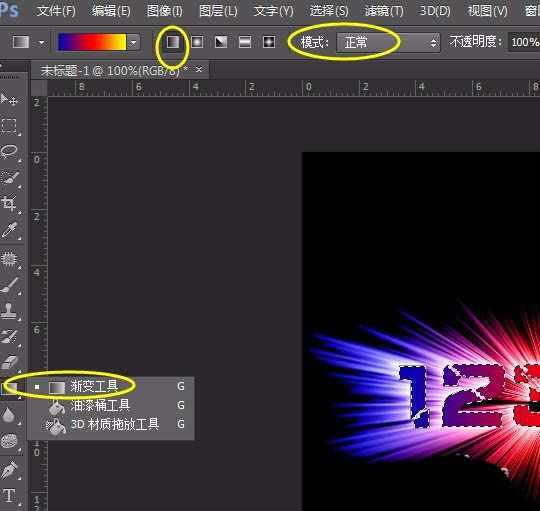

相关文章
标签:平面设计


