当前位置:首页 - photoshop教程 - 文字特效 - 正文
君子好学,自强不息!
ps中想要设计双层的霓虹空心文字,该怎么设计呢?下面我们就来看看详细的教程。
1、打开Photoshop软件,ctrl + n新建一个800*400像素黑色背景的图层
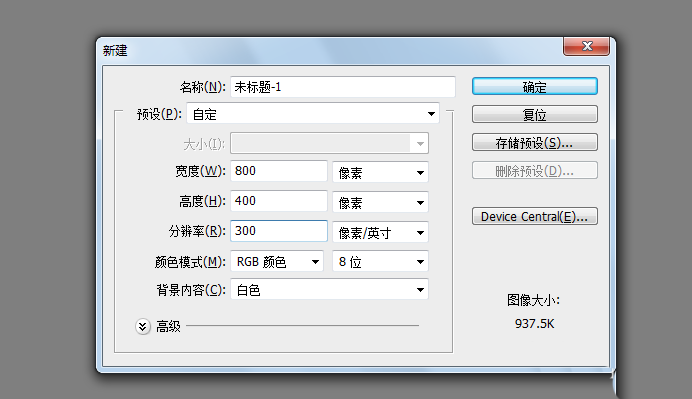
2、新建一个空白图层1——文字工具——文字颜色设置为白色
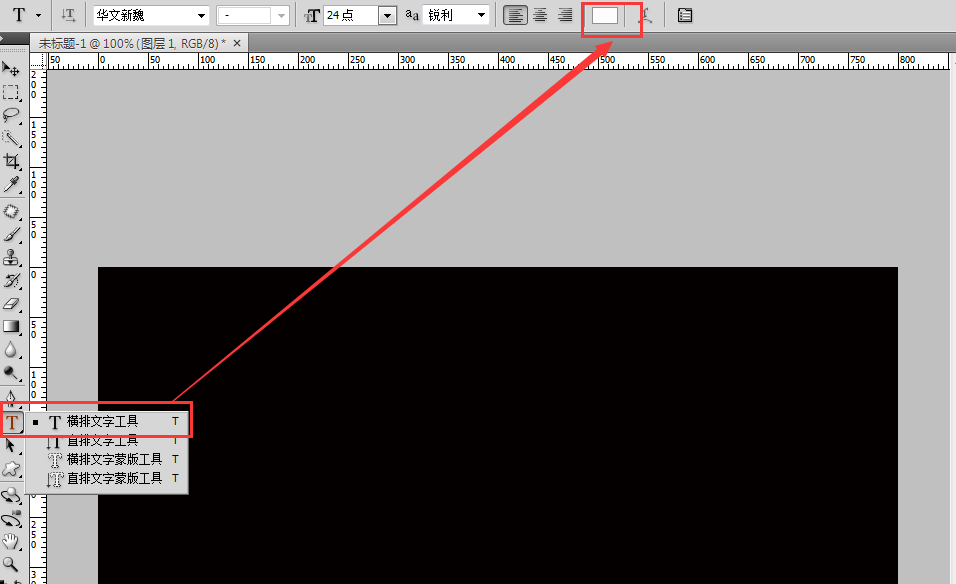
3、输入“霓虹字”或者是你需要做霓虹效果的文字或者是英文
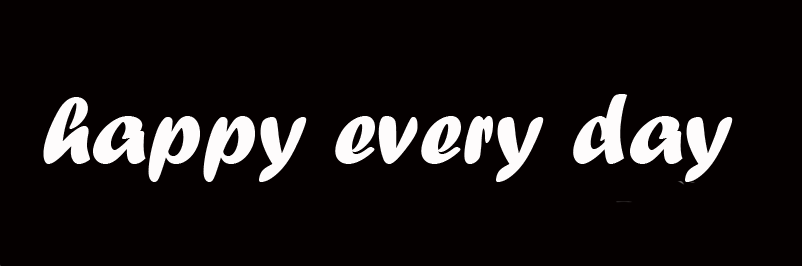
4、按住ctrl键不放,鼠标左键点击文字图层,选中文字
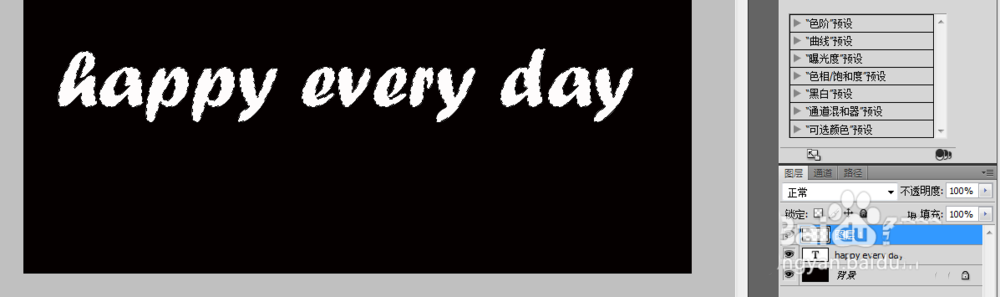
5、点击菜单栏“选择”——“修改”——“扩展”——扩展为“5”根据自己的需求设置
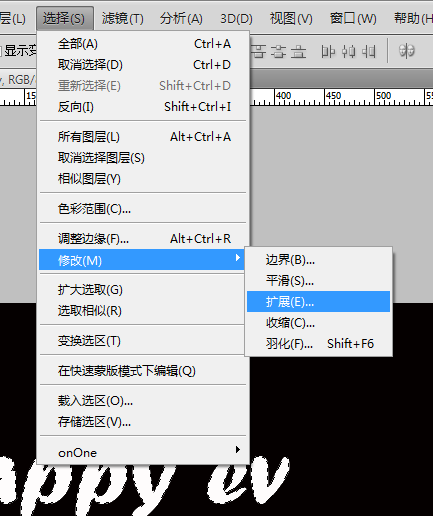
6、新建图层1
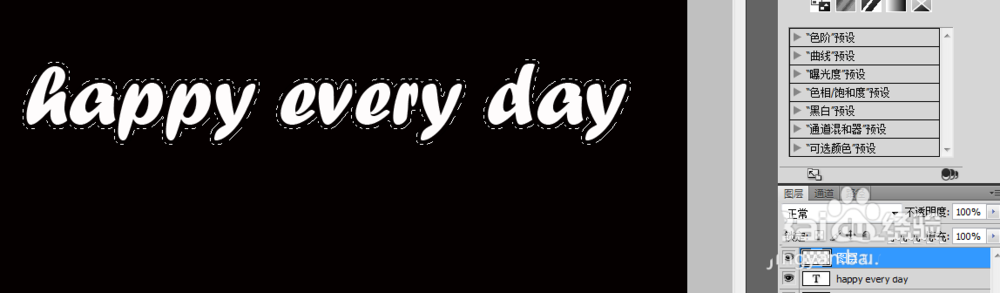
7、选择“文字渐变工具”——“线性渐变”——“点击颜色区域”
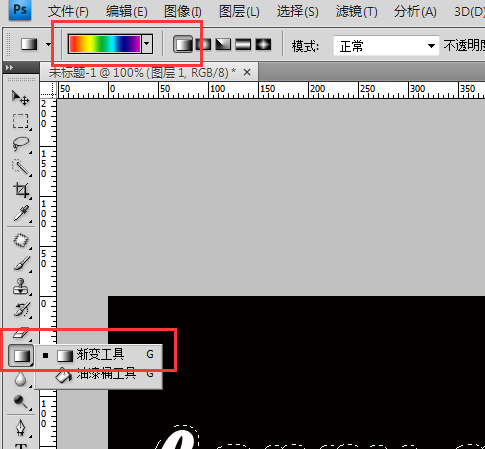
8、在弹出的“渐变编辑器”里选择需要的颜色——“确定”——拖动鼠标得到渐变后的文字
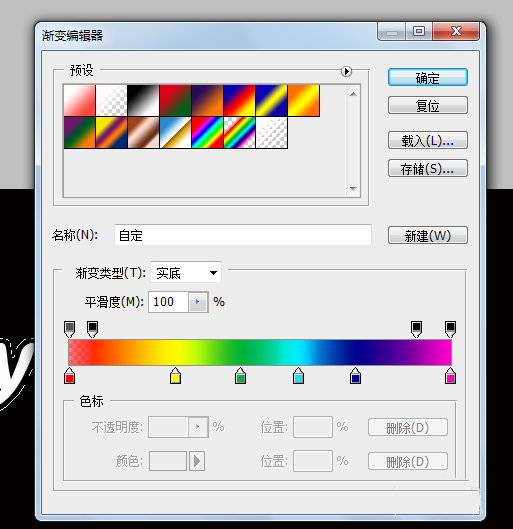
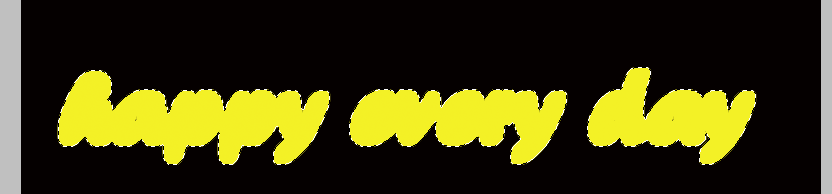
9、将文字图层与图层1互换位置

10、选中文字图层,点击图层1,键盘按“delete”键删除图层1内部白色文字,删除文字图层

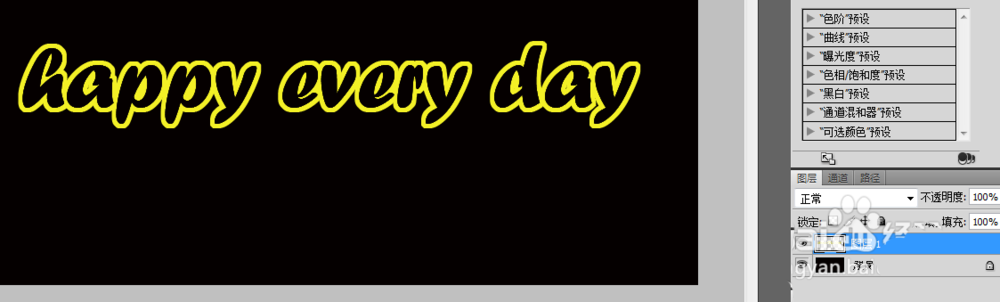
11、“图层”——“图层样式”——“混合选项”,在弹出的“图层样式”中设置外发光
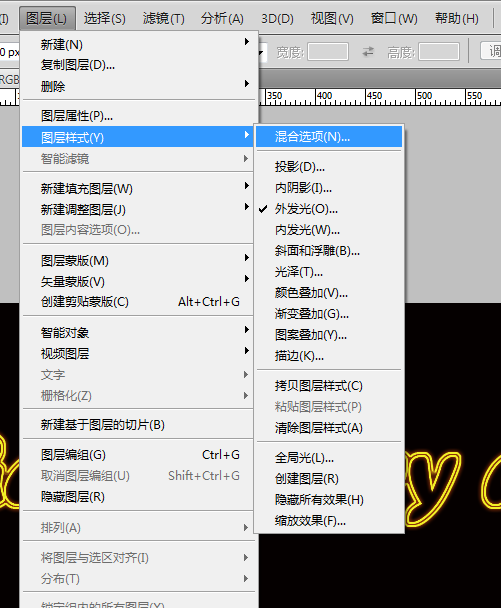
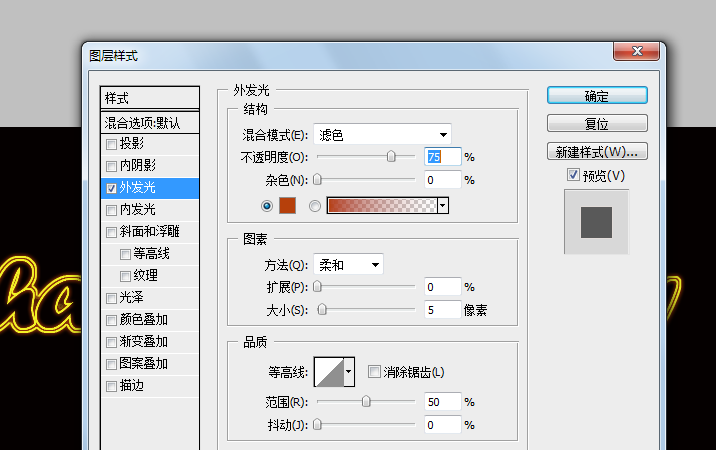
12、好了,一个完美的彩色霓虹字就制作好了,最终效果

相关文章
标签:平面设计


