当前位置:首页 - photoshop教程 - 文字特效 - 正文
君子好学,自强不息!
ps中系那个药制作带有青砖文字的文字,该怎么给文字填充青砖效果呢?下面我们就来看看详细的教程。

1、我们先找一张青砖图片素材,如果是设计用,最好是高清的大图,先把青砖图片倒入PS,如下图一,然后我们在上面工具条找到 “图像”–>“图像大小”,如下图二,弹出“图像大小”对话框,设置高度与宽度,dpi不变,如下图三,设置好之后确定即可。

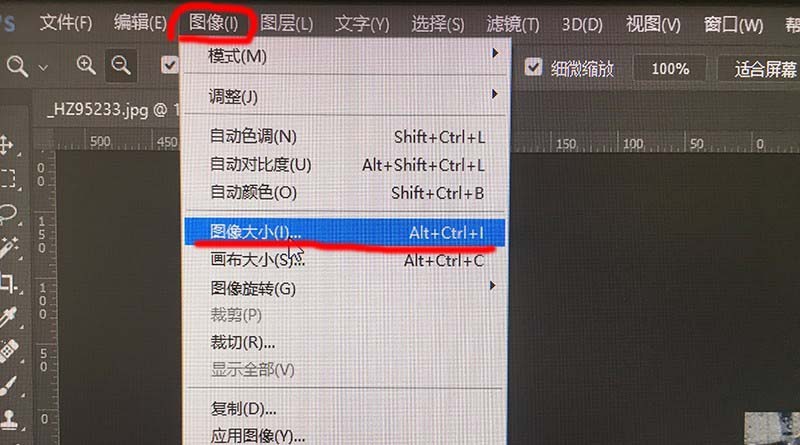
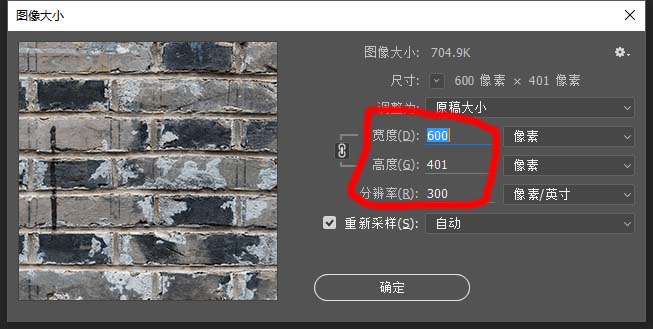
2、在上面工具条找到 “编辑”–>“定义图案”,如下图一,弹出“图案名称”,如下图二,我们修改名字为 青砖.jpg,如下图三,点击确定,定义图案就完成了
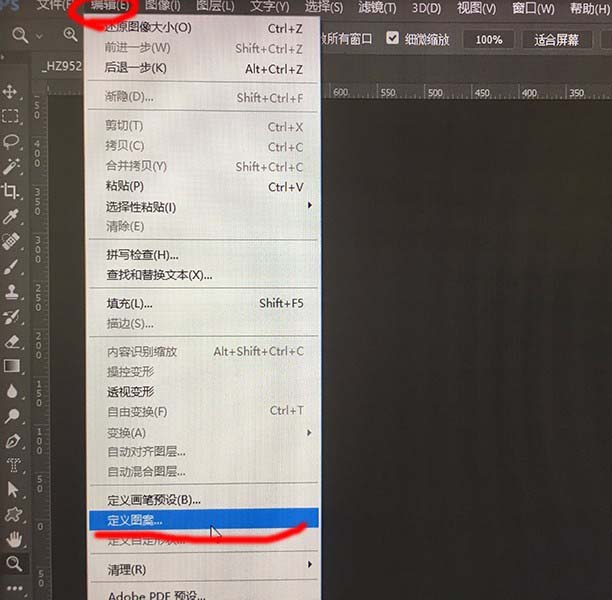
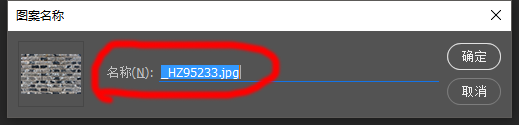
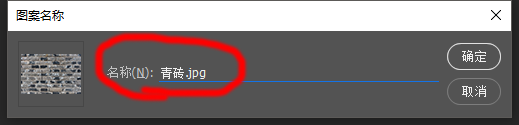
3、现在建立一个新的面板,“文件”–>“新建”,然后在新建对话框里填写高度与宽度,如下图
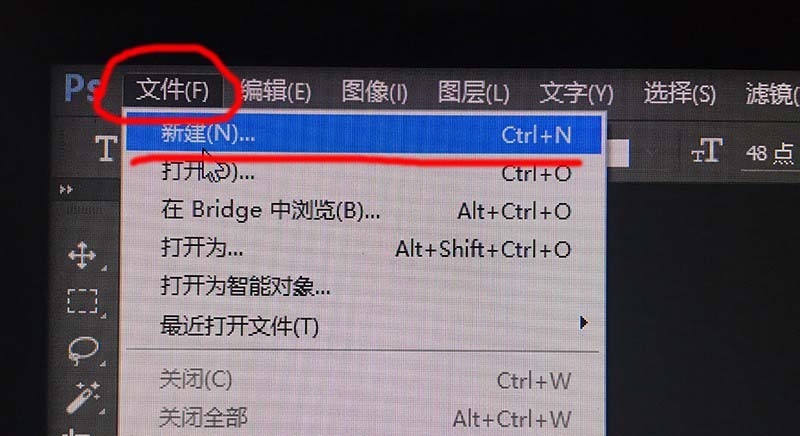
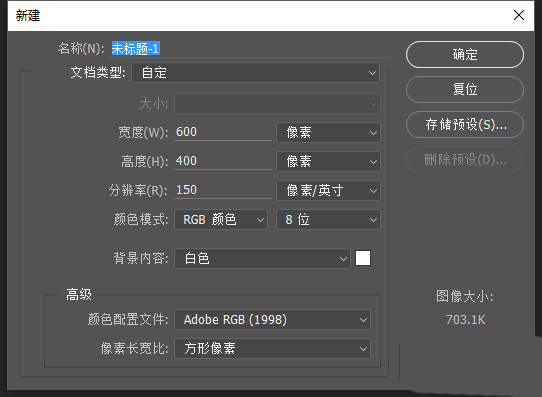
4、我们在左侧工具栏找到“T”的图标,选择“横排文字工具”,如下图一,然后在图板上打上字,如下图二
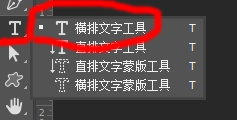

5、接下来我们在上面工具条找到”图层“–>”图层样式“–>”图案叠加“,如下图一,点击后打开图案叠加对话框,如下图二
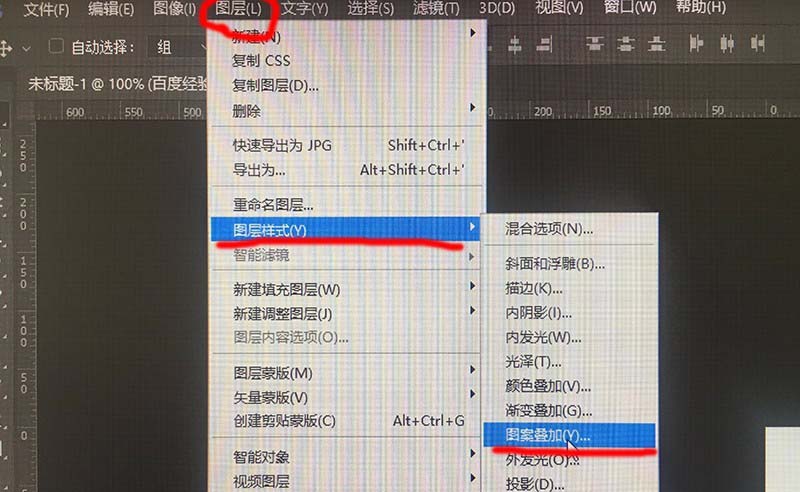
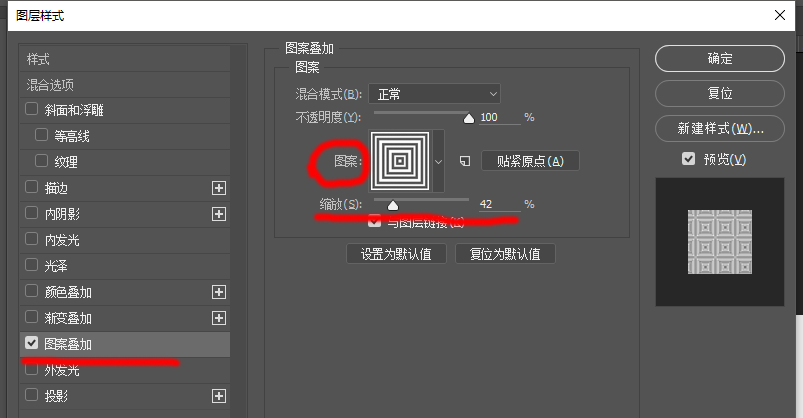
6、点击图案,在里面找到刚才定义的青砖图片,如下图一,贴上去之后看效果,如果青砖太大或者太小,可以拉动缩放调节,如下图二,都适合了,确定即可,一个青砖字就出现了,简单吧!
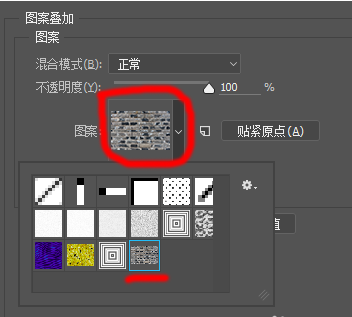
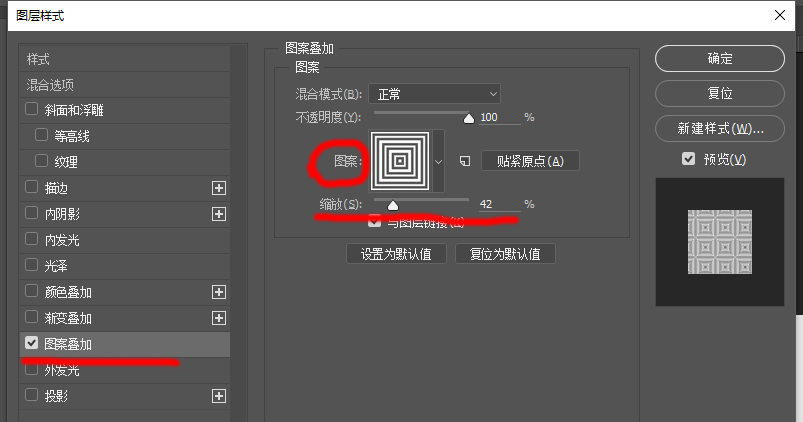

相关文章
标签:平面设计


