当前位置:首页 - photoshop教程 - 文字特效 - 正文
君子好学,自强不息!
使用Photoshop制作梦幻细致的蓝色霓虹灯管字体闪烁动画,灯管字体效果有称为霓虹灯效果,灯管是最近几年一直比较流行的一种表现方式,无论是商业广告设计,还是越来越多的电商页面设计都不可避免的会使用到这种效果。在接下来的教程中作者比较详细的解析Photoshop在不使用任何三维软件协助的情况下,如何绘制灯管效果,难度不大,适合一些新手,当然也欢迎老鸟交流,互相学习。
效果图:

主要过程:
我的基本思路就是利用Photoshop自带的工具,在没有三维软件的帮助下,快速的画出灯管效果,说白了就是在Photoshop里画出灯管的体积,光效,投影等。
由于灯管的造型相对简单,光效也比较容易模拟,所以在ps中完全可以画出还不错的效果。当然你要是觉得还是三维软件做出来效果更好,那我也没得反驳,但是在ps中做的话,无疑速度更快,更容易,也方便于调整。
闲话不多,我们看一下完整的预览gif后就开始步骤了。

首先我觉得,这种灯管效果其实背景很重要,需要选用一些比较有质感的背景。由此,下面两张图进入眼帘。
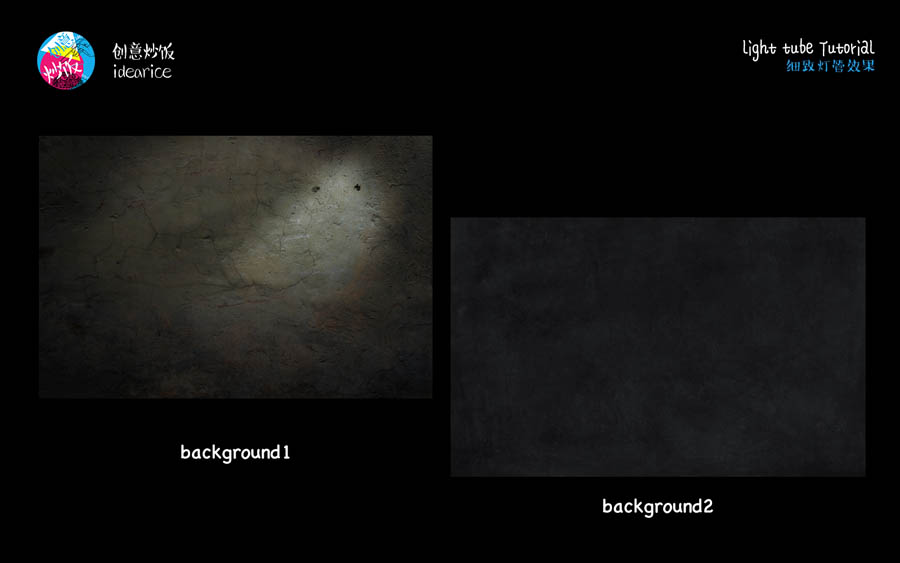
调整background1的饱和度为-100,并且不透明度调整为40%
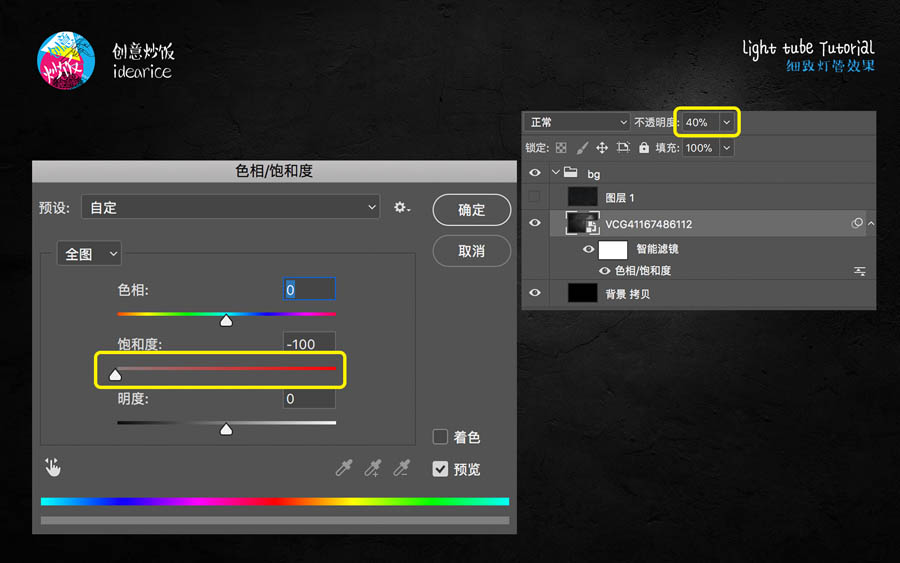
导入background2背景,调整不透明度为20%,图层样式为正片叠底。
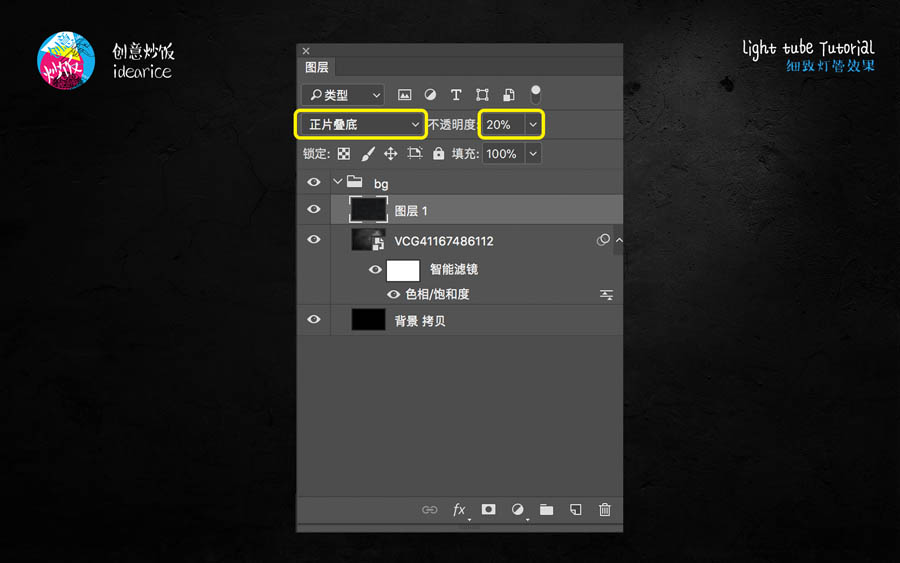
简单背景完成后,用文字工具,选择圆体字体,输入“炒饭”,并且摆放到类似于下图的位置。

并且把字体转化成形状,并且用路径工具做一些处理。字体的总体原则是拉长一些笔画,让文字看上去经过一些编辑。当然如果你字体功底够好,也完全可以多做一些字形的修改。

在编辑完成的“炒饭”两字后面,画上一个圆环。注意圆环的粗细尽量接近字体。

用钢笔工具编辑路径,把圆环灯管分成两部分,注意分开两头位置的弧度尽量一致。

同样方法,把圆环与文字重叠的部分相应的打断。

合并路径之后,给灯管填充一个蓝色,#016edd

现在基本第一阶段完成了,灯管造型已经完全出来,剩下的就是为灯管制作光效与投影了,当然这也是最重要的部分。
光效和投影不是乱画的,我个人是不太建议用图层样式中自带的投影和外发光,一方面是文件会比较大,还有就是如果缩放灯管的大小,又会需要重新调整图层样式,比较麻烦。
为了方便理解,我做了一张图来说明灯管的光效是如何分层的。
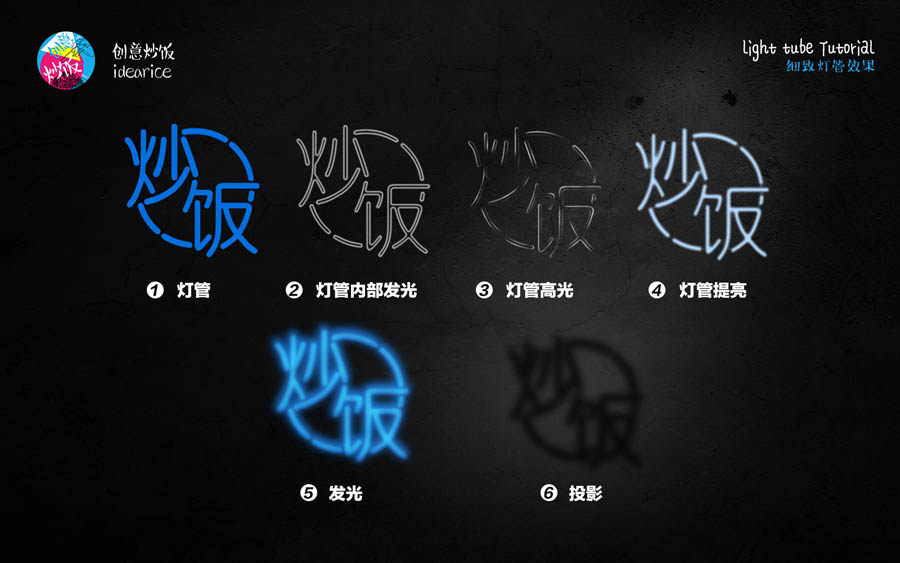
我们明确一点,其实灯管也是有体积的,只是因为发光的关系会显得不明显,但是如果,需要比较细致的效果,那我们就必须把灯管的体积感画出来。
首先,我们选择灯管的选区,做羽化处理,半径输入5,然后收缩选区,收缩量6,完成后填充一个淡蓝色,#b3d8fe,这就是灯管的提亮层。
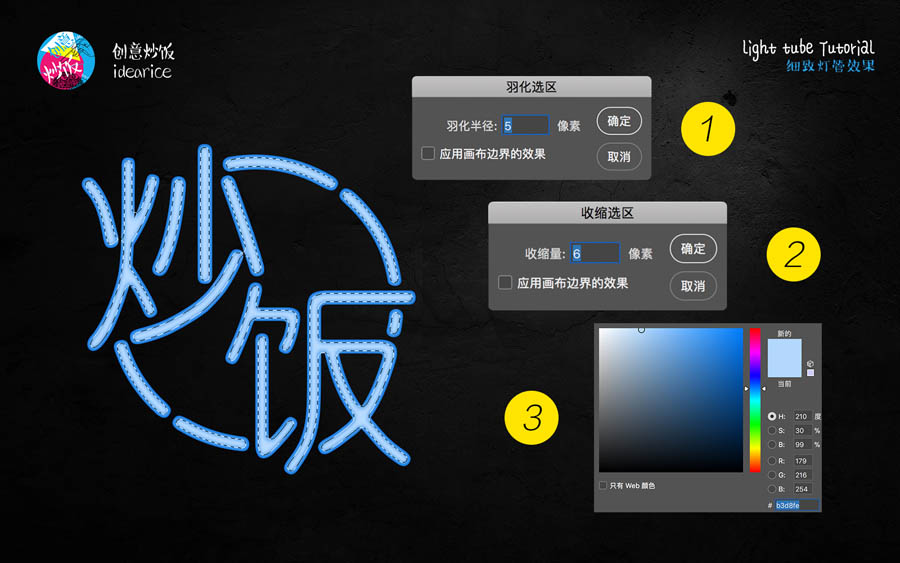

再来,同样选择灯管路径,转化成选区,选择收缩选区,收缩量6,填充一个白色,然后做图层样式,白色描边,大小 5 像素,并且把该图层的填充设置为 0
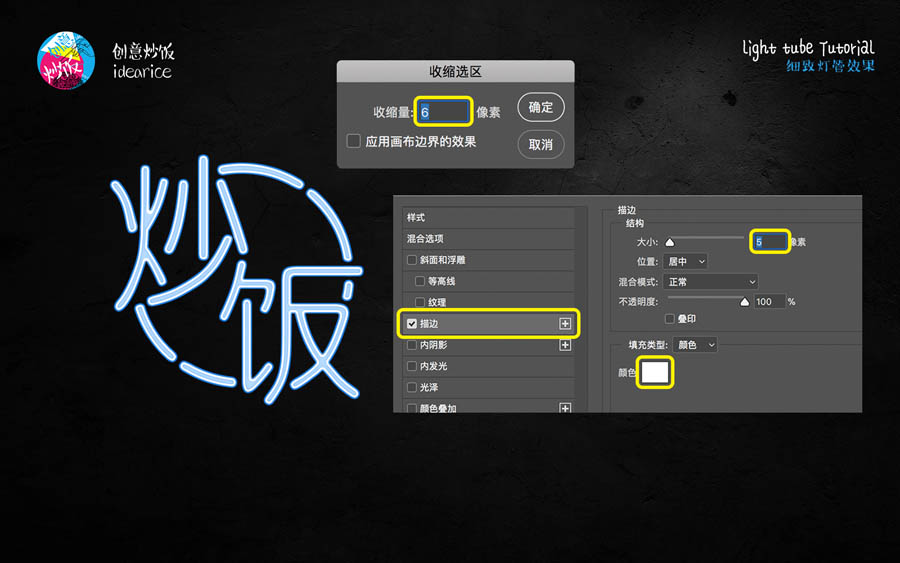
再为这图层做一个2像素的高斯模糊,并且位置向下移动3像素,如下图。

这将是灯管的高光,下面就是用蒙版工具擦去不需要的部分,注意高光一般会出现在灯管的两头,或者一些边缘的位置,尽量使高光自然。
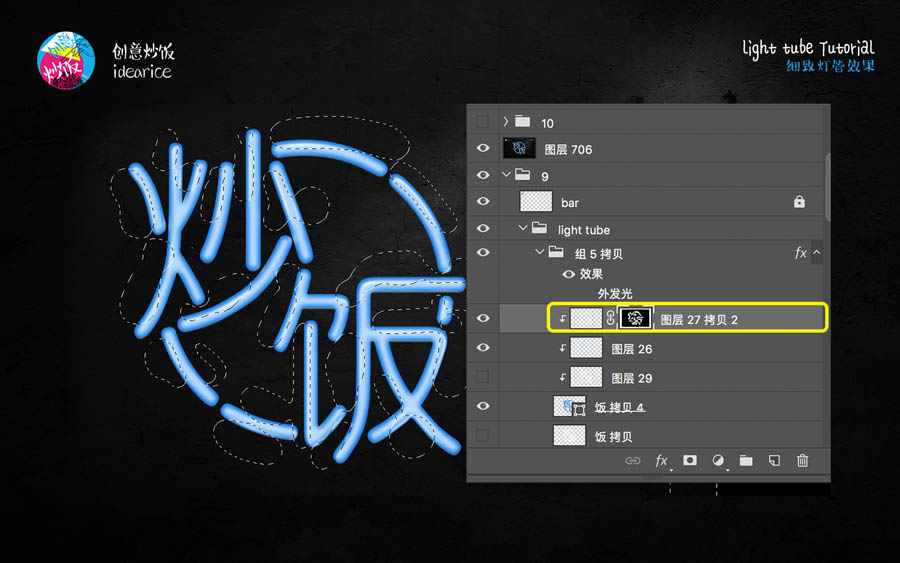

开始画外发光,同样的,选择灯管的路径转化为选区,填充一个蓝色 # 207cdf , 并且做高斯模糊处理,半径选择 30,把该图层的不透明度调整为 30%

再做一个外发光图层,这次我们的高斯模糊的半径可以选择大一些 40-50之间都可以,再把图层的不透明度调整为 80%,这样做两层的外发光效果,就比ps自带的图层样式外发光要逼真很多,大家可以感受一下。

下面开始制作投影,选择灯管的路径转化为选区,填充黑色,做高斯模糊处理,半径40,调整到合适的位置。

现在看灯管还是缺少一些体积感,不要急,我们现在开始制作灯管的内部发光图层。选择灯管路径,转化成选区,选择收缩选区,收缩量7,填充一个白色,然后做图层样式,白色描边,大小 5 像素,并且把该图层的填充设置为 0,做模糊效果,半径选择为3 ,完成以后我们得到这样一个图层,如下。

在把这个图层放置在刚刚完成的灯管图层上方,效果如下。

紧接着,再选择灯管图层,填充白色,图层样式选择为叠加,不透明度60%,图层位置放在灯管图层的下面,并且调整位置,下移一些。
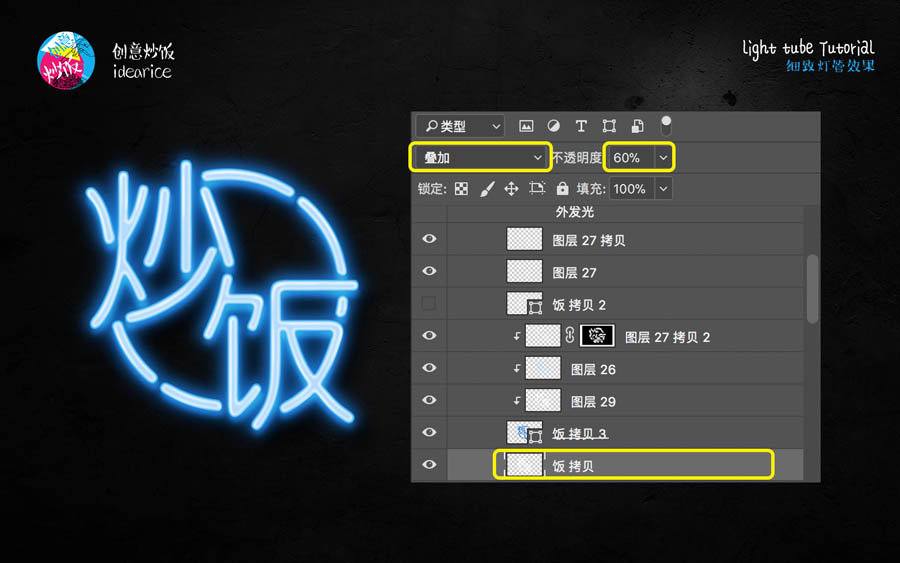
为了使灯管更具效果,我们可以故意让两段灯管不发光,选择下面两段灯管,填充一个80%左右透明度的深蓝色,并且注意的是,除去这两段灯管周围的外发光效果。

不要忘记墙壁也会受到灯管的影响,选择画笔工具画出一些光斑,并且调整不透明度 60%,力求自然的效果。
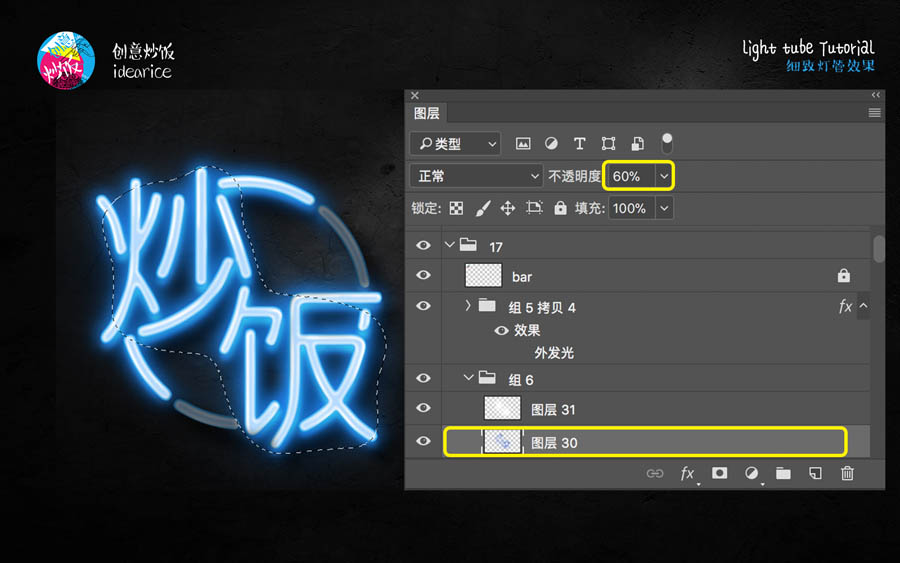

至此,基本完成,最后我们加上灯管的金属头和电线,完成效果。


可以说总体还是比较简单方便的操作,效果也还可,虽说比不上三维软件细腻,但是胜在简便。最后,总是一点就是,要想比较好的灯管效果,一定不会只是简单的加一些外发光就可以了,我们还需要画出灯管的体积感,这样才能有一个比较不错的效果。


