当前位置:首页 - photoshop教程 - 文字特效 - 正文
君子好学,自强不息!
今天我们就来介绍一下关于ps中设计烟雾字体的方法,很简单,请看下文详细介绍。
1、打开pscs5软件,ctrl+n新建空白文档,在图层调板中,双击背景层小锁形状的按钮,进行“解锁”。
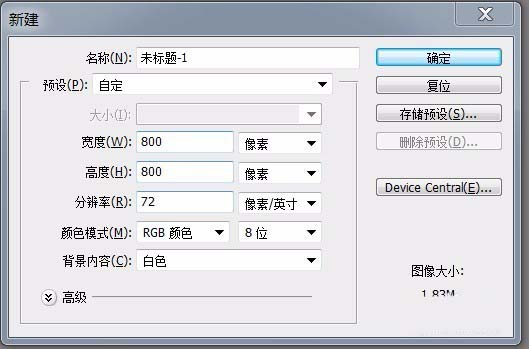
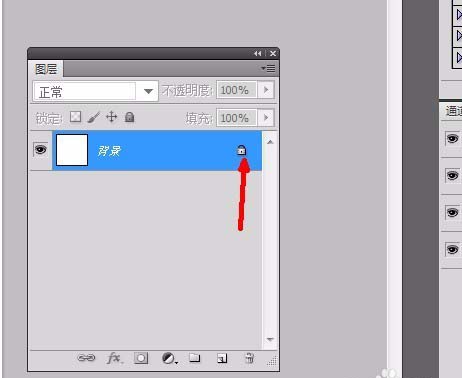
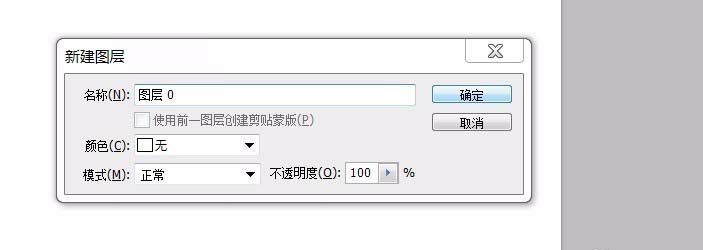
2、双击图层0,设置图层样式,如下图
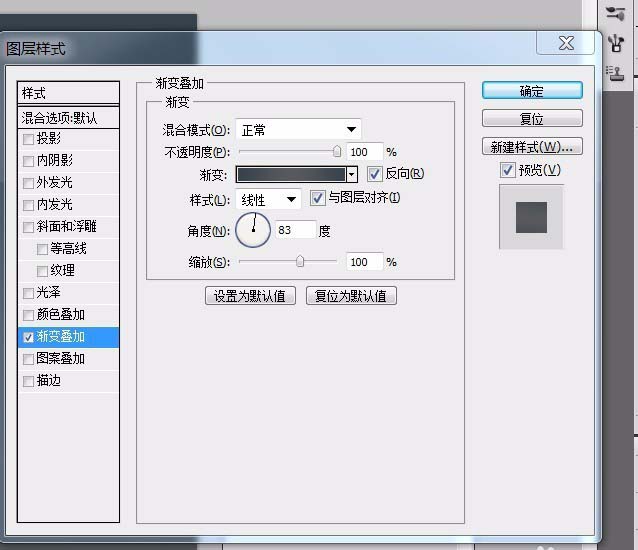
3、选择文字工具,输入文字,右键单击文字层,选择栅格化文字
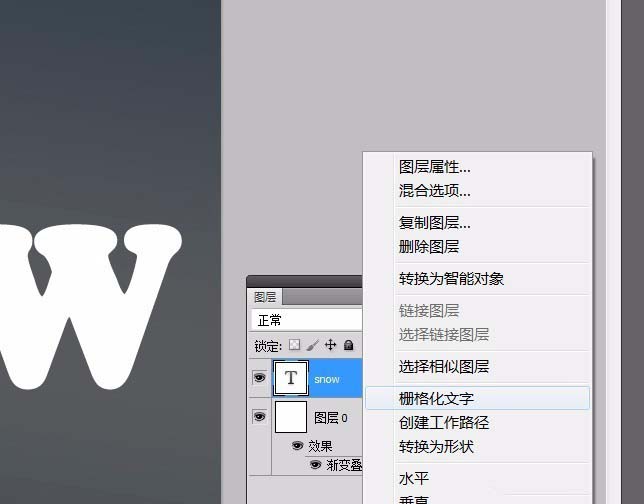
4、执行滤镜–模糊–动感模糊命令,设置如下
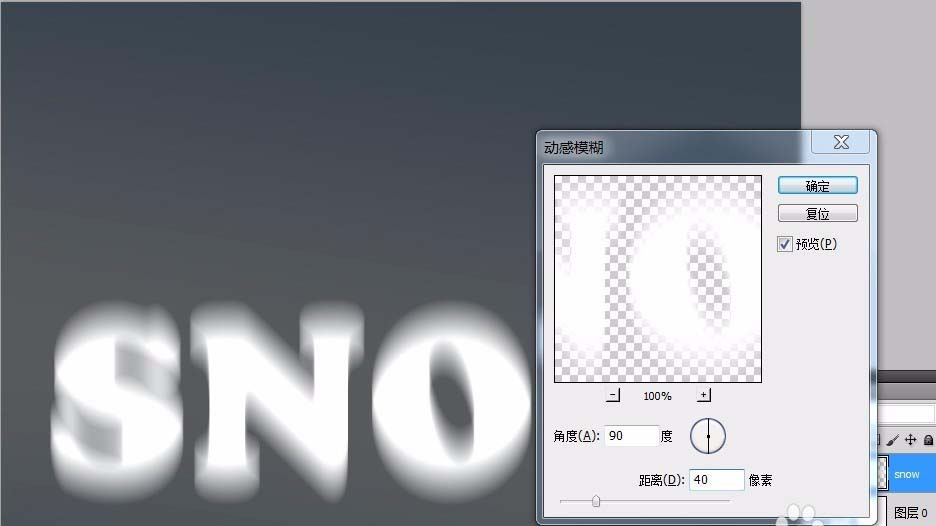
5、执行–滤镜–扭曲–波浪命令,相关参数设置如下
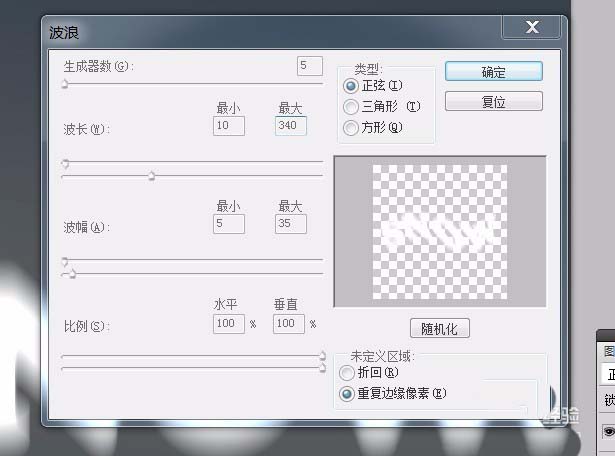
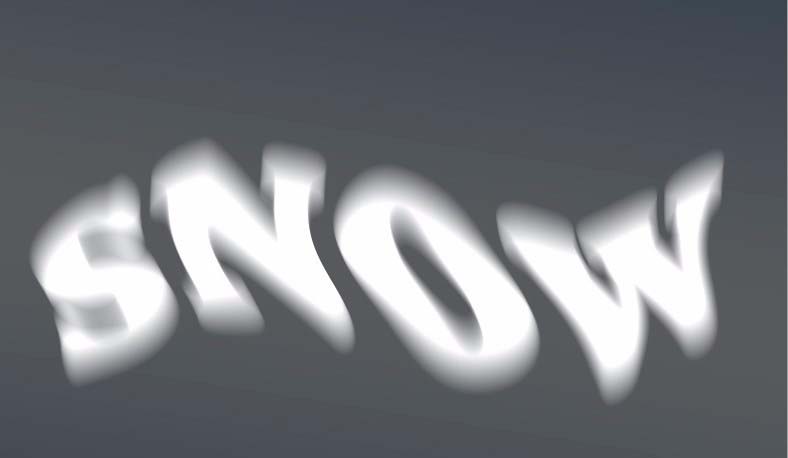
6、执行滤镜–模糊–高斯模糊命令
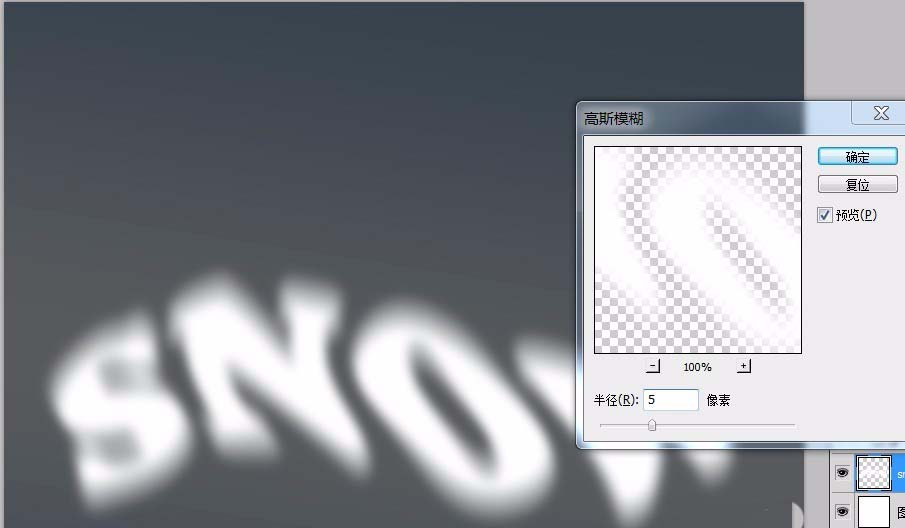
7、单击图层面板下方的创建图层组按钮,创建一个新的图层组,将文字层拖到图层组中,并将混合模式改为颜色减淡
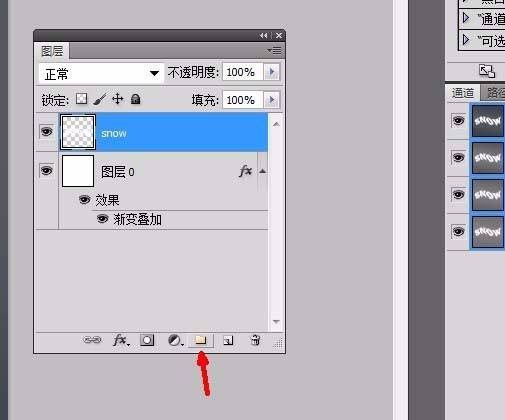
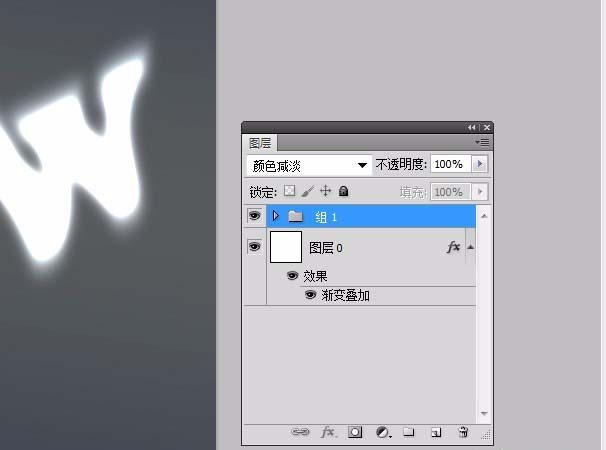
8、再新建一个图层–图层1,将前景色设置为白色,背景色为黑色;执行滤镜–渲染–云彩命令
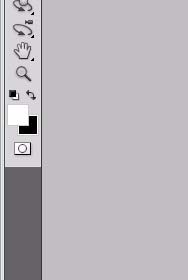
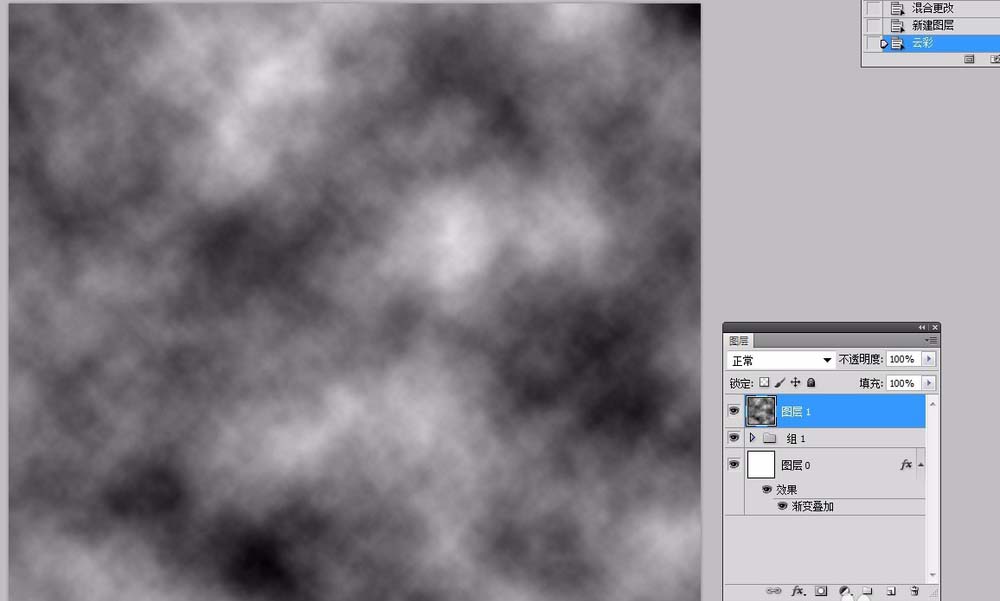
9、将图层1的混合模式设置为颜色减淡,再添加蒙版;选择黑色的柔角画笔,在蒙版上涂抹隐藏云彩的部分
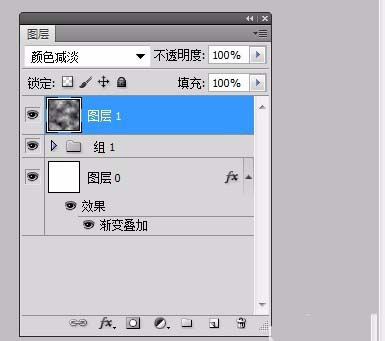
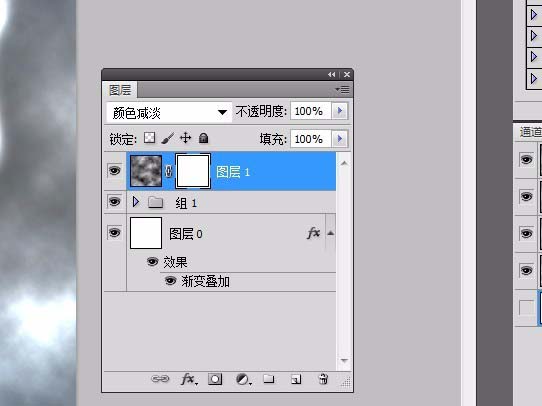
10、新建一个图层组,并将其混合模式改为颜色减淡。在该组下新建一个图层,将前景色设为白色,选择“烟”形笔刷在画面中绘制,效果如下图所示

11、新建一层–图层3,将这层移动到其它图层的下面,图层 0上面。图层填充为黑色。然后执行滤镜—纹理—纹理化命令,参数设置如下图所示,并更改不透明度。
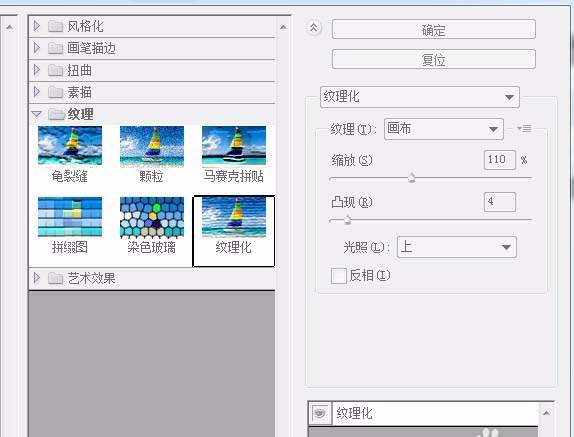
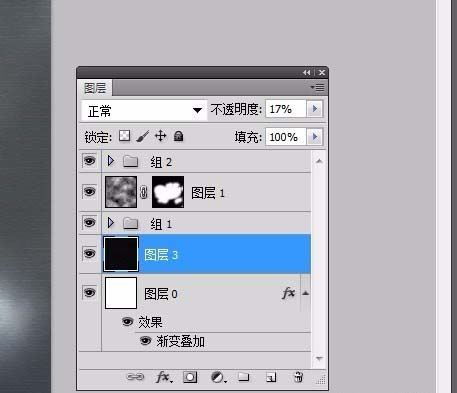
12、新建反相调整层,最终效果如下
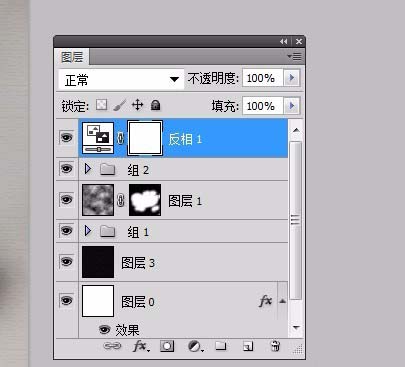
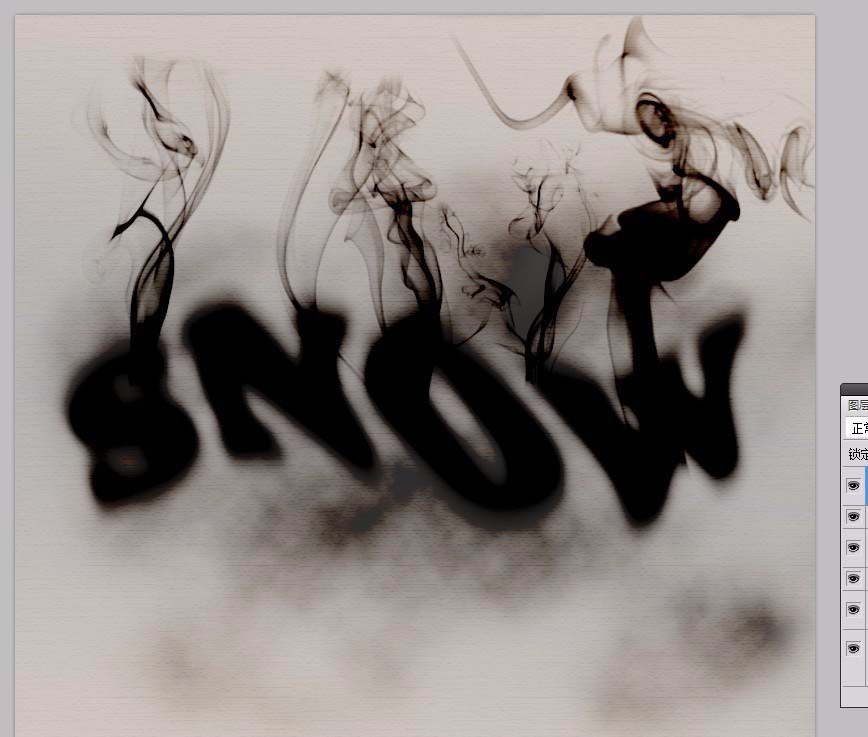
相关文章
标签:平面设计


