当前位置:首页 - photoshop教程 - 文字特效 - 正文
君子好学,自强不息!
ps怎样制作沙滩字?没有去过海边却想像浪漫偶像剧那样在沙滩上写字?运用PHOTOSHOP软件,可以很简单的制作大家想要的照片,下面和小编一起来看看具体步骤吧。
最终效果:

具体步骤:
(1):首先,打开沙滩素材
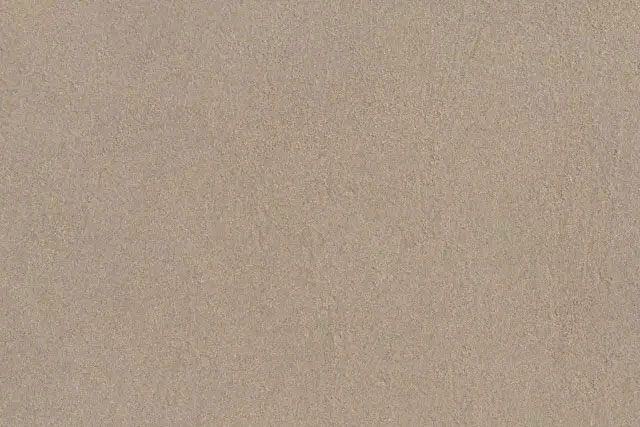
单击“图像”→“调整”→“色彩平衡”,设置参数如下图所示,可根据跟人喜好稍作调整,单击“确定”按钮,复制背景图层,生成图层副本,隐藏背景图层。
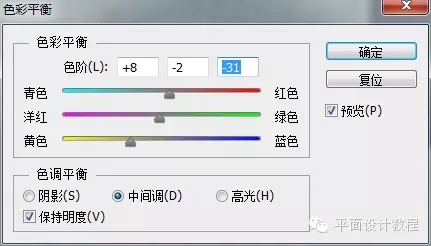
(2):单击“图像”→“调整”→“色阶”,将中间调降低至0.8左右,可根据个人喜欢调整。
(3):单击“横排文字工具”,输入文字,颜色为#6c6760,图层混合模式为“柔光”,然后复制一层。
(4):双击原始文字图层,勾选内阴影,参数设置如图下
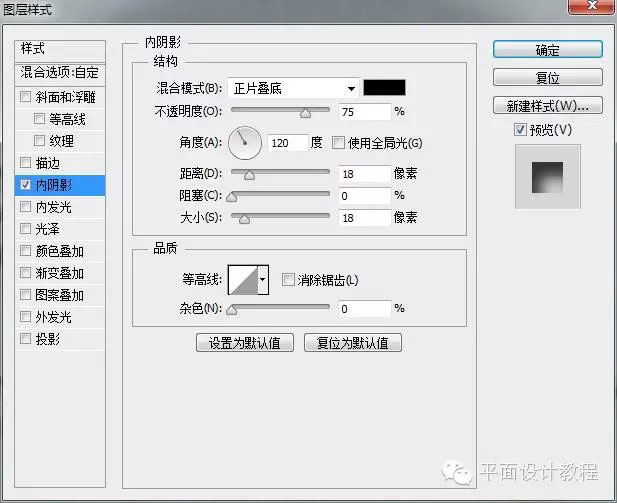
(5):双击被复制的文字图层,勾选斜面和浮雕,参数设置如下图,勾选等高线,勾选消除锯齿。
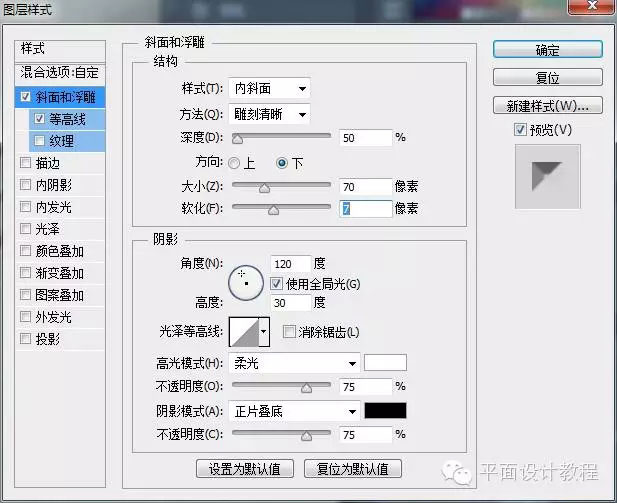
(6):右键单击任意一个文字图层,选择“创建工作路径”,单击“画笔工具”,打开画笔面板,选择一个硬圆笔刷,参数设置如下图所示。
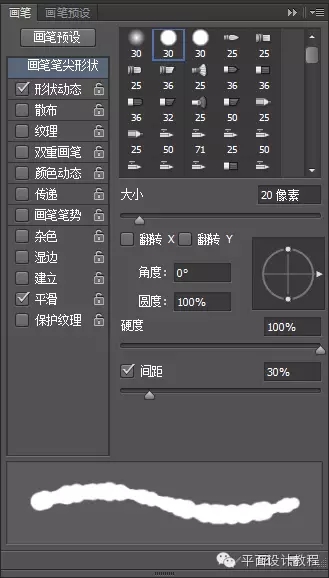
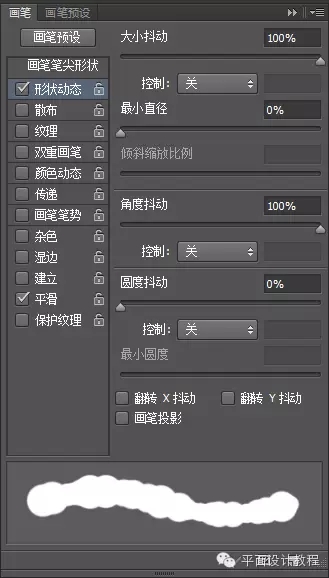
设置完成后,新建图层1,单击“路径面板”,单击“描边路径”,选择“画笔”,单击确定按钮,按下回车键离开工作路径。
(7):按住Ctrl单击图层1图层缩略图,载入选区,单击“选择”→“修改”→“收缩”,收缩3px,单击“羽化”,设置羽化为2px,单击“确定”按钮。此时,不要取消选区,隐藏图层1,选择背景副本图层,按Ctrl+J复制图层,默认的话应该会叫图层2,把图层2拖到所有图层的上面。
(8):双击“图层2”,勾选“斜面和浮雕”、“等高线”和“纹理”,“等高线”勾选消除锯齿,纹理图案选择“自然图案”→“多刺的灌木”,参数设置如下图
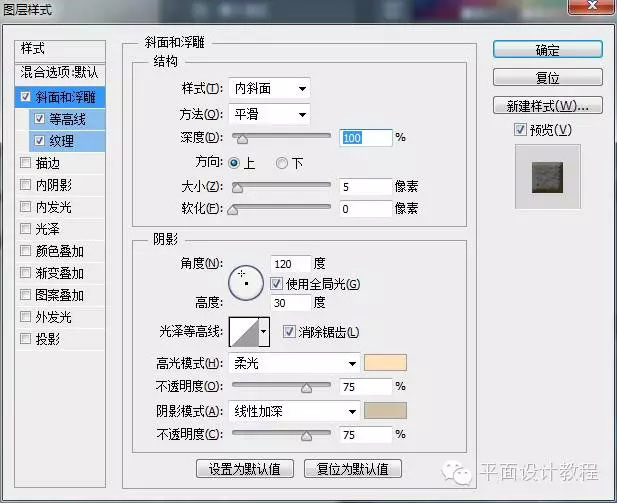
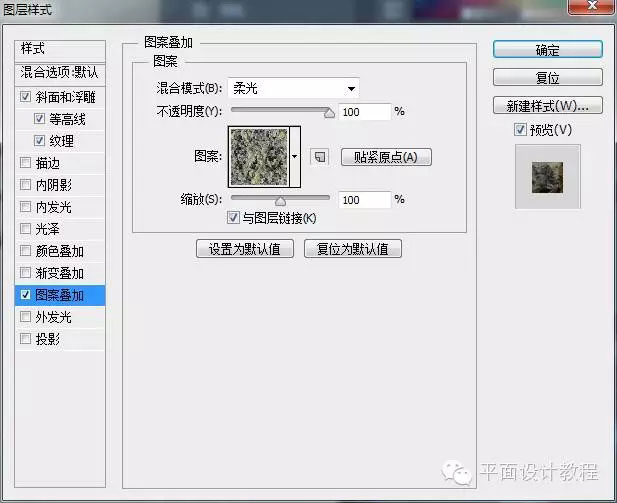
(9):按住“Ctrl”键单击图层缩略图,将图层载入选区,单击“选择”→“修改”→“扩展”,扩展8px,继续单击“羽化”,羽化值为5px,Ctrl+Shift单击任意一个文字图层缩略图,将文字图层缩略图添加至选区,选择原始背景,按Ctrl+J复制到新的图层,命名为图层2,将图层2拖到背景图层和文字图层之间。
(10):双击“图层2”,混合模式设置为“线性加深”,选择“投影效果”,颜色为#e8e3dc,具体参数如下图
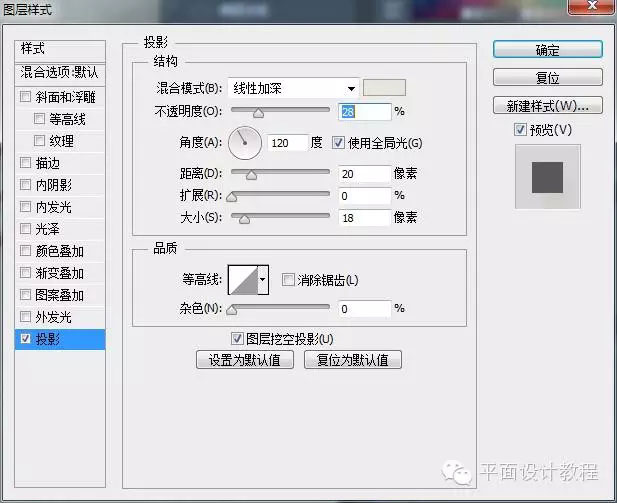
(11):打开“画笔面板”,选择任意一个硬圆笔尖,设置参数如下图所示
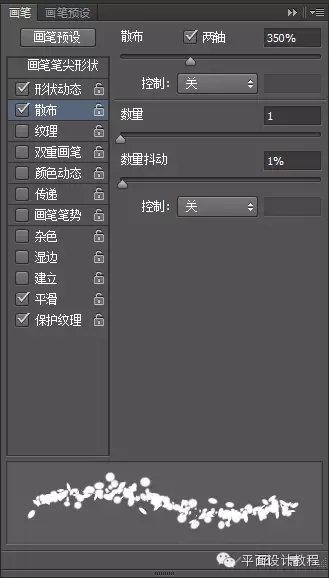
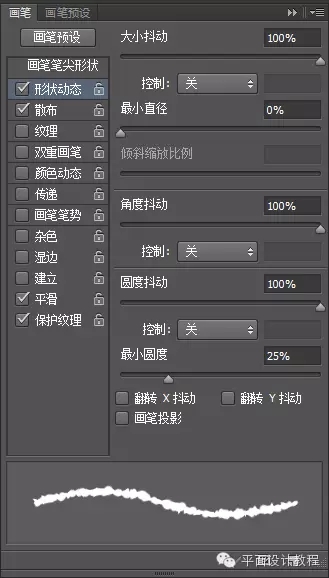
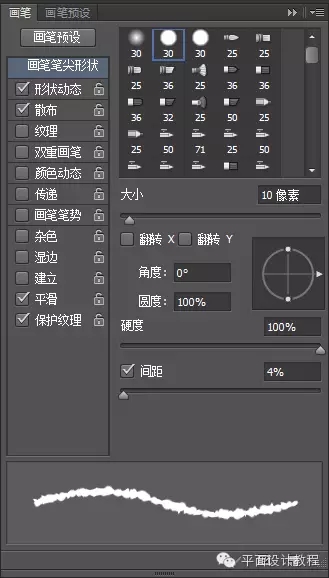
(12):右键单击任意一个文字图层,选择创建工作路径,并新建一个图层,命名为图层3,前景色设置为黑色,用画笔描边路径,按回车键释放工作路径。
(13):单击图层3图层缩略图,选择背景副本图层,按Ctrl+J复制一层,命名为图层3副本,拖到图层3上面。
(14):右键单击图层2,选择“复制图层样式”,右键单击图层3,选择粘帖图层样式,单击“滤镜”→“动感模糊”,设置参数如下图所示
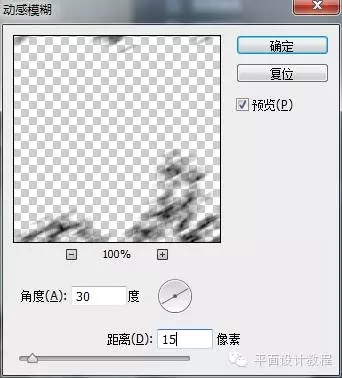
(15):设置混合模式为“线性光”,用鼠标拖动阴影使它感觉像是自然投射下来的阴影。按住Ctrl+任意文字图层缩略图,选择图层3,按Delete键删除。
(16):最后在画布右下角,用“钢笔工具”画一个心,用画笔描边路径,画笔设置和图层2的设置一样,选择合适的位置,效果图就呈现在眼前了。
完成:



