当前位置:首页 - photoshop教程 - 文字特效 - 正文
君子好学,自强不息!
ps中想要在岩石中雕刻文字,该怎么雕刻呢?下面我们就来看看详细的教程。
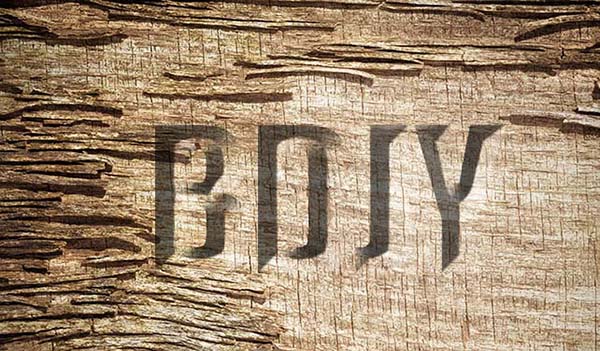
1、首先启动Photoshop cs5,执行文件-打开命令,打开一副岩石背景图片。
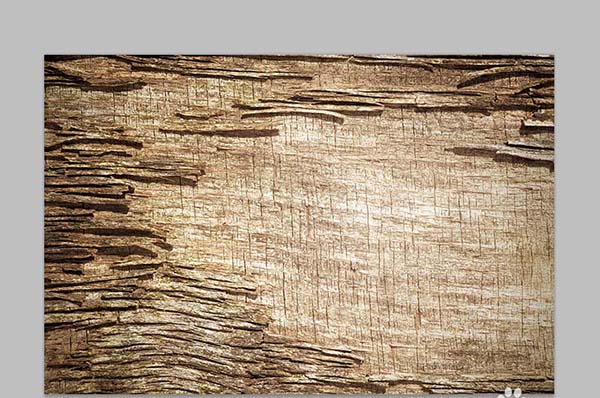
2、选择工具箱里的文本工具输入文字内容,设置字体为impact,字号为200.
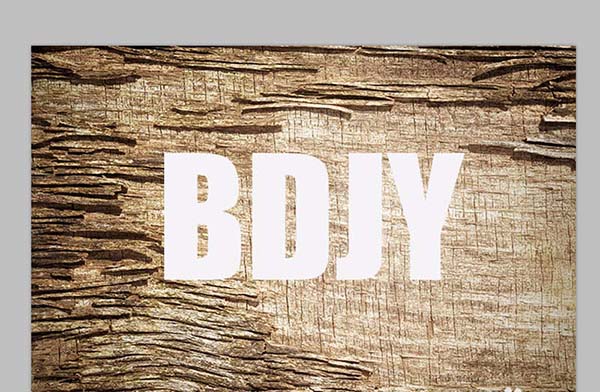
3、双击文字图层调出图层样式对话框,设置填充不透明度为0。
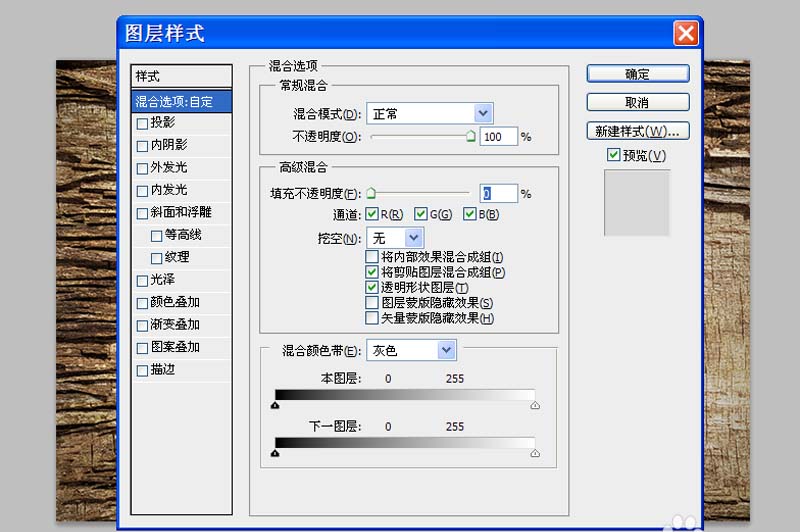
4、勾选斜面与浮雕,方法设置为雕刻清晰,深度为260,大小为45,软化为2,角度为-45,高度为53,高光不透度为50,阴影不透明度为72.
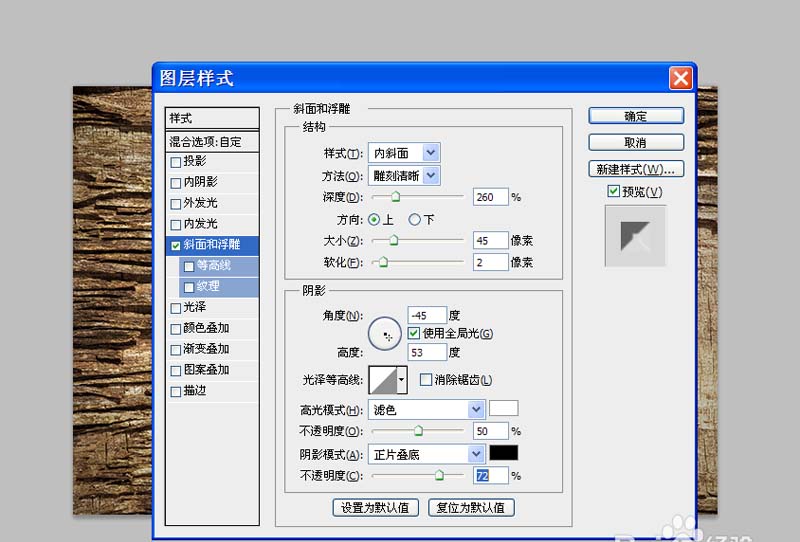
5、右键单击文字图层从下拉菜单中选择创建图层选项,选择阴影图层添加矢量蒙版,选择画笔工具在文字边缘涂抹。
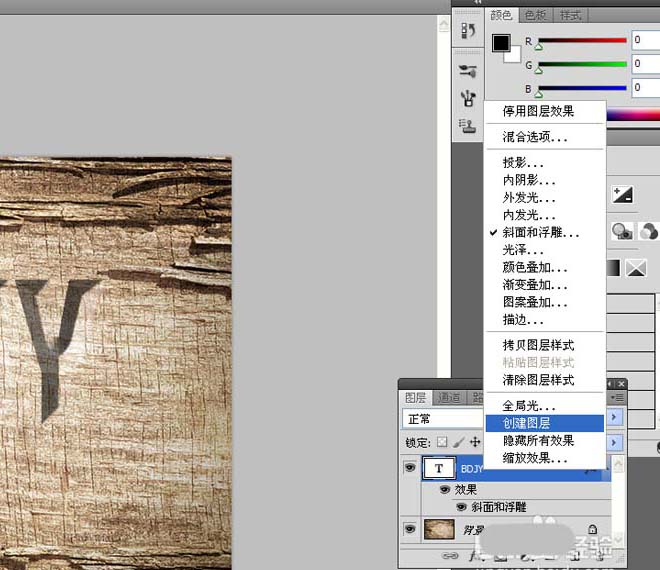
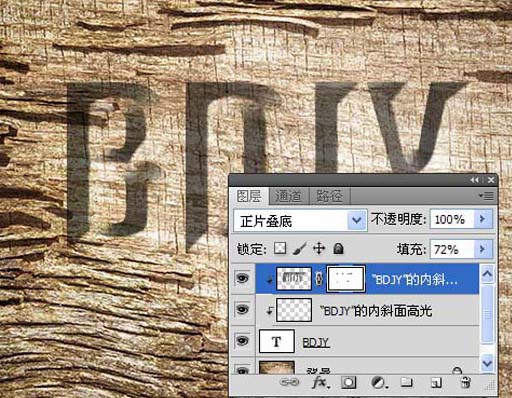
6、执行文件-存储为命令,输入文字命令,保存在一个合适的位置上即可完成操作。
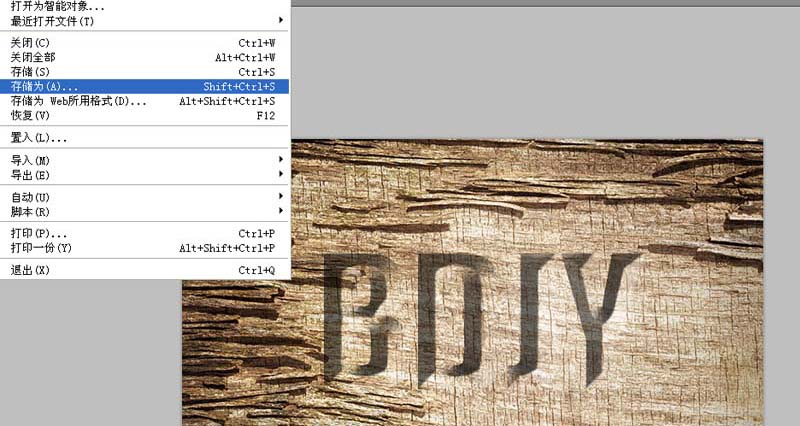
相关文章
标签:平面设计


