当前位置:首页 - photoshop教程 - 文字特效 - 正文
君子好学,自强不息!
Photoshop如何制作秋季主题岩石效果3d立体字?教程主要用到文字工具输入文字,魔棒工具、油漆桶工具、钢笔工具、移动工具和岩石、叶子、树、芦苇、人物等工具和素材处理处理文字表面部分,打造的岩石字体非常有立体感,充满了浓浓的秋日气息,小编很喜欢,推荐给大家一起分享学习!
最终效果:

主要过程:
1、首先打开下面所示的背景素材大图。

2、选择文字工具,输入自己喜欢的文字。然后选择菜单:3D > 从所选图层新建3D,如下图。
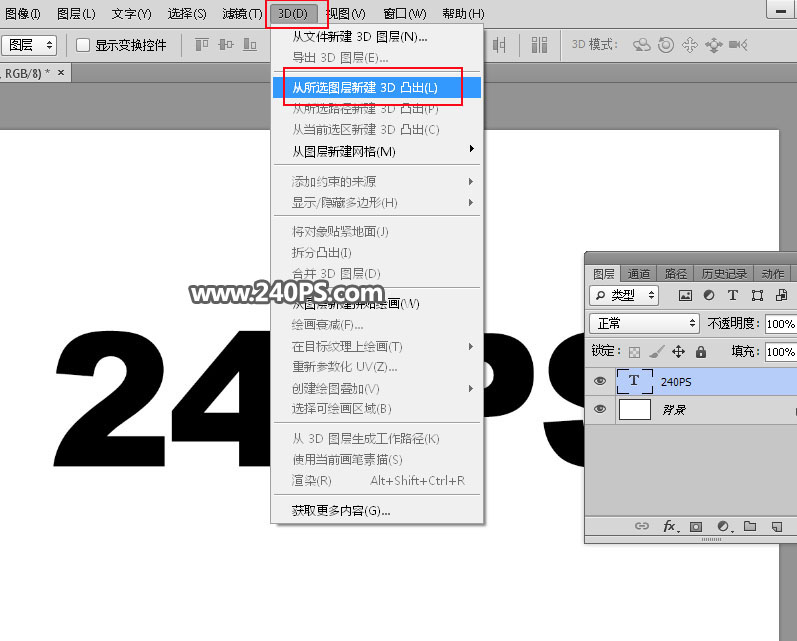
3、在弹出的面板进行设置,我们直接设置第二项,如下图把突出深度设置为619,如下图。
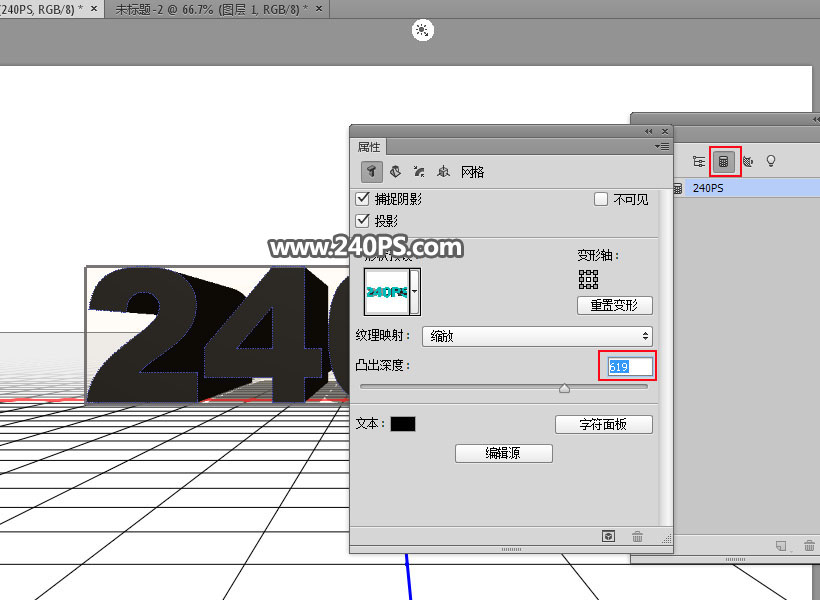
4、再根据自己的喜好调整透射,可以随意调整,如下图。
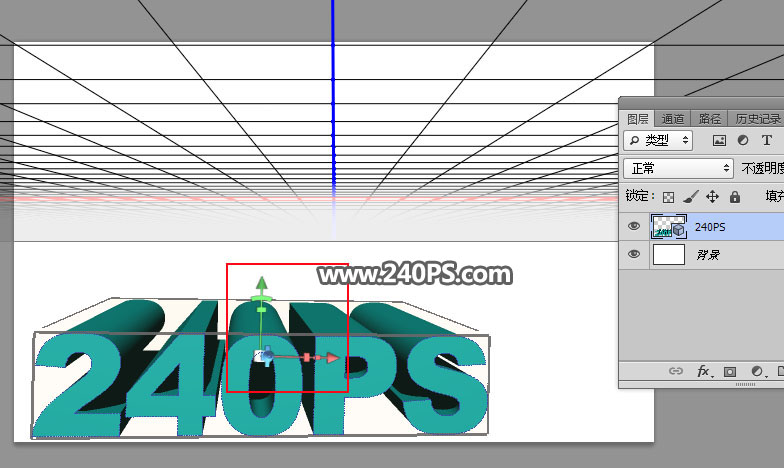
5、文字颜色任意,确定后得到下图所示的3D字,然后把当前图层转换为智能对象。

6、现在来处理文字表面部分。在工具箱选择魔棒工具,把容差设置为25左右,不用勾选“连续”。
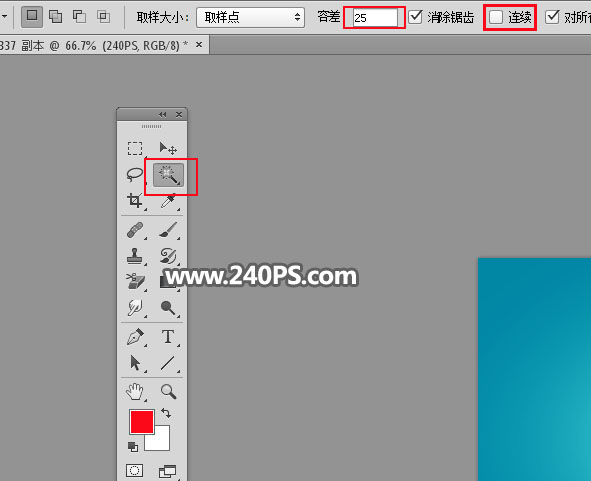
7、在文字表面上点击一下就可以载入文字表面选区,如下图。

8、新建一个空白图层,用油漆桶工具把选区填充任意颜色,再按Ctrl + D 取消选区,如下图。

9、把立体字图层混合模式改为“正片叠底”,如下图。

10、回到表面文字图层。

11、打开岩石素材大图,用移动工具拖进来。

12、按Ctrl + Alt + G 创建剪切蒙版,然后调整一下位置,如下图。

13、点击图层面板下面的创建新的填充或调整图层按钮,选择曲线。
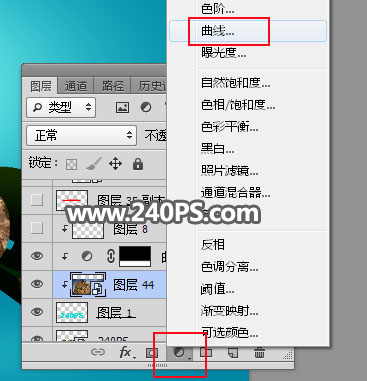
14、把RGB通道压暗一点,参数设置如下图,确定后把蒙版填充黑色。
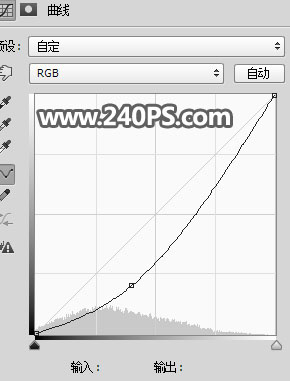
15、把前景色设置为白色,选择画笔工具,画笔不透明度设置为20%,然后用画笔把文字底部区域涂暗一点。
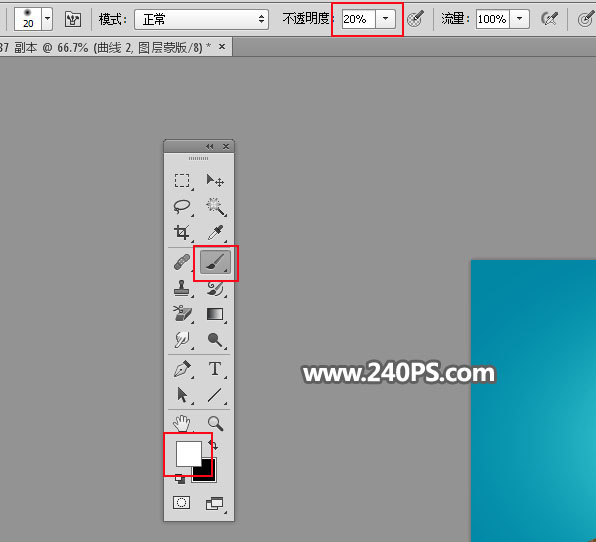


16、新建一个空白图层,用钢笔工具勾出文字上面的地面部分选区,填充红色,取消选区后用橡皮工具把前面边缘部分涂出一下缺口,如下图。


17、打开草地素材,用移动工具拖进来,然后创建剪切蒙版,再调整一下位置,如下图。


18、创建曲线调整图层,把RGB通道压暗一点,参数设置如下图,确定后创建剪切蒙版。再把蒙版填充黑色,用柔边白色画笔把草地前面部分涂暗一点,过程如下图。



19、把地面图层复制一层,按Ctrl + Shift + ] 置顶。

20、用魔棒工具选取边缘的几片叶子,然后添加图层蒙版。这样边缘部分就不会显得很生硬。


21、打开芦苇素材,用下面的通道抠图方法抠出芦苇。


22、用移动工具把抠好的芦苇拖进来,移动地面后面区域,调整好大小;添加图层蒙版,用柔边黑色画笔擦掉不需要的部分,如下图。

23、打开红叶子树素材,用移动工具拖进来,放到草地右侧边缘。


24、在树的下面新建一个图层,用透明度为10%的柔边黑色画笔给树的底部涂上阴影,如下图。

25、选择立体字图层,然后在当前图层下面新建一个图层,再倒入岩石素材,如下图。

26、按住Ctrl + 鼠标左键点击立体字缩略图载入选区。

27、给岩石图层添加图层蒙版,效果如下图。

28、在当前图层下面新建一个空白图层,用钢笔工具勾出整个文字区域选区,填充暗青色#001211,按Ctrl + D 取消选区。

29、添加图层蒙版,用透明度为10%的柔边黑色画笔把底部区域过渡涂出来,如下图。

30、新建一个空白图层,用套索工具勾出下图所示的选区,按Shift + F6 羽化40个像素,然后填充深蓝色#001944,取消选区后创建剪切蒙版,如下图。

31、打开树叶素材,抠出几片树叶放在文字旁边,如下图。


32、用画笔给树叶涂上阴影,如下图。

33、打开人物素材,用移动工具拖进来,放到草地上面,如下图。


34、调整一下人物部分的光影,然后用画笔涂上阴影,如下图。

35、最后一步增加倒影。在背景图层上面新建一个图层,把背景图层隐藏,按Ctrl + Alt + Shift + E 盖印图层。

36、把盖印图层垂直翻转一下,然后调整一下位置,添加图层蒙版,用黑白渐变拉出底部透明效果,如下图。

最终效果:

大功告成,


