当前位置:首页 - photoshop教程 - 文字特效 - 正文
君子好学,自强不息!
ps中想哟啊设计一个钻石文字,该怎么设计呢?下面我们就来看看详细的教程。

1、新建文件填充背景色
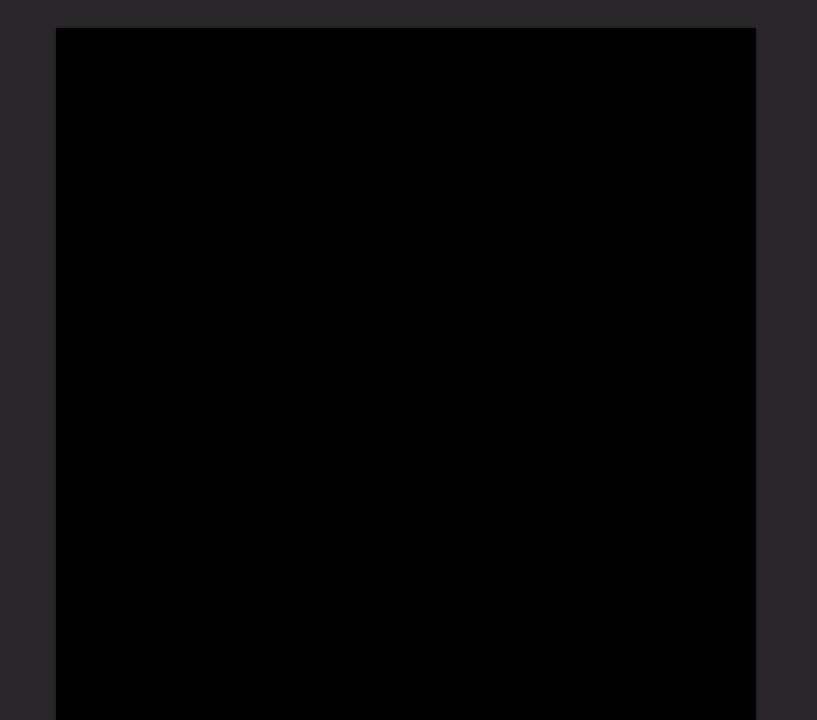
2、写上一串文本,颜色设置为白色

3、图层样式-内阴影
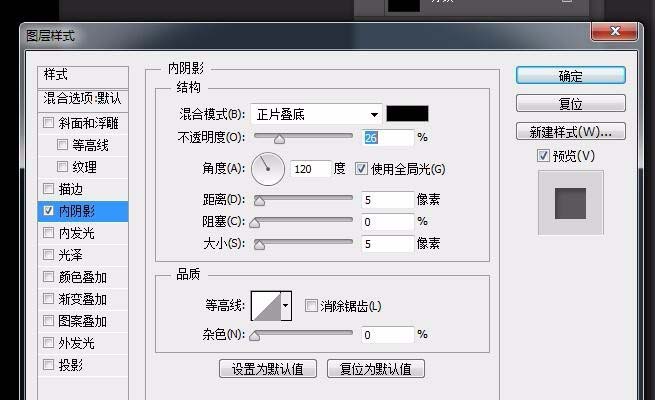
4、图层样式-斜面和浮雕
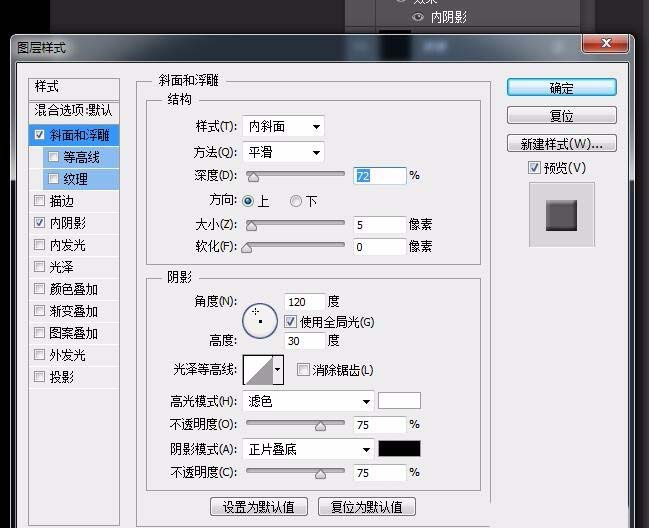
5、图层样式-描边
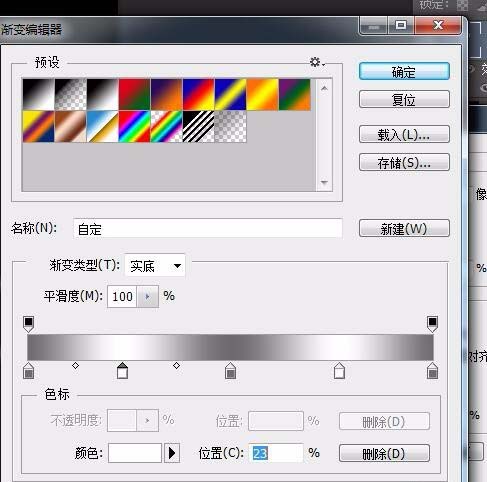
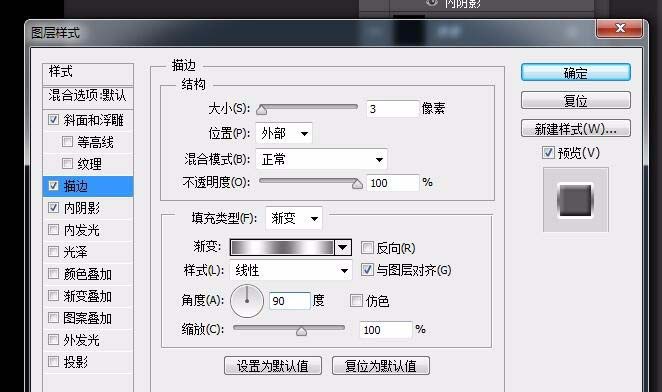
6、选择文字选区,选择-收缩2px
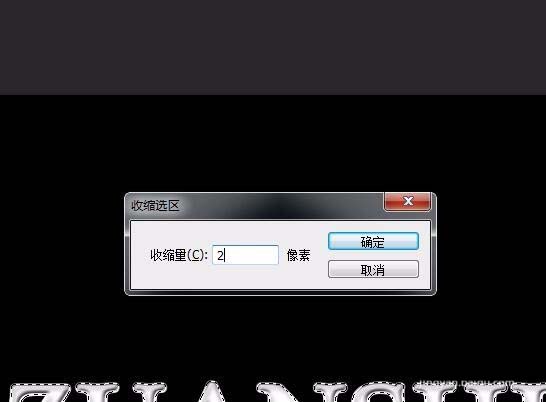

7、新建图层为选区填充白色,执行滤镜-渲染-云彩,执行 图像-调整 – 亮度/对比度

8、滤镜 – 滤镜库- 扭曲-玻璃
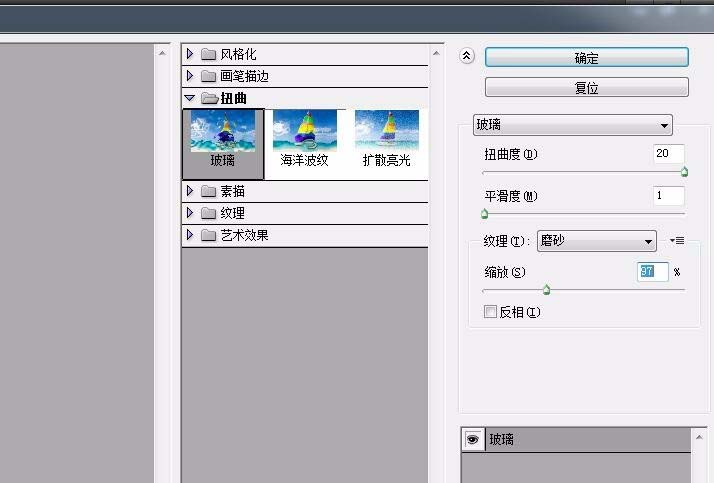
9、取消选区后效果,添加漂亮的底图就可以


相关文章
标签:平面设计


