当前位置:首页 - photoshop教程 - 文字特效 - 正文
君子好学,自强不息!
ps总想要制作一个扩大版的文字,该怎么制作呢?下面我们就来看看详细的教程。

1、首先打开ps软件。
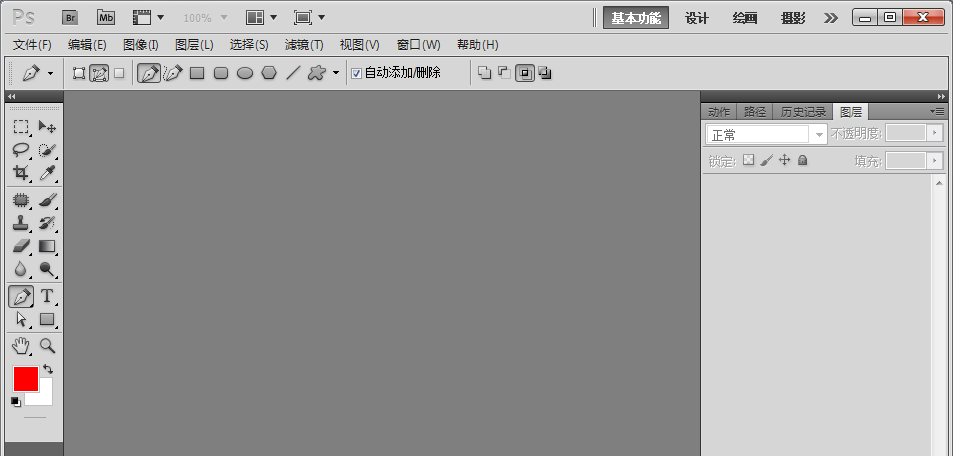
2、点击新建一个窗口。
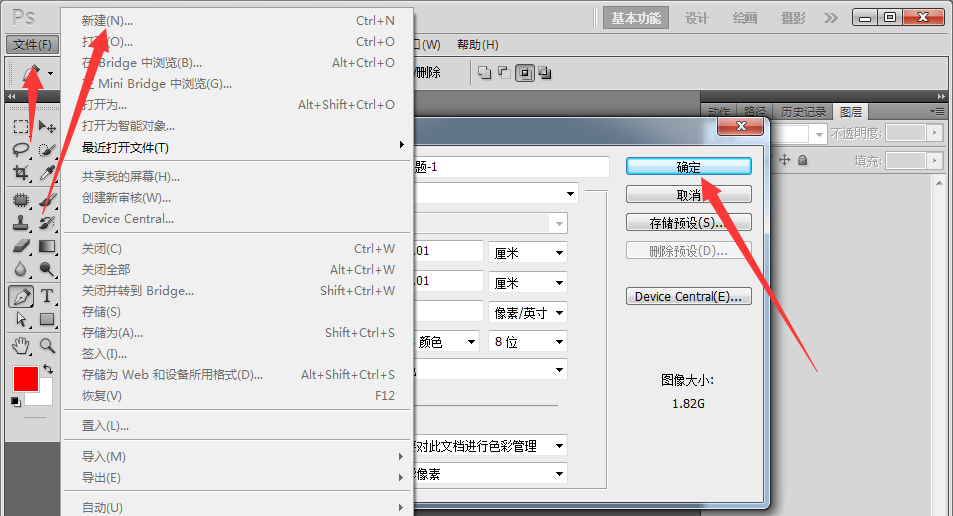
3、点击文字工具。
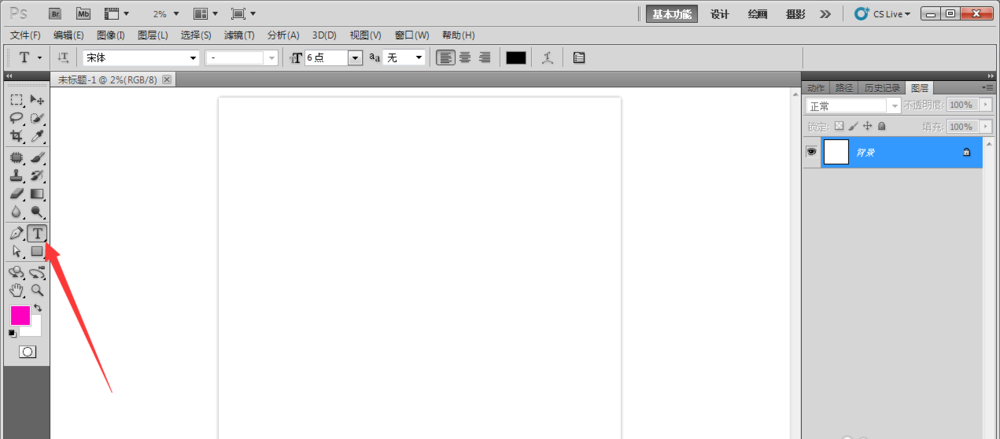
4、随便打出几个字。
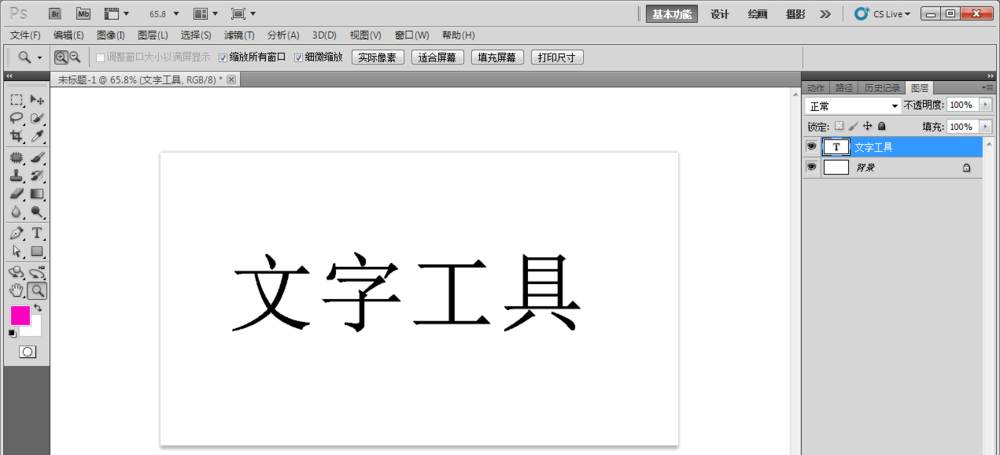
5、按键盘ctrl+鼠标点击这里,弄出文字选区。
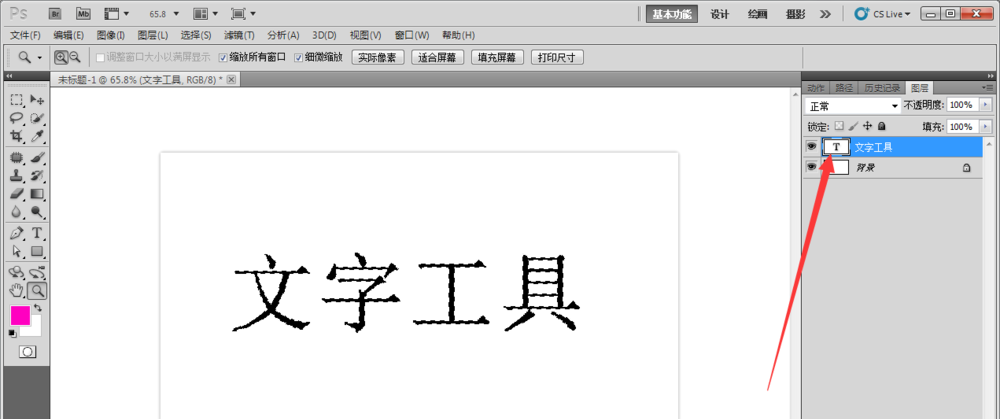
6、选择扩展工具。
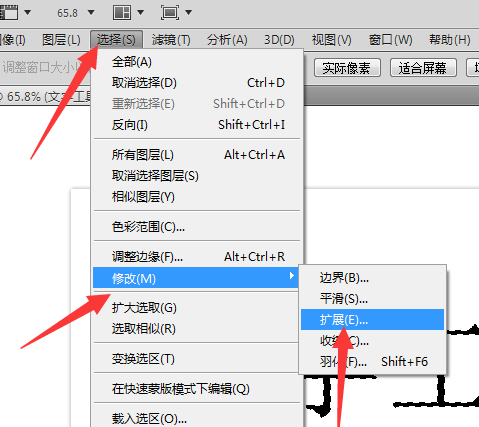
7、扩展 8 像素 点击确定。
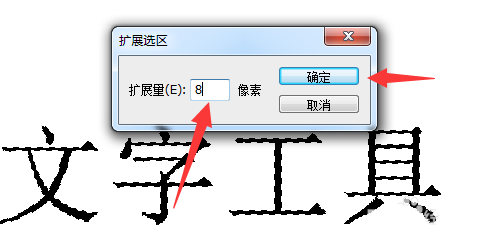
8、新建一个图层。
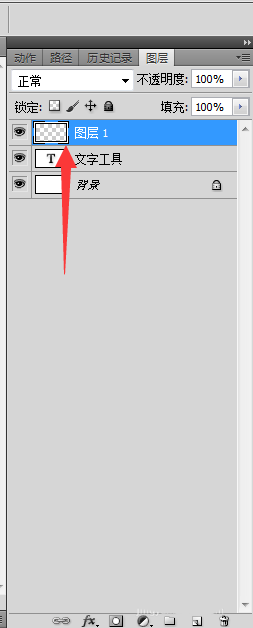
9、填充粉色。
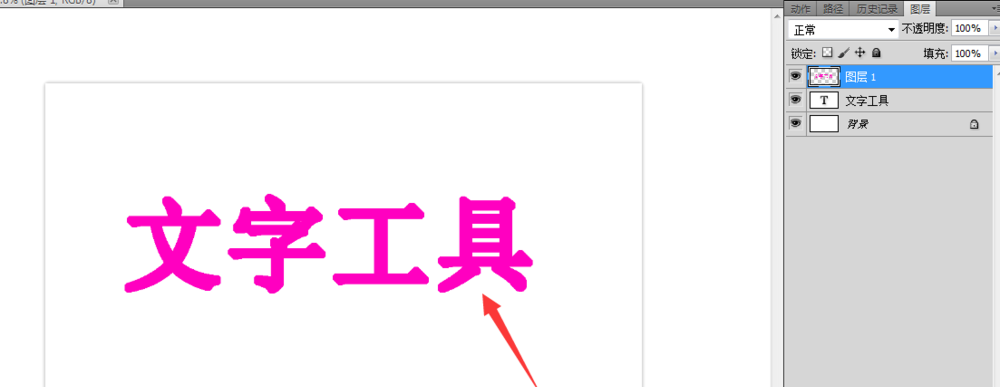
10、选择样式,点击一个样式,大文字效果。
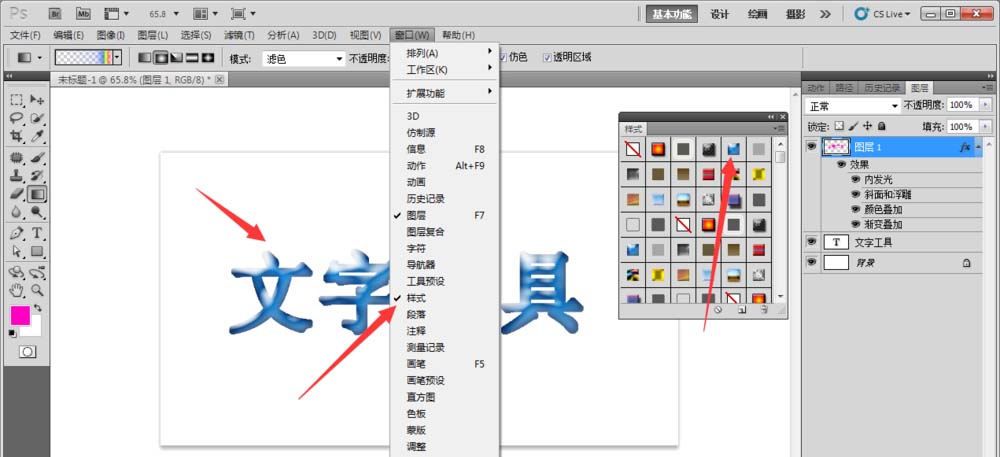
11、这就是扩大文字了。

相关文章
标签:平面设计


