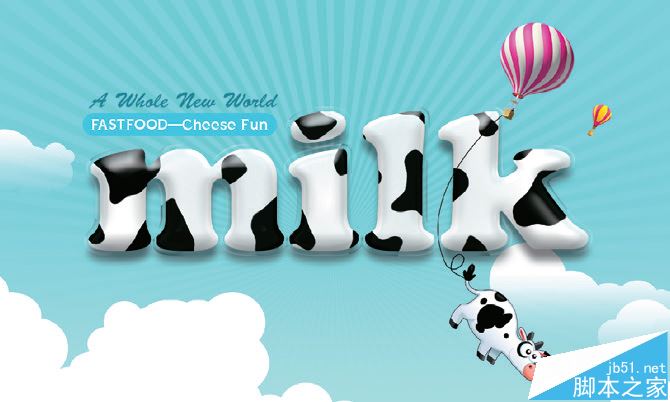当前位置:首页 - photoshop教程 - 文字特效 - 正文
君子好学,自强不息!
想要做一个立体的文字,该怎么制作呢?今天我们就来看看使用ps制作立体奶牛字体效果的教程,先看看效果图,具体步骤如下。

1、按下Ctrl+O快捷键,打开素材,如图所示。
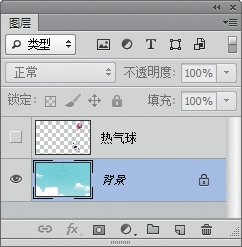
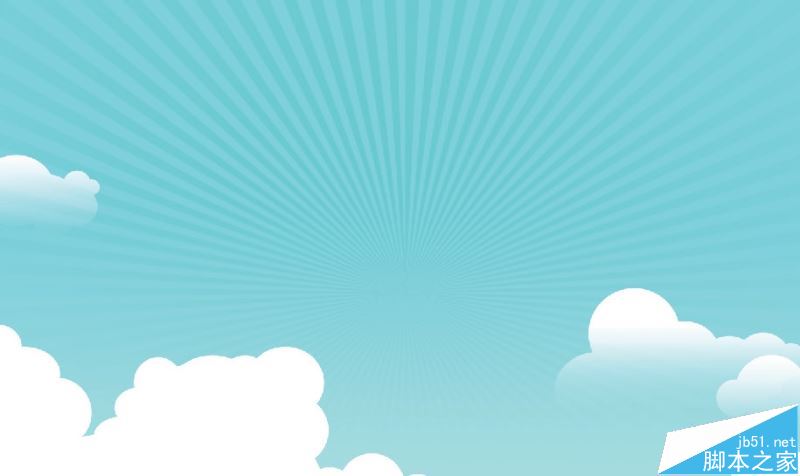
2、单击“通道”面板中的按钮,创建一个通道,如图所示。
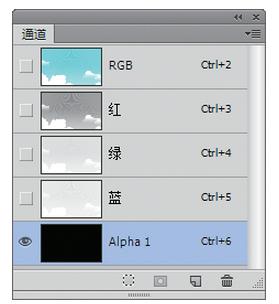
选择横排文字工具,打开“字符”面板,选择字体并设置字号,文字颜色为白色。在画面中单击并输入文字,如图所示。
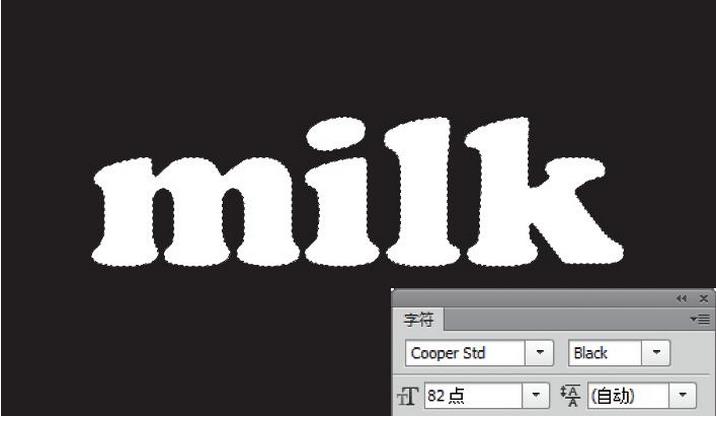
3、按下Ctrl+D快捷键取消选择。将Alpha 1通道拖曳到面板底部的按钮上复制。按下Ctrl+K快捷键,打开“首选项”对话框,单击左侧的“增效工具”选项,勾选“显示滤镜库的所有组和名称”选项,然后关闭对话框。执行“滤镜>艺术效果>塑料包装”命令,参数设置,如图所示。
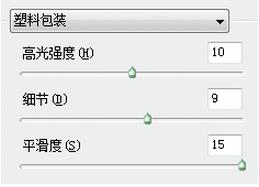
效果如图所示。

4、按住Ctrl键单击Alpha1副本通道,载入该通道中的选区,如图所示。
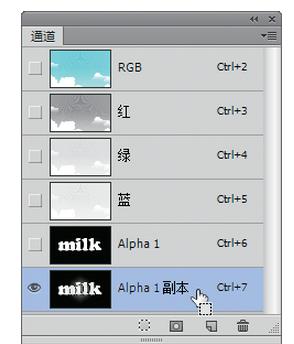
按下Ctrl+2快捷键返回RGB复合通道,显示彩色图像,如图所示。
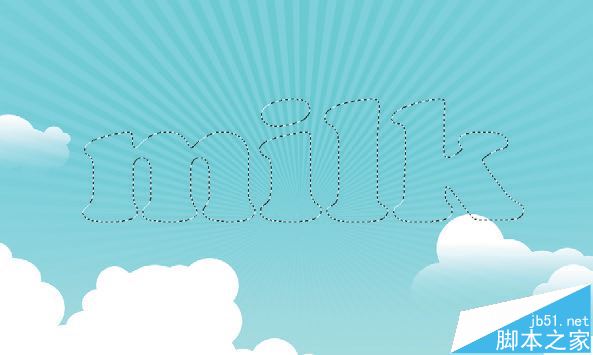
5、单击“图层”面板底部的按钮,新建一个图层,在选区内填充白色,如图所示。按下Ctrl+D快捷键取消选择。
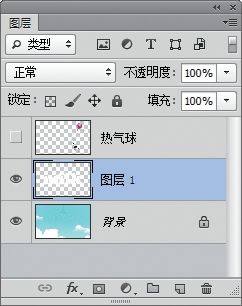

6、按住Ctrl键单击Alpha1通道,载入该通道中的选区,如图所示。
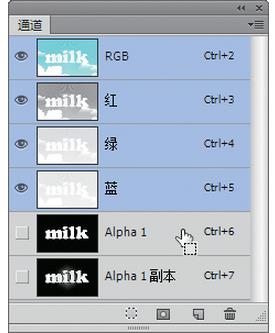
执行“选择>修改>扩展”命令扩展选区,如图所示。
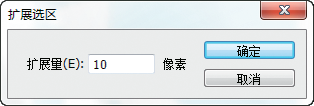

7、单击“图层”面板底部的按钮,基于选区创建蒙版,如图所示。
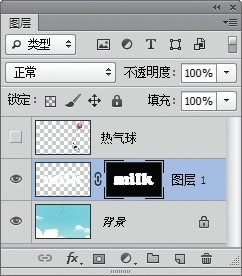

8、双击文字所在的图层,打开“图层样式”对话框,添加“投影”“斜面和浮雕”效果,如图所示。
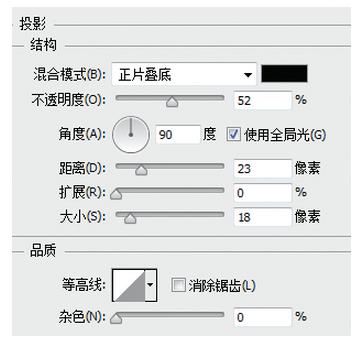
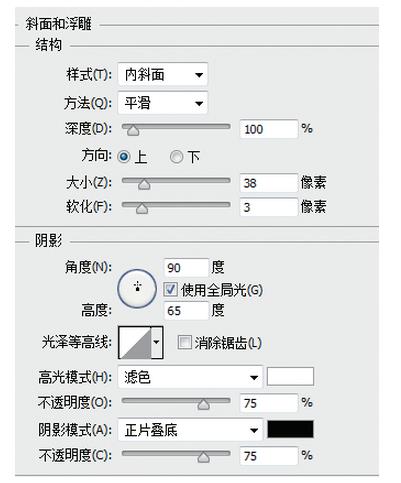

9、单击“图层”面板底部的按钮,新建一个图层。将前景色设置为黑色,选择椭圆工具,在工具选项栏选择“像素”选项。按住Shift键在画面中绘制几个圆形,如图所示。
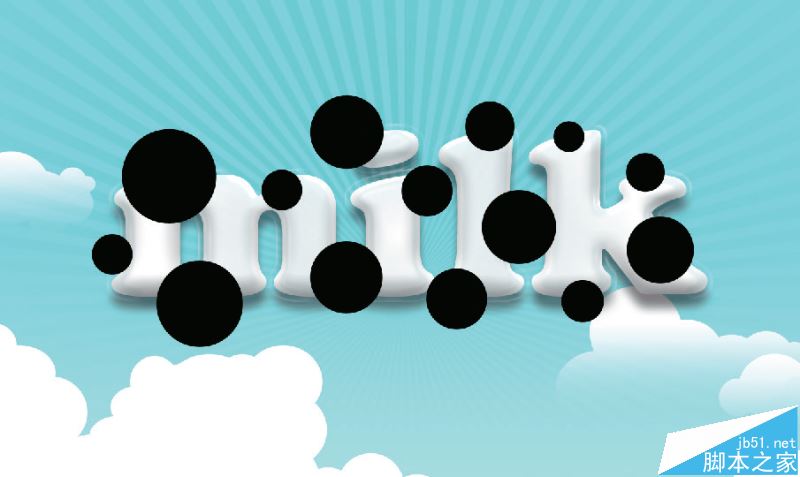
10、执行“滤镜>扭曲>波浪”命令,参数设置如图所示。
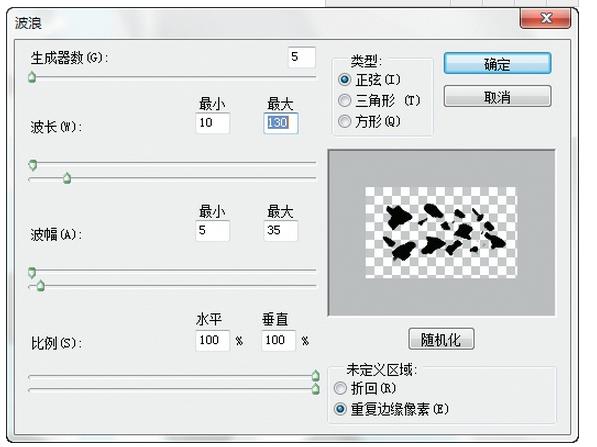
对圆点进行扭曲,如图所示。

11、按下Ctrl+Alt+G快捷键创建剪贴蒙版,将花纹的显示范围限定在下面的文字区域内,如图所示。
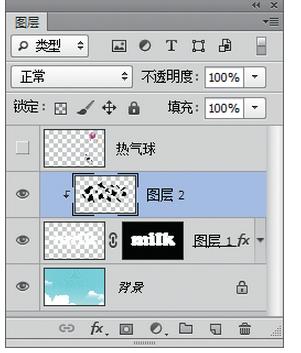
在画面中添加其他文字,显示“热气球”图层,如图所示。