当前位置:首页 - photoshop教程 - 文字特效 - 正文
君子好学,自强不息!
关于ps立体字制作的教程有很多,今天的ps 3D立体效果字教程就详细介绍如何制作出3D立体特效文字。有兴趣的朋友看完之后,可以实践一下,用Photoshop制作制作一个立体字。我们来看下效果图。

1、我们新建一个文件 分辨率尺寸大小我就随意设计下,大家新建一个像素800X200的差不多了。
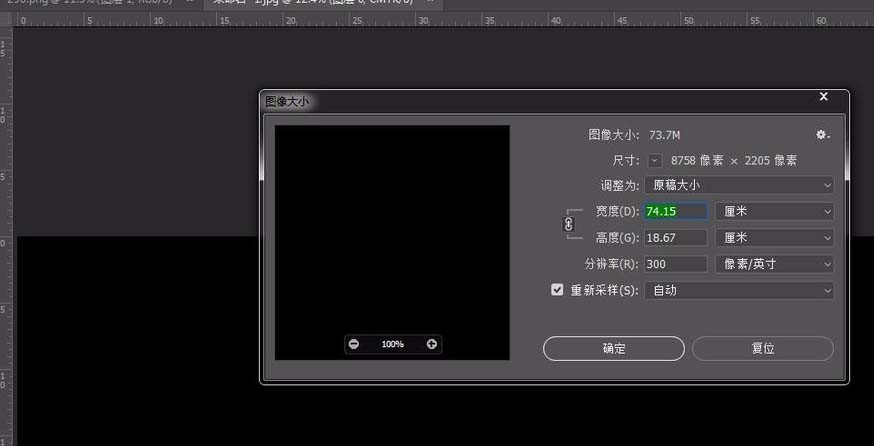
2、新建好版面后,我们先不弄文字,我们先来放上我们的背景图。底纹素材图 大家可以网上找到。这是我找好的底纹图片
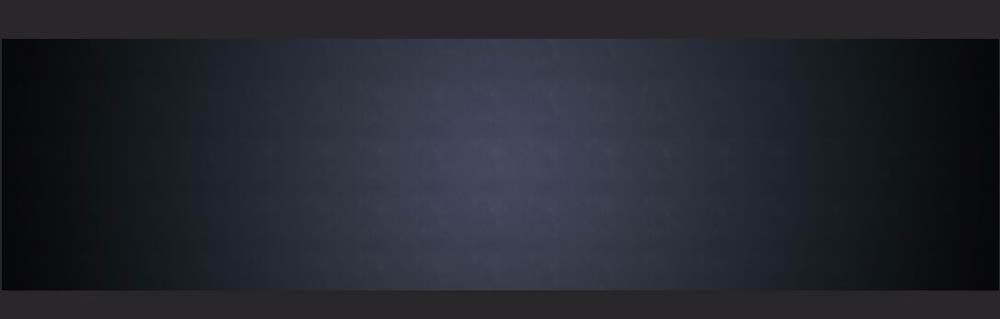
3、背景图完成,加上我们的文字,这里用粗一点的字体(效果文字我们先需要用到CDR软件)大家网上有下载的,这里我们就不截图制作3D了,后面我会带上制作3D文件效果视频,大家后面看下视频。

4、加上我们的文字,是没有效果的,因为CDR调不了我们PS需要的一些效果,我们得导入到PS里面处理一下。我们先把橙色部分和紫色部分 分别剪切分开出来。我们设置一下效果参数。我们来看下效果设置参数。

5、我们把橙色上面一层复制出来(用魔棒工具)。设置浮雕参数。模式内斜面、深度105、方向下、大小40、高光:滤色(白色)阴影模式:正片叠底(颜色C65 M0 Y11 K0)
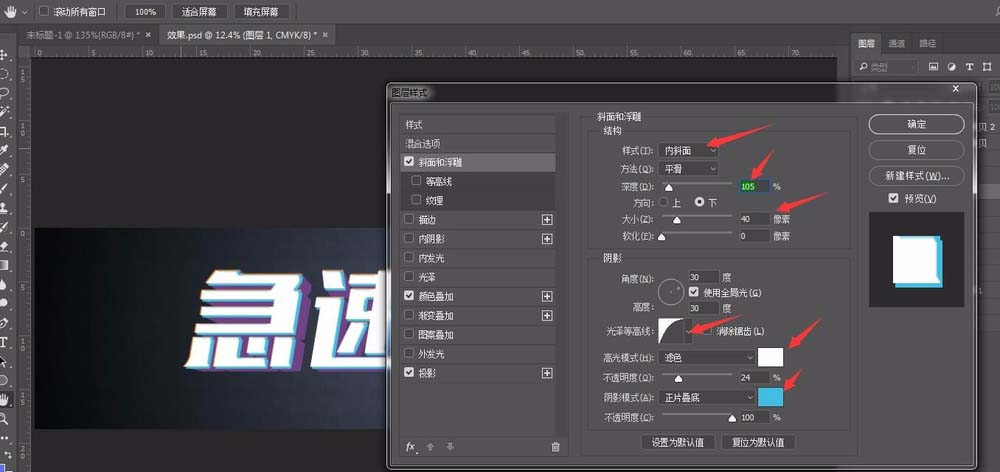
6、设置颜色叠加白色,透明度100
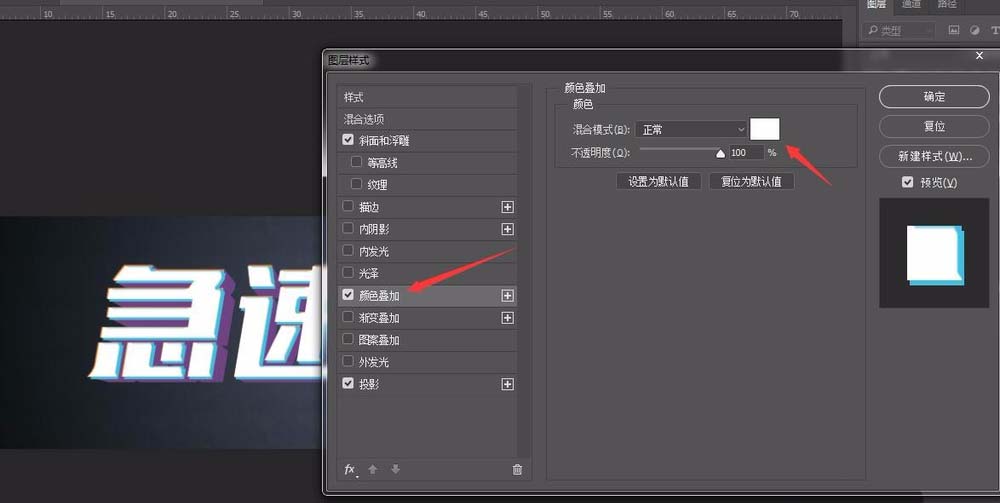
7、设置投影效果参数。模式正常,投影颜色C65 M0 Y11 K0、角度117 距离29
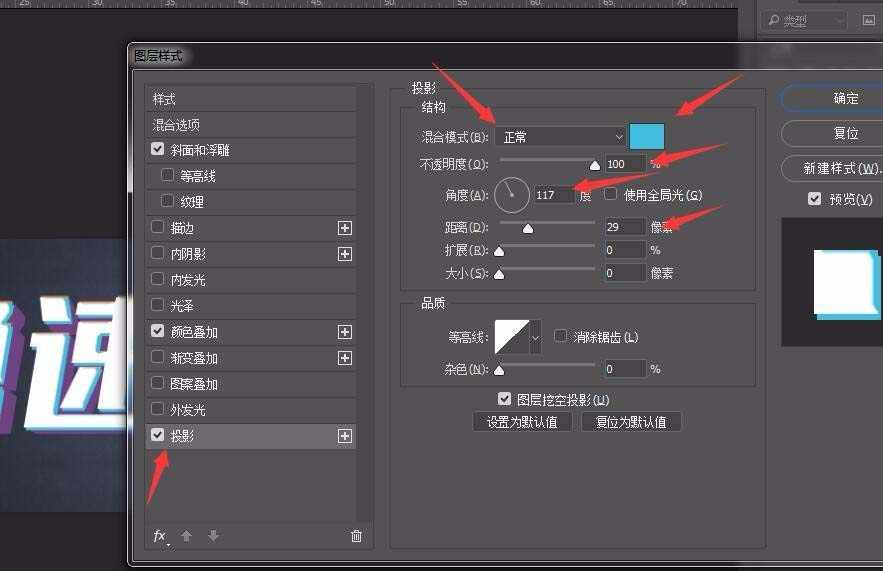
8、接下来把底部紫色部分复制出来,我们再进行效果处理。我们直接给底部叠加颜色。C100 M100 Y35 K0
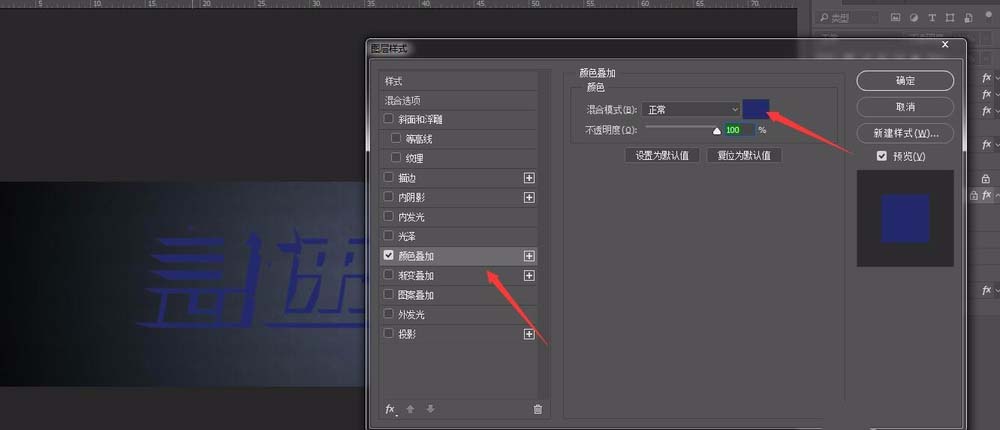
9、叠加颜色后3D效果是不怎么明显的。我们这是把底部图层栅格化样式(图层右键即可),然后我们给图层上锁。
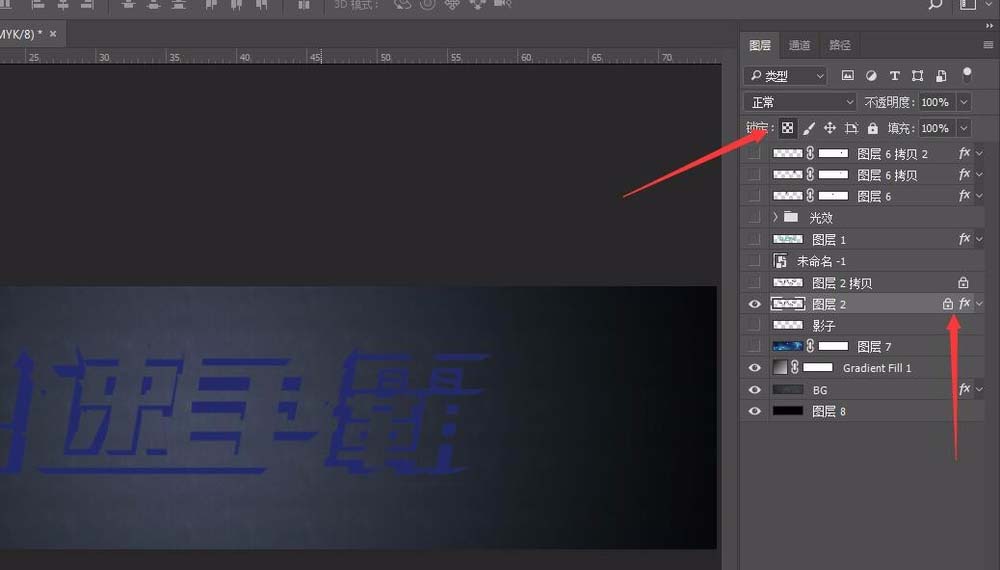
10、选择画笔工具(画笔硬度调为0),颜色选择C70 M60 Y0 K0,在文字周围涂上颜色,从而得到下面的效果。

11、 弄好文字效果后,我们来看下整体文字效果。大家都弄对了吗?

12、 接下来我们给它加上一点火焰的效果,更加霸气。我们添加火焰素材,模式直接选择(浅色)就再适当调整下大小就可以了。看上去就霸气很多了。
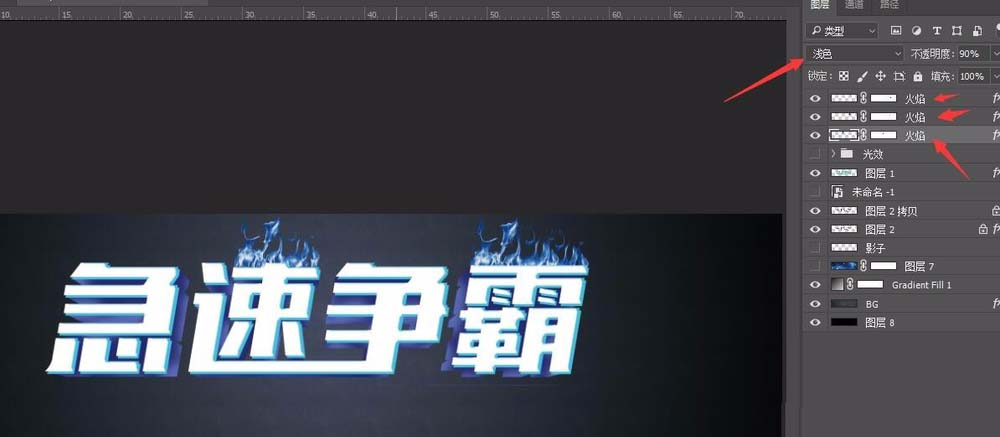
13、 再给它加上光效,更特显效果。大家网上找到光效图片。放入文件,和上面一样,模式改为(颜色减淡)再适当调整下大小就可以了。

14、 最后我们给它加上底部倒影效果,给它在上空的感觉。选择椭圆选择工具,画好适合大小的椭圆,选择羽化值输入100,直接填充黑色就可以了。(可以适当调整透明度)
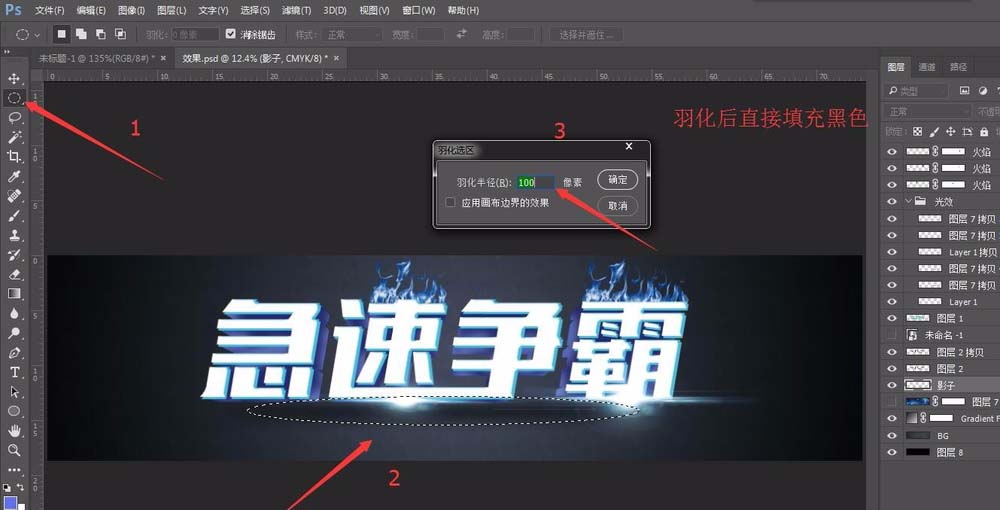
15、 完成上面所有部分,我们的3D立体效果字就出现了。大家做出效果了吗。也可以配上一些星空闪电图,朋友们自由发挥。




