当前位置:首页 - photoshop教程 - 文字特效 - 正文
君子好学,自强不息!
在图片排版中,我们经常可以看到有直排型、竖排型、曲线型、圆形排版的文字。在PS中我们如何制作文字跟随路径而定呢?以下步骤小编为大家演示了如何绘制文字跟随路径:
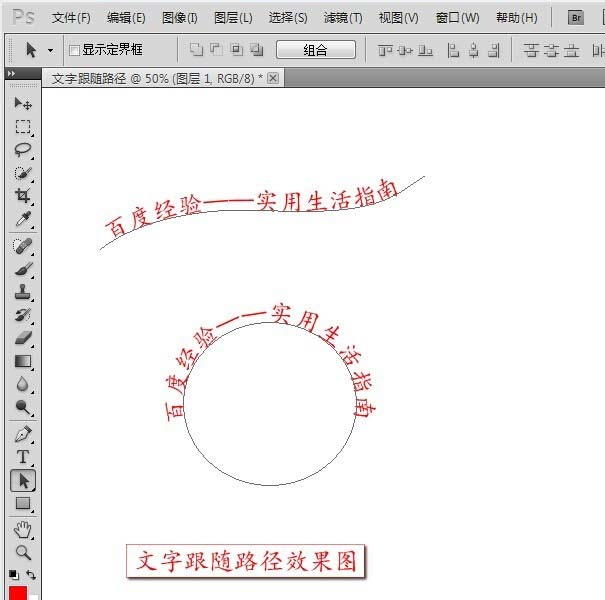
1、运行Photoshop CS5,然后“文件”–“新建”一个空白图层。
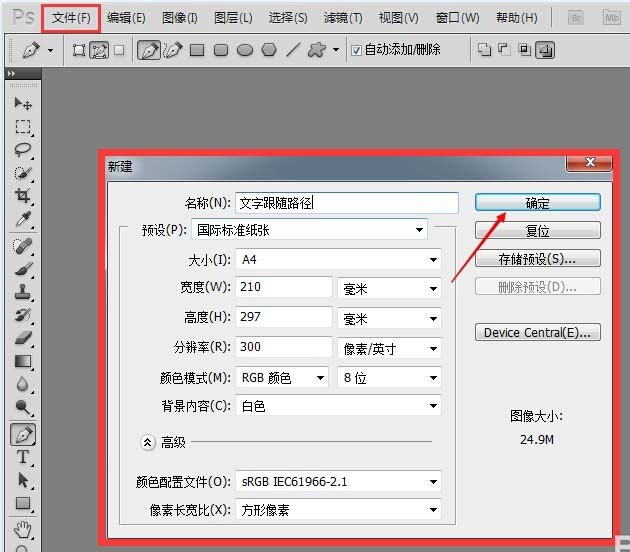
2、在工具栏中选择“钢笔工具”,然后调节为“路径”选项。
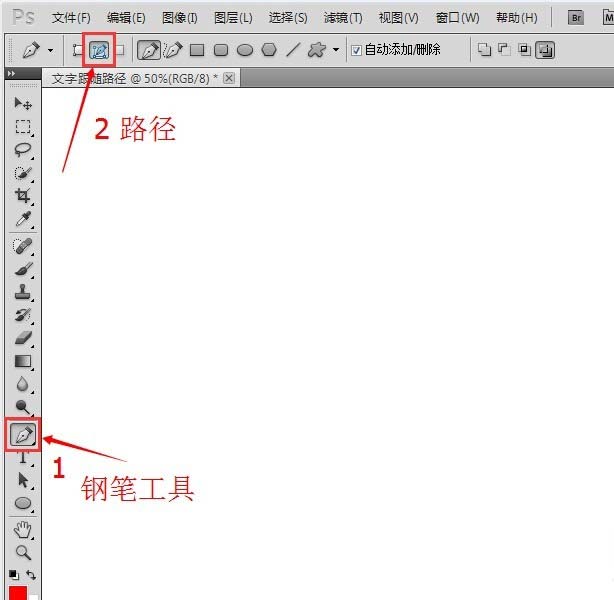
3、使用“钢笔工具”和“椭圆工具”分别画出“一条曲线”、“一个圆”的路径。
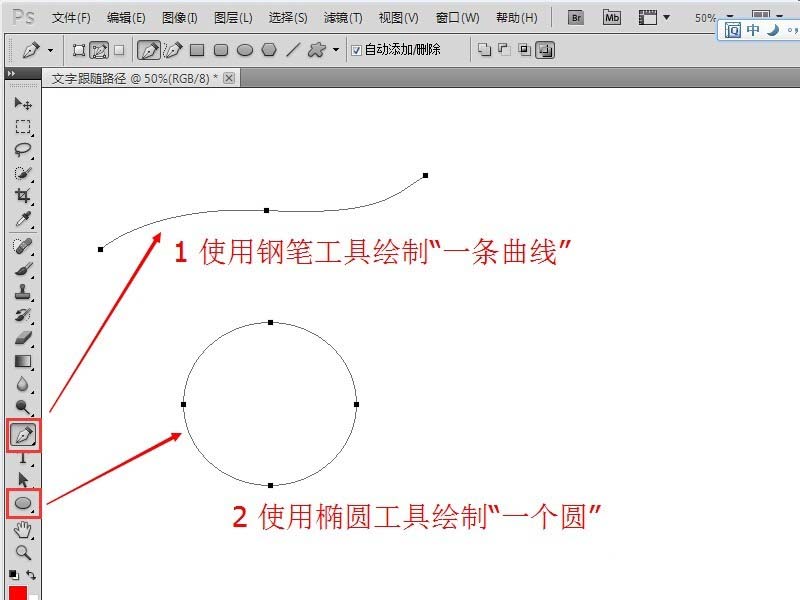
4、点选工具栏中的“文字工具”,并修改文字的“大小”、“颜色”、“字体”等。
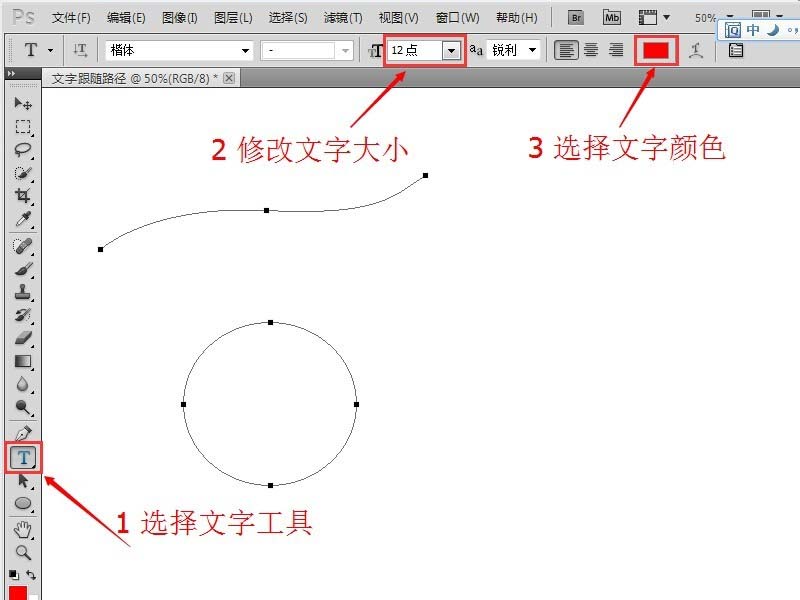
5、在工作路径的状态下,把文字工具移动到曲线路径上点击一下。
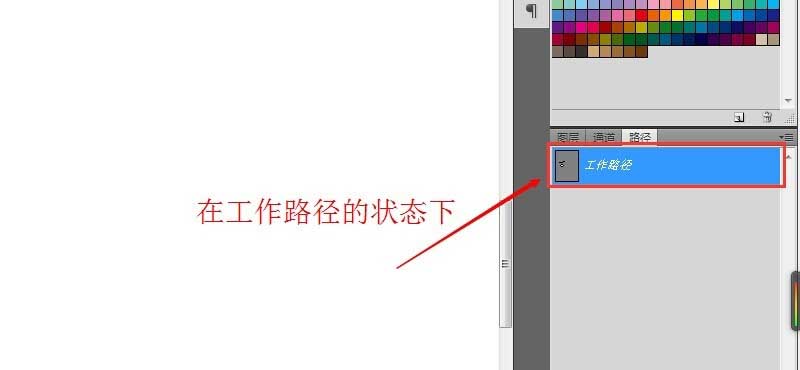
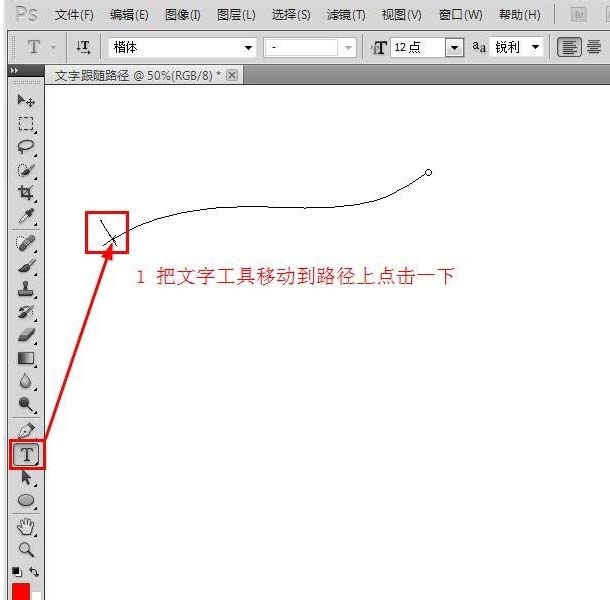
6、出现了闪动的输入光标之后,在曲线路径上“输入文字”。
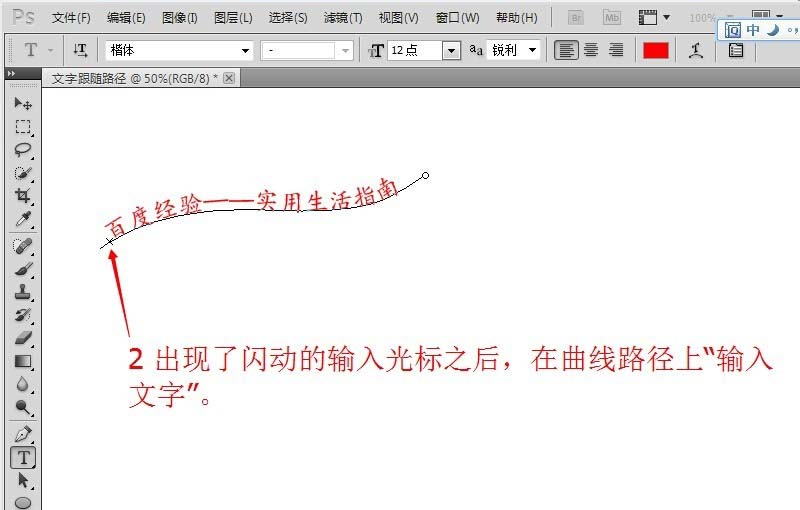
7、绘制完曲线文字后,再绘制圆形文字。我们点击选择工具,然后在选择工作路径状态。
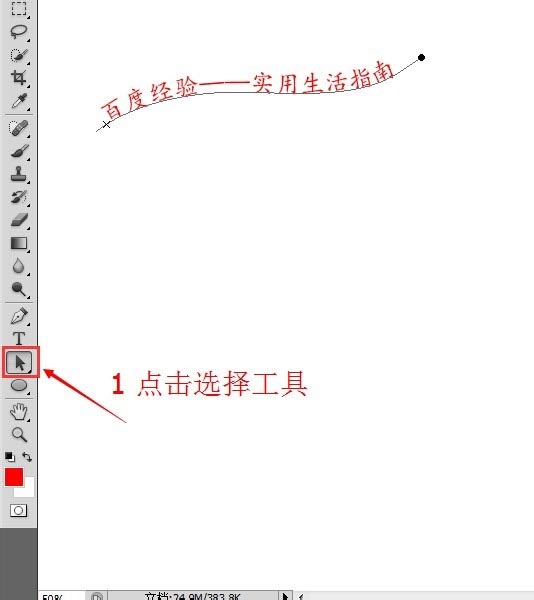
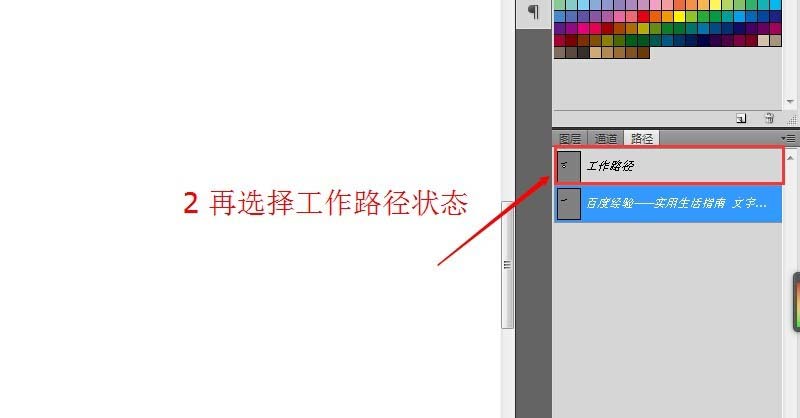
8、与曲线绘制的步骤一样,把文字工具光标移动到圆形路径上点击一下,出现输入光标后“输入文字”即可。
注意事项:
在工作路径的状态下才能绘制文字跟随路径。
根据实际的需要而调节文字的字体、大小、颜色。
相关文章
标签:平面设计


