当前位置:首页 - photoshop教程 - 文字特效 - 正文
君子好学,自强不息!
用photoshop制作木雕文字主要使用了图层的复制,方法很简单,一起来学习吧!
最终效果图:

步骤:
1、按Ctrl+O键,打开一幅源图像文件,在图层控制面板中用鼠标左键点住背景层并向下拖动至创建图层按钮,如图所示。通过这种方法将背景层复制

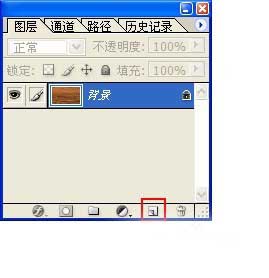

2、选择工具箱中带虚线的文字工具,如图。在图像上输入任意文字,字体为隶书,书号为160点。

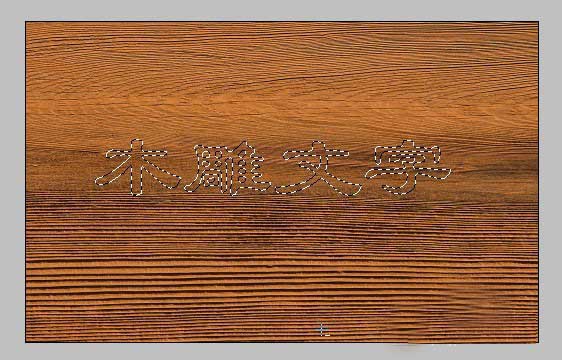
3、按键盘的Ctrl+shift+I 键进行反选 ,按del键删除非文字区域,按Ctrl+D取消选择,为了观察方便,在图层面板中单击没有操作过的木纹图层左边的眼睛图案,使其隐藏起来。

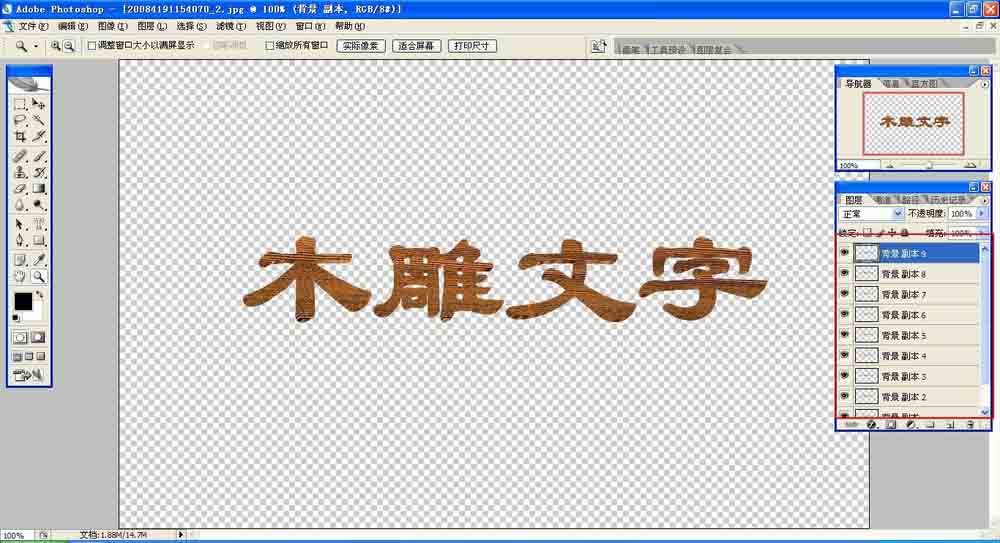
4、继续选择文字图层作为当前图层,左手按住Ctrl+Alt键,右手按向右向上的方向键几次,多重复一些图层使文字有立体感,然后将最上层和背景层左的眼睛点没,使其隐藏,然后点图层面板右侧的小三角选择合并可见图层,得到如图所示效果
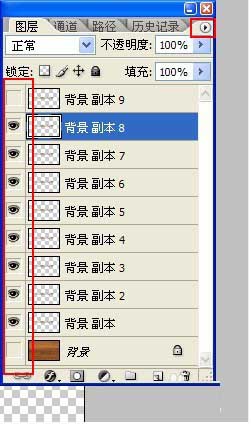

5、为了使雕刻产生效果,可以调节合并后图层的亮度,选中合并后的图层,点击“图像”菜单→“调整”→“亮度/对比度”,设置如图
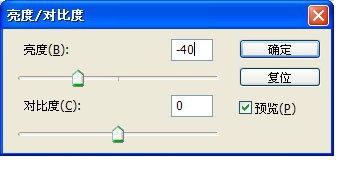

6、在图层面板上右键单击合并后的图层,选择“混合选项”,设置如图
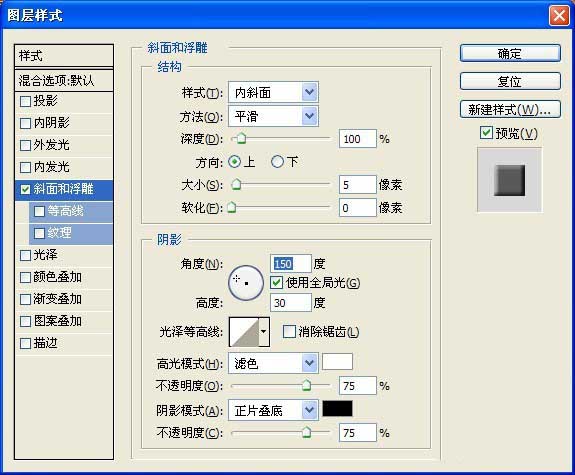
7、单击图层面板的合并所有图层得到最终效果

相关文章
标签:平面设计


