当前位置:首页 - photoshop教程 - 文字特效 - 正文
君子好学,自强不息!
相信很多企业在开业的时候总是要设计各种“盛大开业”的海报进行宣传吧,今天就讲解一个“盛大开业”如何进行海报字体设计的案例。

1、【打开】PS,【新建】任意大小的画布,按【Alt+Delete】填充前景色黑色。具体效果如图示。
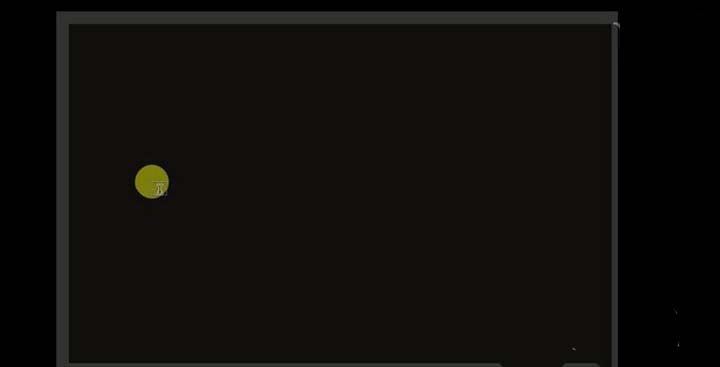
2、选择【文字工具】,【字体】迷你菱心简体。按【Ctrl+T】自由变换字体至合适的大小,并放至合适的位置。具体效果如图示。

3、【双击】图层,打开【图层样式】,添加【图案叠加效果】,【载入】闪烁图案,其他参数如图示。具体效果如图示。
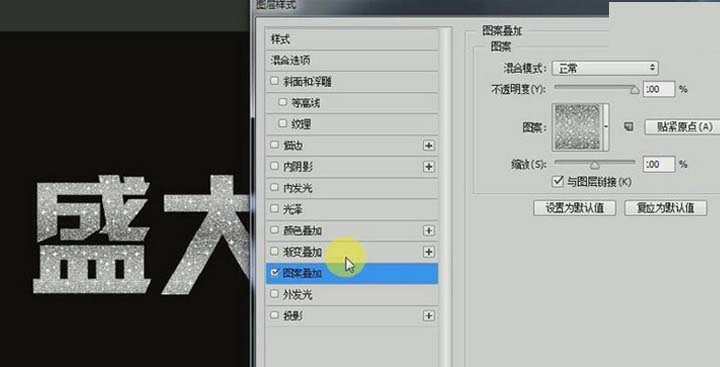
4、添加【渐变叠加】,【渐变颜色】黄色渐变,具体如图示。其他参数如图示,具体效果如图示。
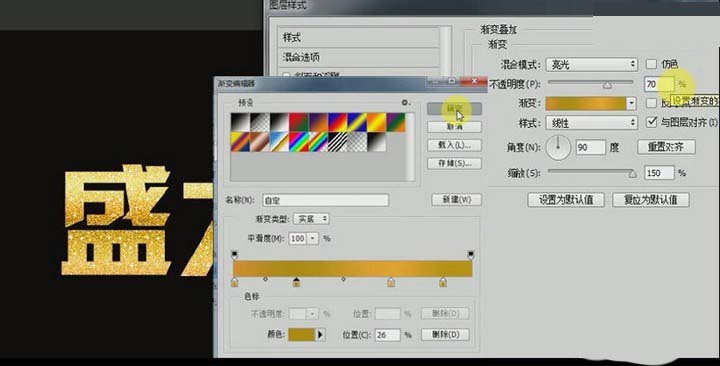
5、添加【描边】,【填充类型】渐变,【渐变颜色】黄色渐变,具体如图示。其他参数如图示,具体效果如图示。

6、添加【斜面和浮雕】,具体参数如图示。具体效果如图示。
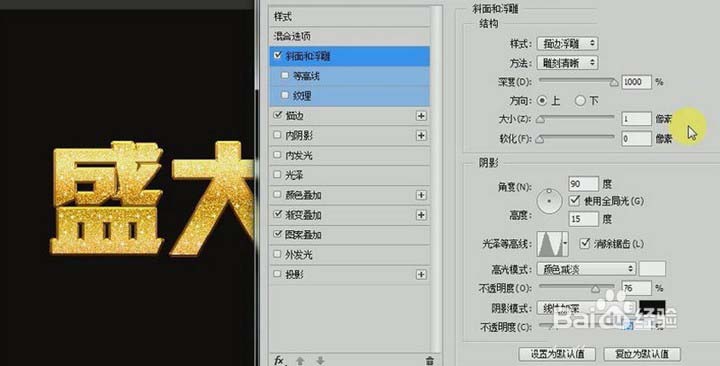
7、添加【内发光】,【发光颜色】银色R147G147B147,具体参数如图示。具体效果如图示。
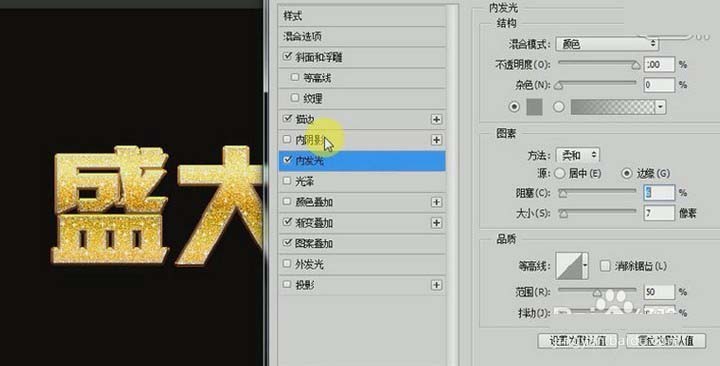
8、添加【内阴影】,【阴影颜色】深粽色R75G39B0,具体参数如图示。具体效果如图示。
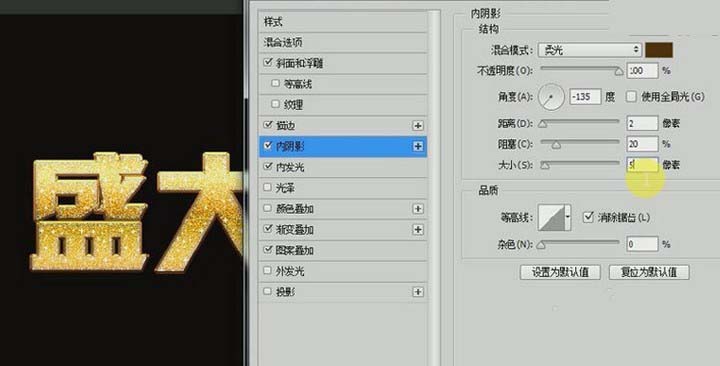
9、【拖入】准入好的背景素材,并调整至合适的大小。按【Ctrl+Shift+]】置于最底层,并调整至合适的位置。【双击】文字图层,打开【图层样式】,添加【投影】,具体参数如图示。具体效果如图示。
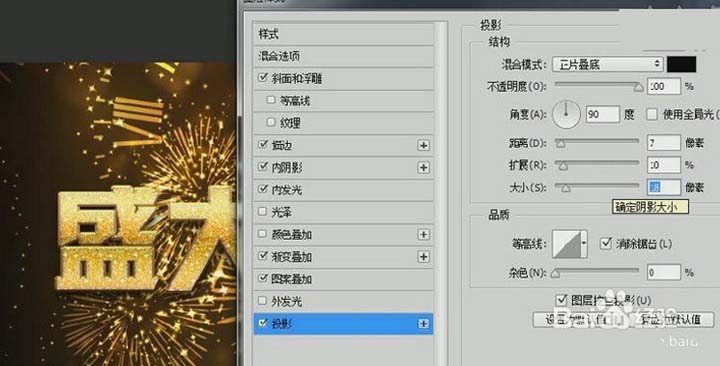
10、【拖入】光效素材,置于文字上方,调整至合适的大小,【图层模式】滤色,添加【蒙版效果】,选择【画笔工具】,涂抹掉多余的部分,并放置文字合适的位置。具体效果如图示。
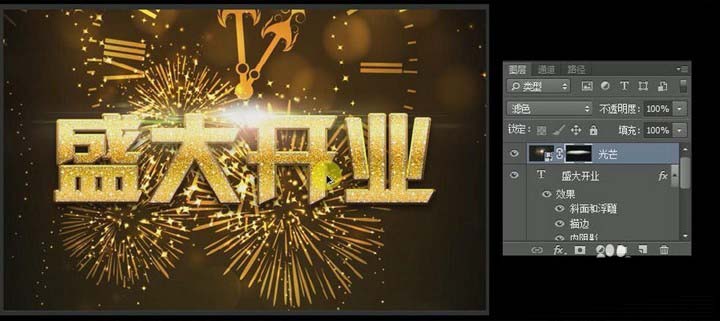
11、使用相同的方法拖入准备好的光效素材,并置于文字上方合适的位置上。【复制】光效图层。具体效果如图示。

12、最终效果如图示。



