当前位置:首页 - photoshop教程 - 文字特效 - 正文
君子好学,自强不息!
流光字是具有亮度、颜色变动的效果的英文字样式,因其样式如同流动的光一样,流光字因此得名。所以,流光字的制作就是让字有亮度或色彩变化的过程。PS(photoshop)制作流光字大致分为三个步骤。下面我们就一起制作几个彩虹般流光溢彩的文字吧。
1、运行PS,打开图片,如没有图片可以新建一张图片(本文以空白图片为例)。
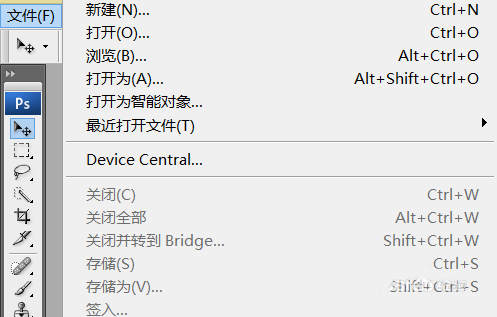
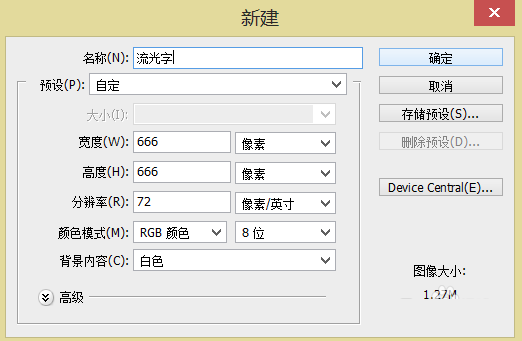
2、在图片上输入文字,并设置好字体、颜色、文字位置等。

3、点击:图层-图层样式-渐变叠加,如图设置后确定。
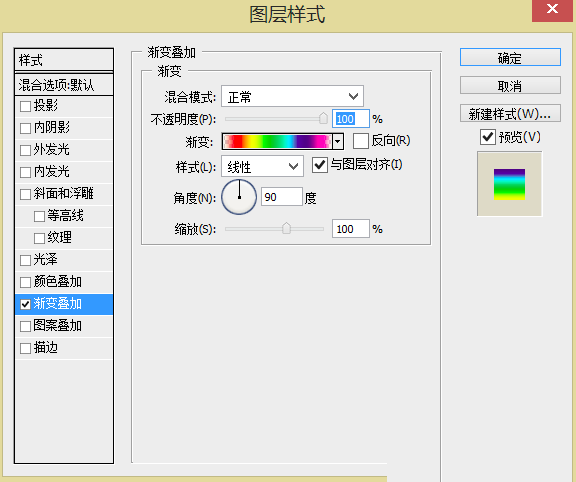
4、点击窗口-动画,打开动画窗口。
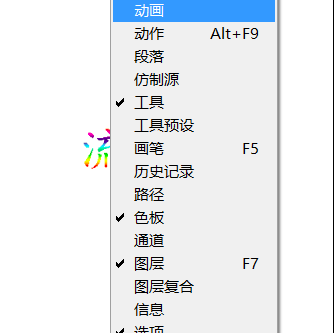
5、点击“复制所选帧”按钮,将图片复制若干张。然后重复“步骤三”逐张将文字的颜色变换。
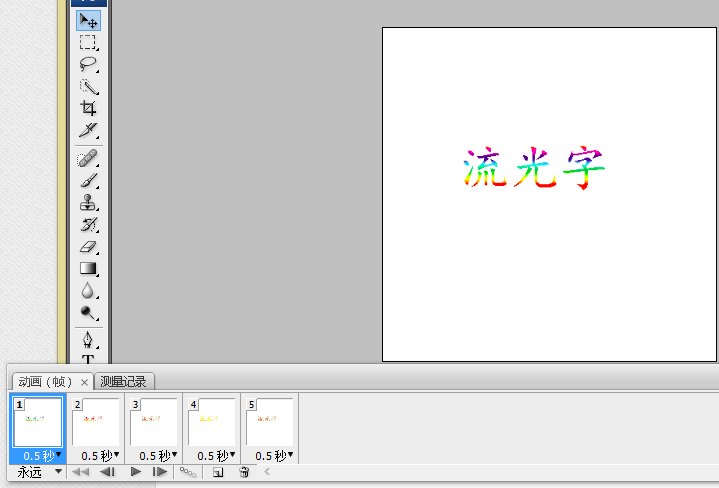
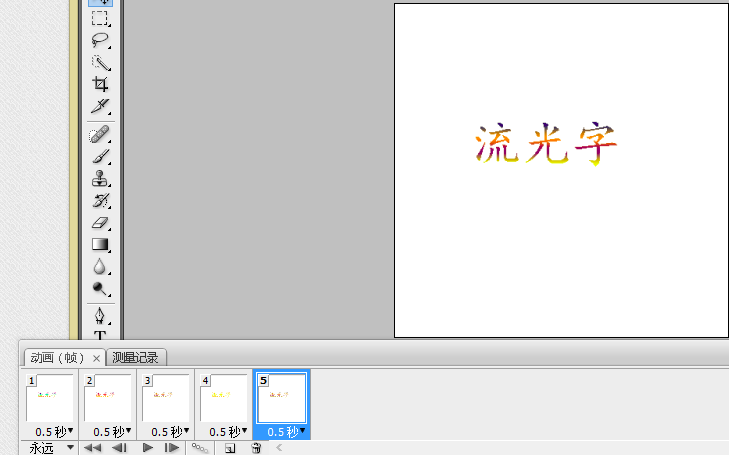
6、将动画播放的时间设置好,调试一下效果,确认OK后保存为“web和设备所用格式”即可。
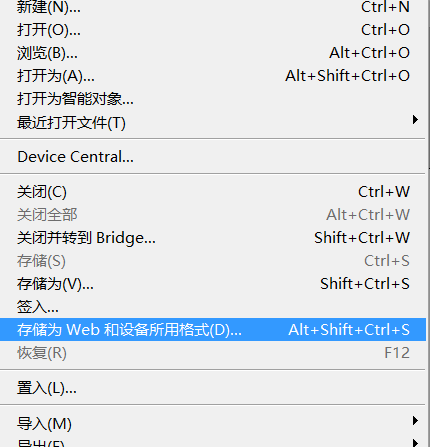
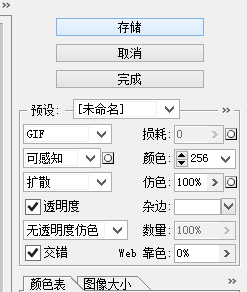
另一种方法制作流光字( 接上面第2点)
新建图层,命名为光影,点击画笔工具,将画笔大小调成文字大小的三分之一左右,画笔颜色调成想要的颜色,然后再文字左侧划一笔(与文字成45°)。
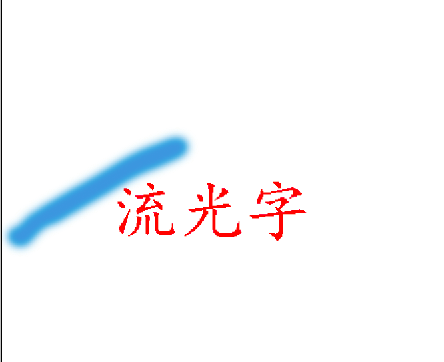
点击窗口-动画,打开动画窗口。
点击窗口-动画,打开动画窗口。
复制帧。并选择第二帧的光影图层,选择移动工具,将左侧的那一笔移动至右侧,如图。

按住CTRL键选择两帧,点击“过渡帧”,要添加的帧数选择10。
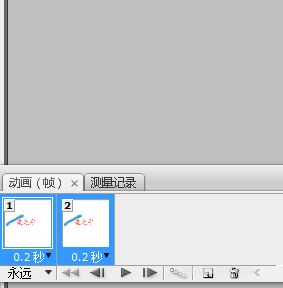
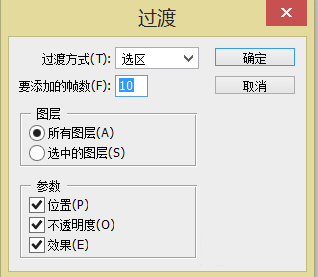
最后是调试和储存,操作,同前一种方法。
相关文章
标签:平面设计


