当前位置:首页 - photoshop教程 - 文字特效 - 正文
君子好学,自强不息!
效果字花纹部分直接使用了花纹素材,定义成图案后用图层样式加入到文字里面;再加上金属描边和一些高光效果即可。
最终效果

1、打开PS软件,按Ctrl + N 新建画布,尺寸设置如下,然后确定。
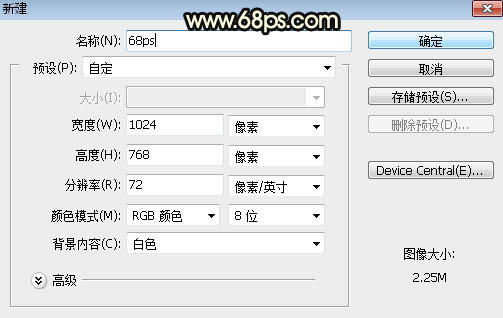
<图1>
2、选择渐变工具,颜色设置为灰色至暗灰色如图2,然后由背景中心向边角拉出径向渐变,如图3。
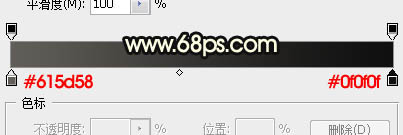
<图2>

<图3>
3、点这里打开文字素材,然后保存到本机,再用PS打开,用移动工具拖进来,调整一下位置,如下图。
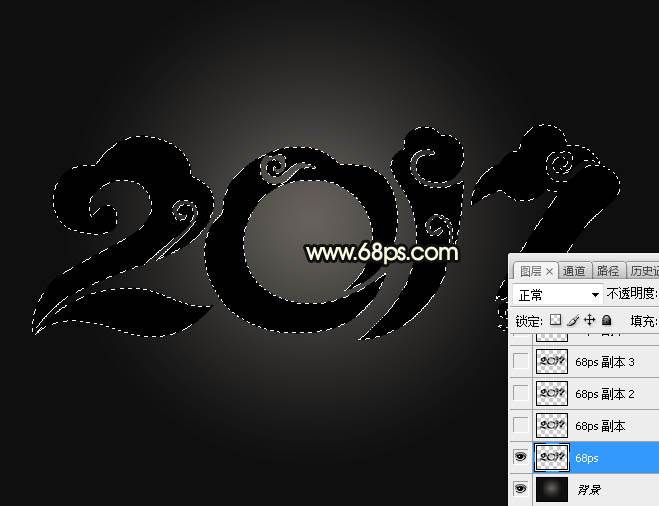
<图4>
4、双击文字缩略图后面的蓝色空白区域调出图层样式设置面板,然后设置。

<图5>
斜面和浮雕:
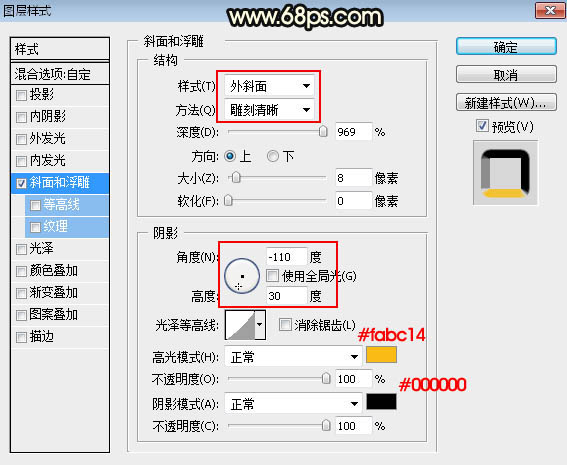
<图6>
5、确定后把填充改为:0%,效果如下图。
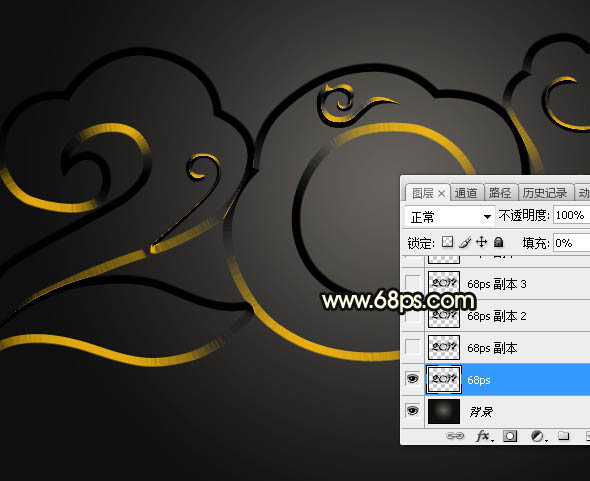
<图7>
6、按Ctrl + J 把当前文字图层复制一层,然后在当前文字缩略图后面的蓝色区域右键选择“清除图层样式”,效果如图9。
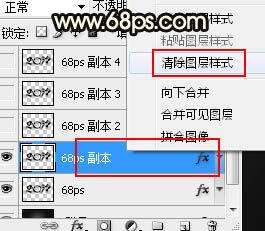
<图8>

<图9>
7、把下面的花纹素材保存到本机,用PS打开,选择菜单:编辑 > 定义图案,命名后关闭。

<图10>
8、同样的方法给当前文字图层设置图层样式。
斜面和浮雕:
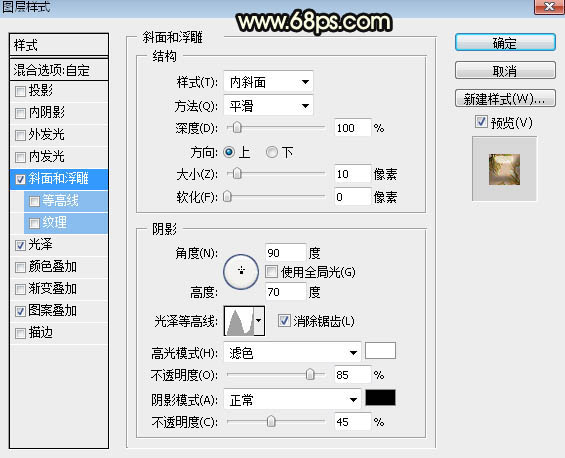
<图11>
光泽:
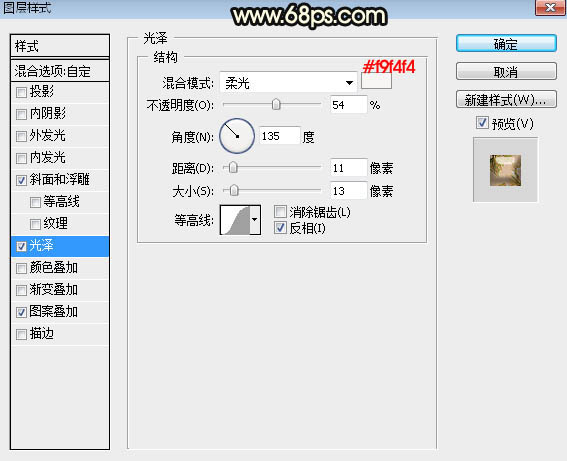
<图12>
图案叠加:选择刚才定义的图案。
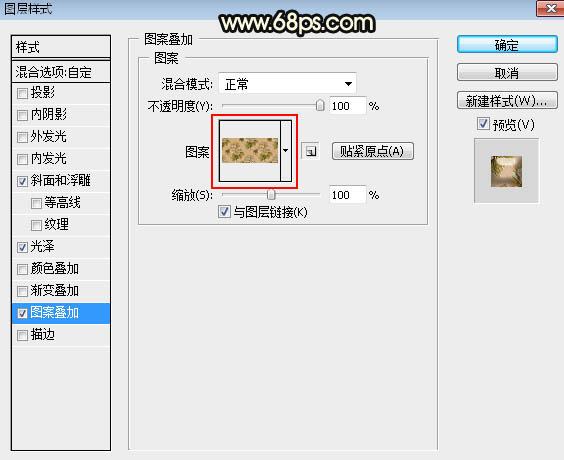
<图13>
9、确定后,效果如下图。

<图14>
10、按Ctrl + J 把当前文字图层复制一层,然后清除图层样式,效果如下图。

<图15>
11、给当前文字图层设置图层样式。
外发光:
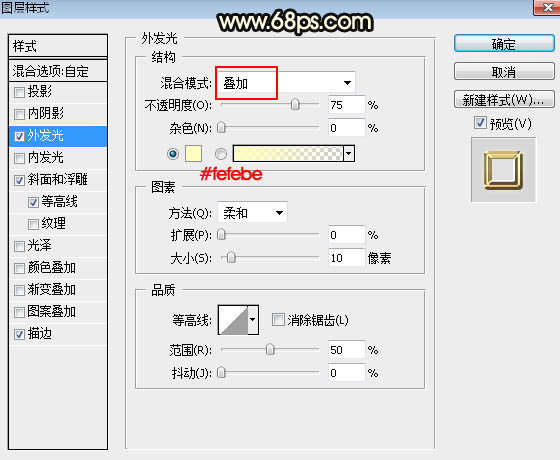
<图16>
斜面和浮雕:
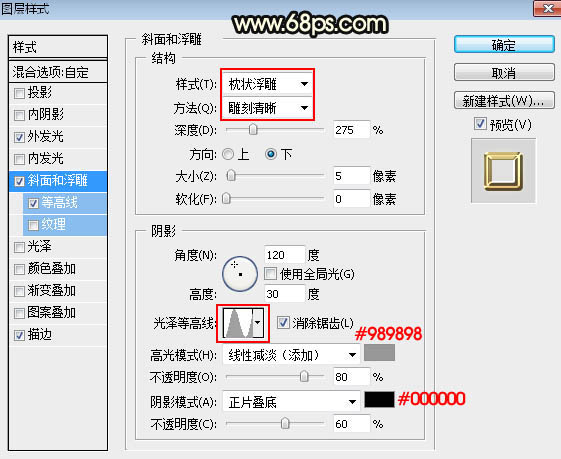
<图17>
等高线:
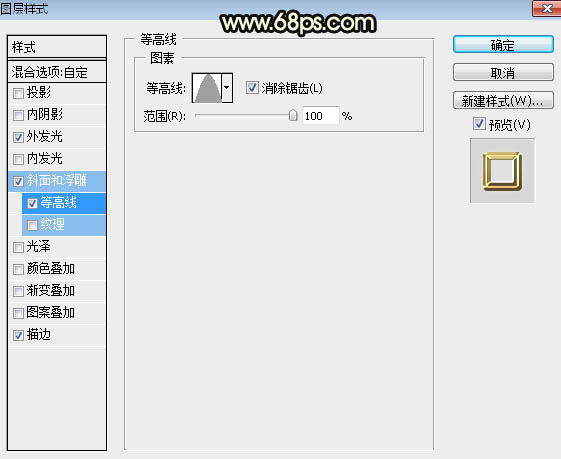
<图18>
描边:大小:8像素;位置:居中;填充类型:渐变;再点渐变色设置渐变,如图20。
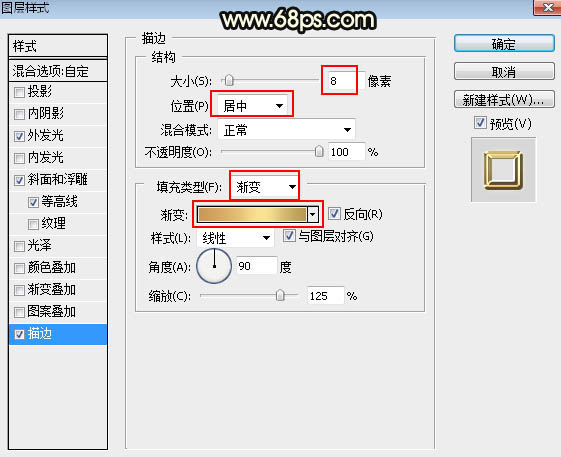
<图19>
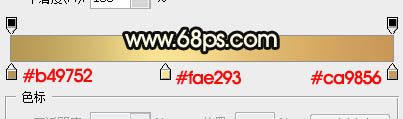
<图20>
12、确定后把填充改为:0%,效果如下图。

<图21>
13、按Ctrl + J 把当前文字图层复制一层,然后清除图层样式,效果如下图。

<图22>
14、给当前图层设置图层样式。
内发光:
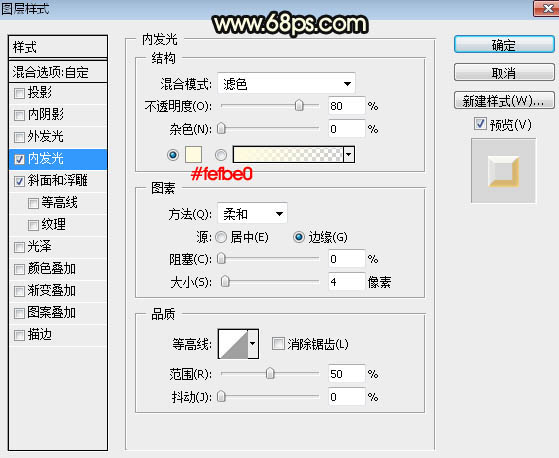
<图23>
斜面和浮雕:
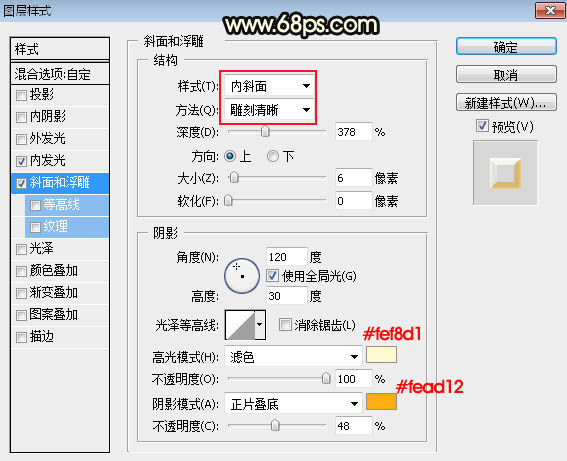
<图24>
15、确定后把填充改为:0%,效果如下图。

<图25>
16、按Ctrl + J 把当前文字图层复制一层,不透明度改为:20%,效果如下图。

<图26>
最后微调一下各文字图层样式,完成最终效果。



