当前位置:首页 - photoshop教程 - 文字特效 - 正文
君子好学,自强不息!
经常在街上看到用油漆写的字很漂亮,还有一些广告、海报上也有,那么海报上这些油漆字是怎么制作的呢?下面教大家一步一步来制作,希望大家喜欢本教程!

1、先新建一个800*600大小的画布。
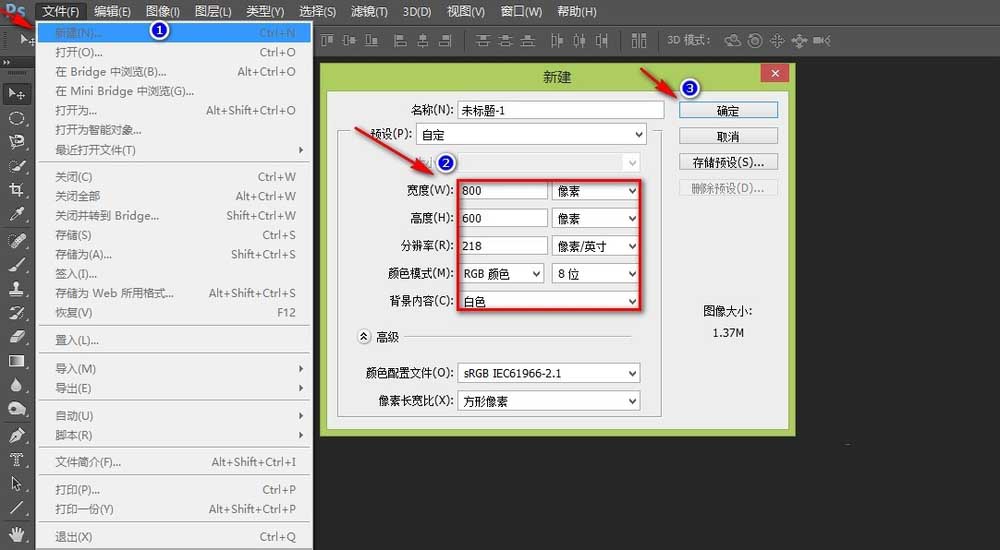
2、单机工具栏中文字工具的“横排文字蒙版工具”,自己喜欢的文字后,点击右上方的√。
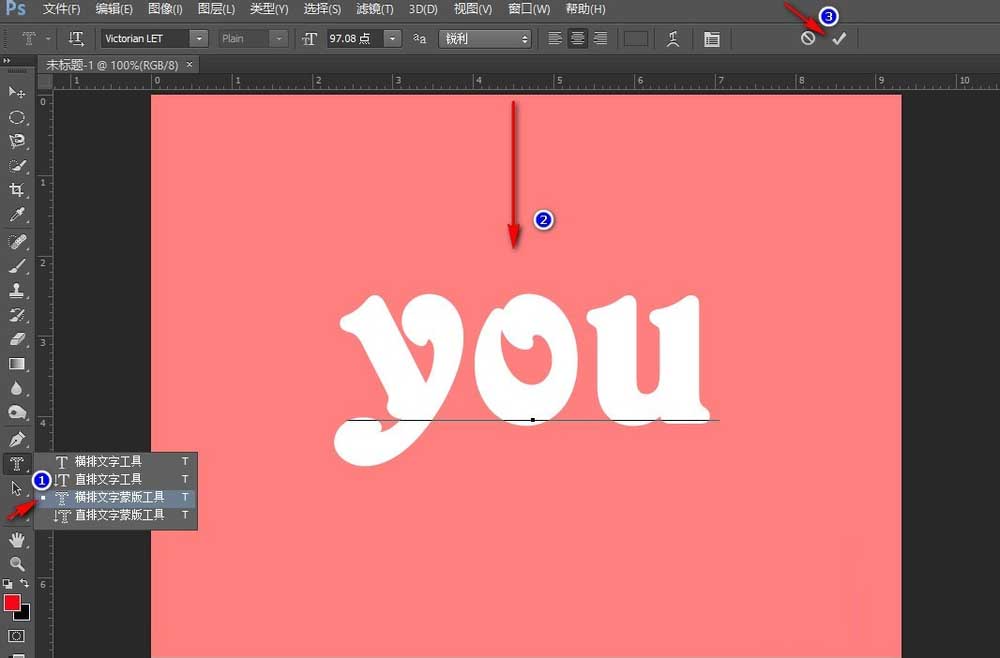
3、在右方选项卡中选中“通道”,然后点击下方第二个小按钮“将选取存储为通道”来将文字存储道通道。
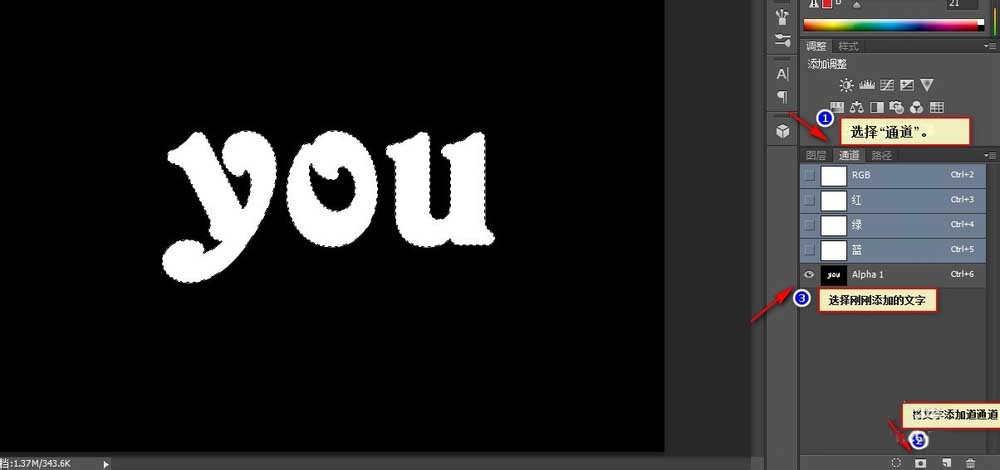
4、选择“图像”>“图像旋转”>90度(顺时针)。
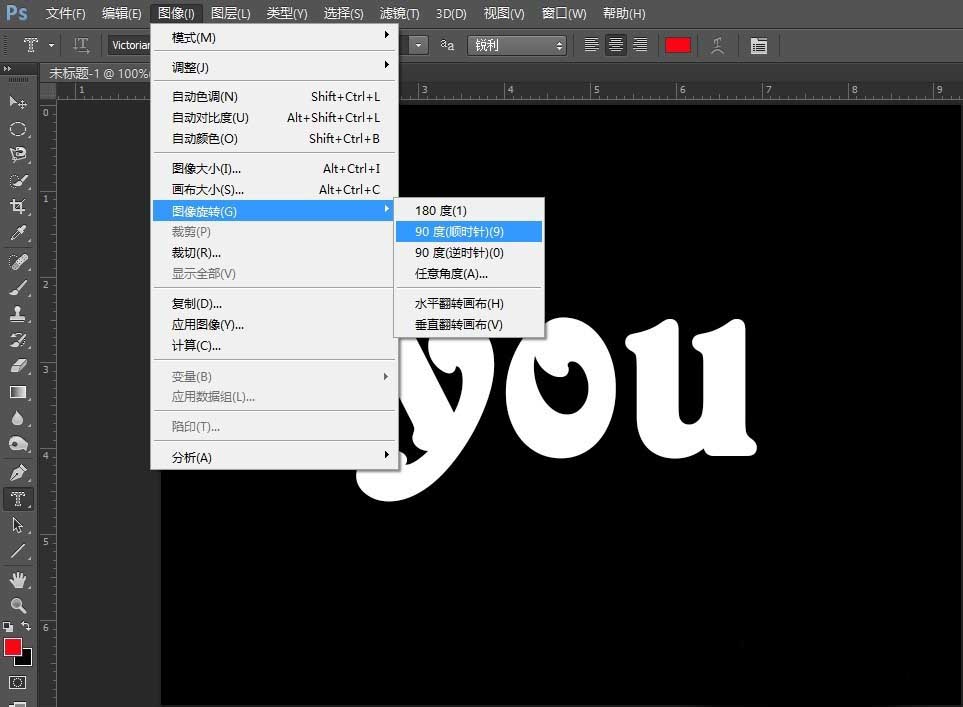
5、选择>“滤镜”>“风格化”>“风”来选择风向。这里的话我们选择从右向左吹,也就是把图像旋转过来的向下。
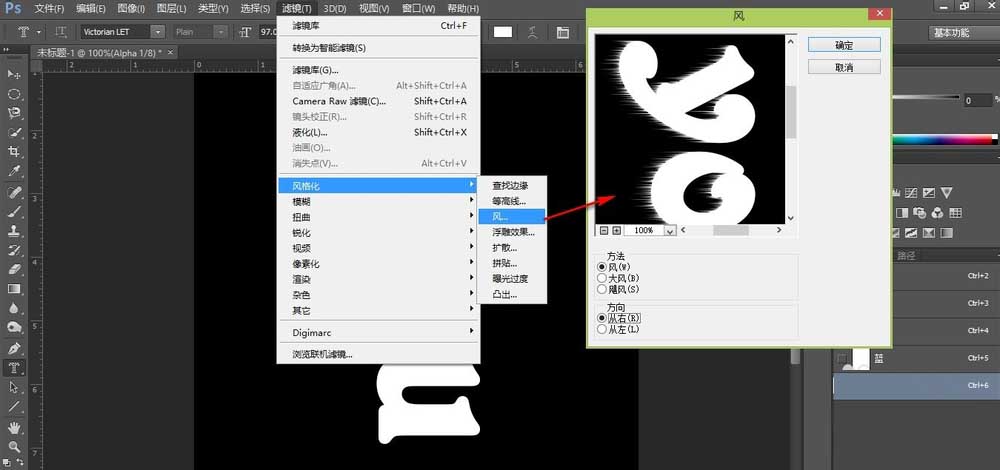
6、因为刚刚风吹的力度不够,我们可以按下“ctrl+f”来重复两次上一步的动作,这时候风吹效果更明显了,这时候我们把图像旋转回来。
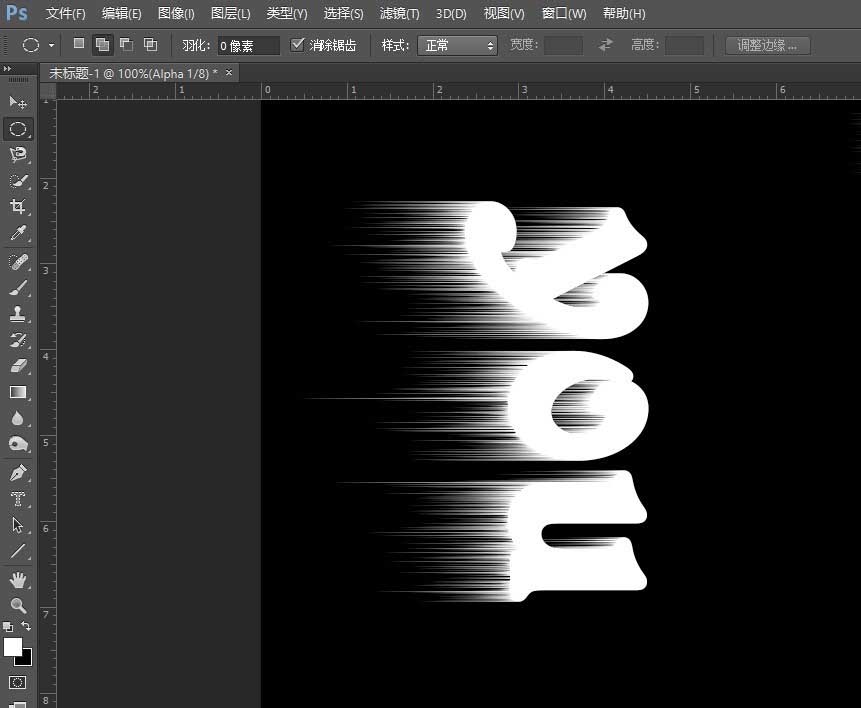
7、选择“滤镜”>“滤镜库”>“图章”。
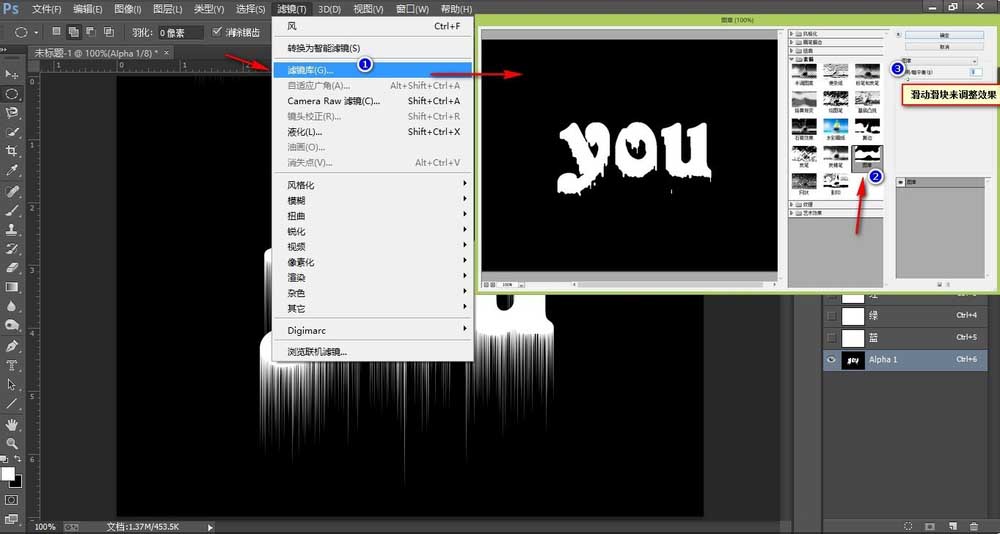
8、单机下方的第一个小图标,将通道作为选区载入。然后单机“图层”。
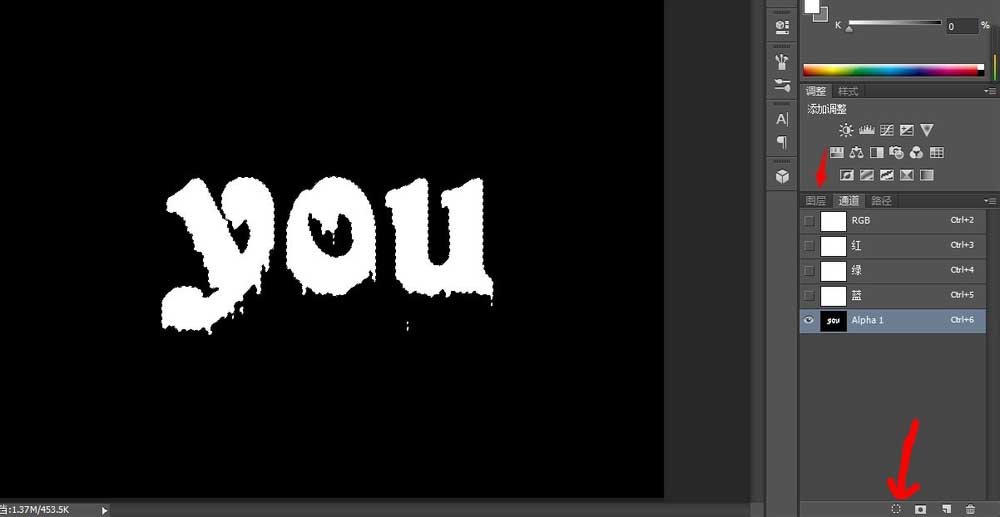
9、选择红色作为填充色,然后按“alt+delete”填充。
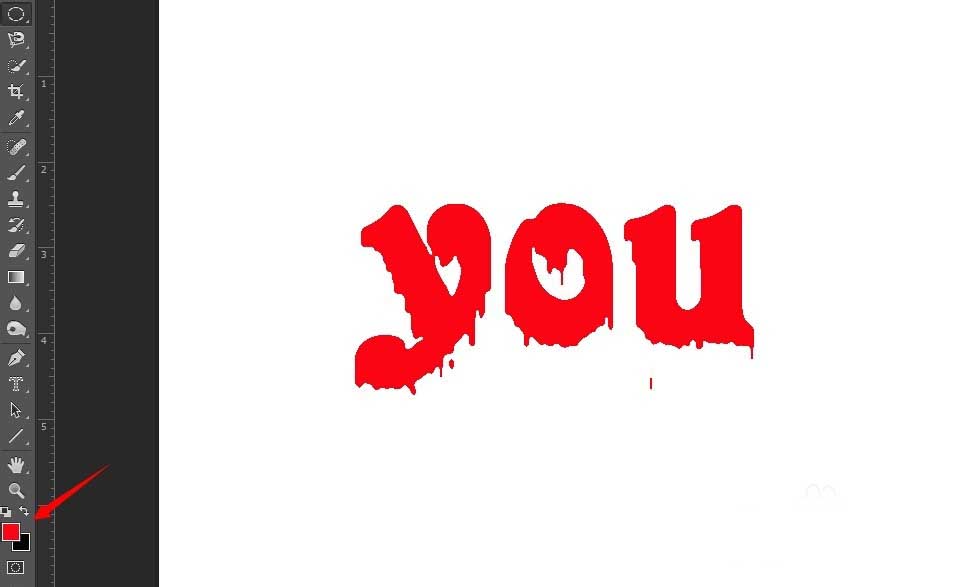
10、选择“滤镜”>“滤镜库”>“基底突现”有个立体感。这时候我们的油漆字就大功告成了!
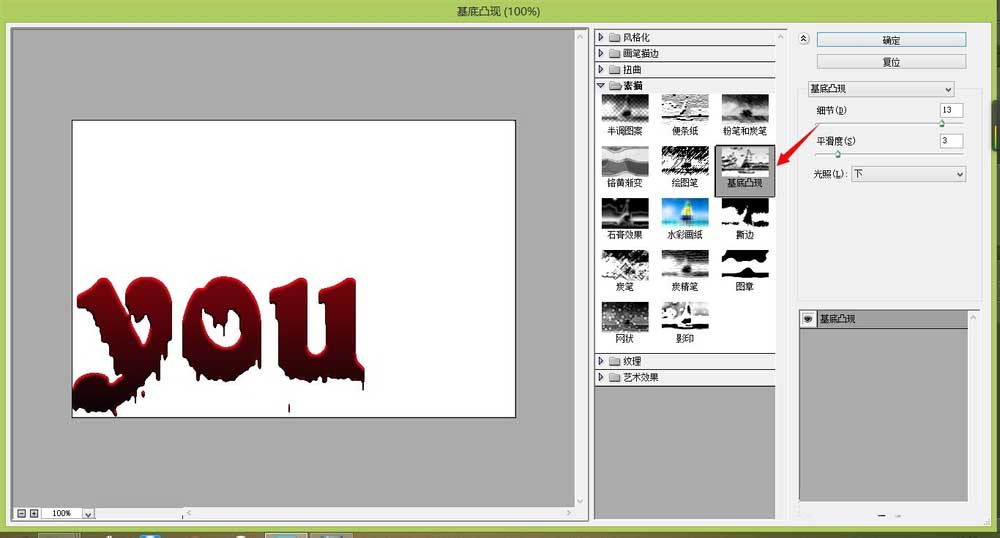
相关文章
标签:平面设计


