当前位置:首页 - photoshop教程 - 文字特效 - 正文
君子好学,自强不息!
利用Adobe Photoshop软件自带的“高斯模糊”、“光照效果”、“塑料包装”等滤镜,及“投影”效果,轻松制作塑料字,效果如下,很有塑料的质感吧?好了,下面我们来看看吧!

方法
1、点击菜单栏“文件”→“新建”,设定宽度、高度,模式为“RGB颜色”。

2、切换到通道面板,新建Alpha 1通道。
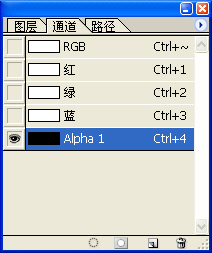
3、点击工具箱上的文字工具。

4、设定字体、大小、颜色,本例为Britannic Bold、120点、白色。

5、在画布上输入文字。
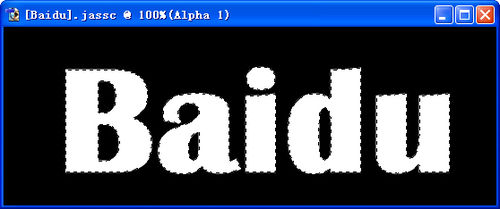
6、点击菜单栏“滤镜”→“模糊”→“高斯模糊”,“半径”设为8。
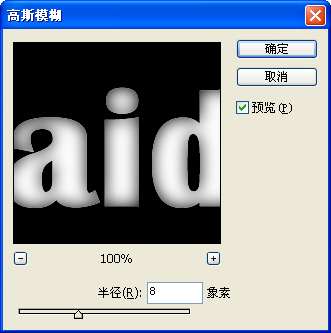
7、点击菜单栏“滤镜”→“模糊”→“高斯模糊”,“半径”设为6。
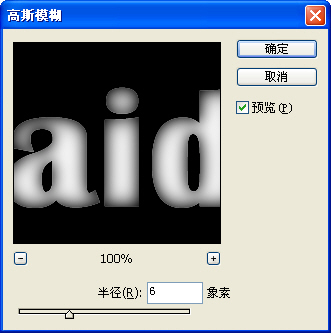
8、点击菜单栏“滤镜”→“模糊”→“高斯模糊”,“半径”设为3。
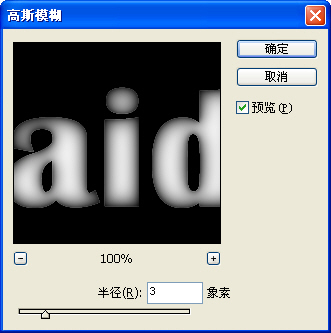
9、点击菜单栏“滤镜”→“模糊”→“高斯模糊”,“半径”设为1。
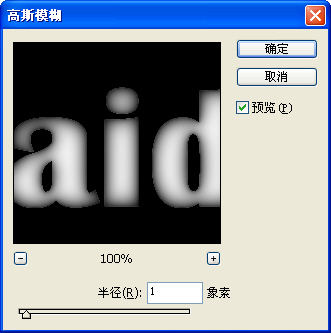
10、选定RGB通道。
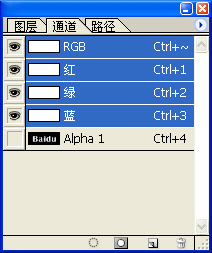
11、切换到图层面板,新建图层1。

12、设定前景色为蓝色,6896BB。显示如下。
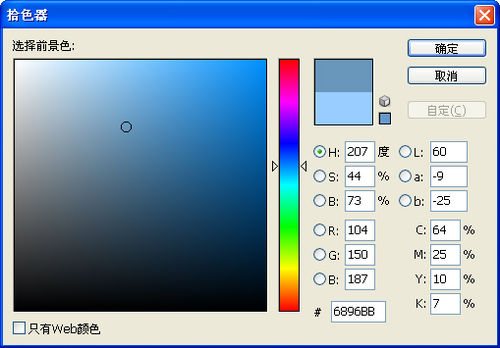

13、按键盘上的Alt+Delete,将选区填充为前景色蓝色。

14、点击菜单栏“滤镜”→“渲染”→“光照效果”,“纹理通道”选择Alpha 1,其它设置如下图。
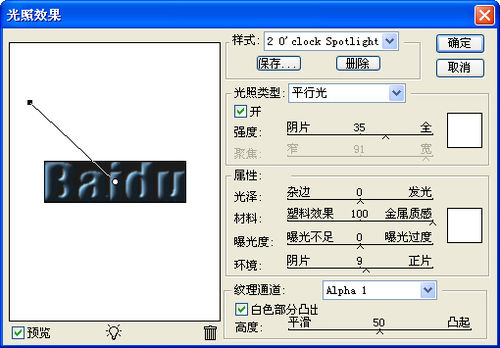
15、点“确定”后的效果图。

16、点击菜单栏“滤镜”→“模糊”→“高斯模糊”,“半径”设为1。
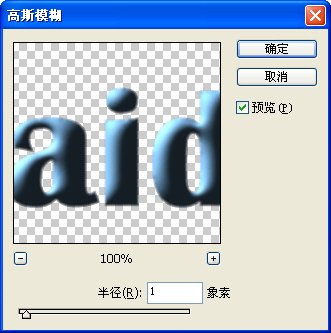
17、点击菜单栏“选择”→“修改”→“收缩选区”,收缩量设定为1。

18、点击菜单栏“选择”→“反选”。

19、按键盘上的Delete键,再按Ctrl+D,取消选区。

20、点击菜单栏“滤镜”→“艺术效果”→“塑料包装”,“高光强度”、“细节”、“平滑度”分别设为了20、15、9。
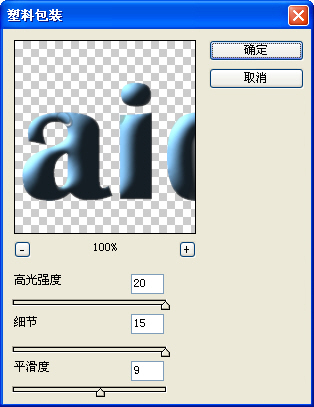
21、复制图层1,选定副本图层,设置为“叠加”。

22、按键盘上的Ctrl+E,向下合并图层。

23、点击图层管理器左下角第一个按钮,选择“投影”。
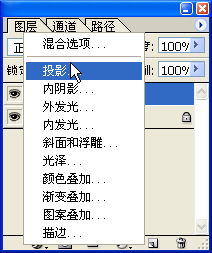
24、“距离”为4,“大小”为4,“等高线”选择环形。
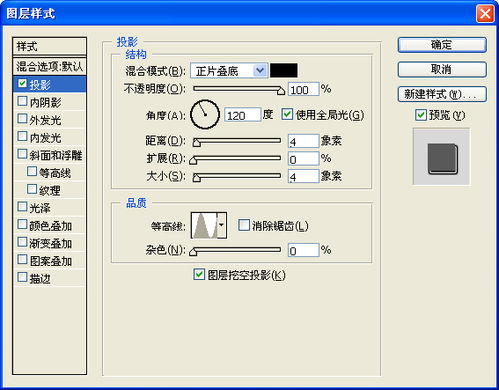
25、最终效果图。



