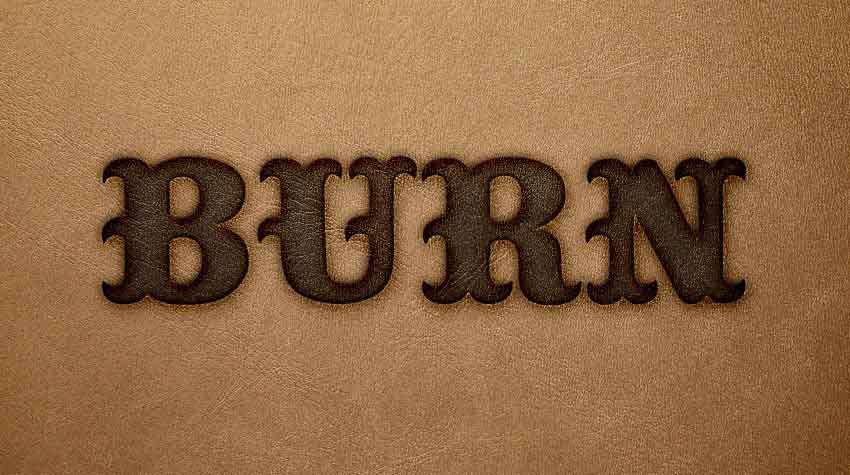当前位置:首页 - photoshop教程 - 文字特效 - 正文
君子好学,自强不息!
本教程主要使用Photoshop使用图层样式制作皮革纹理的凹陷字,告诉你如何使用两个图层样式来创建一个超级简单,但很现实烧毁的皮革文字效果。本文主要练习图层样式的运用,适合初学者操作难度简单。
先放一张效果图

1.添加背景纹理
第1步
创建一个1020×680px文档,然后选择文件>选择置入嵌入只能对象加载刚刚下载的皮革纹理图像。
调整图像以适合文档中。
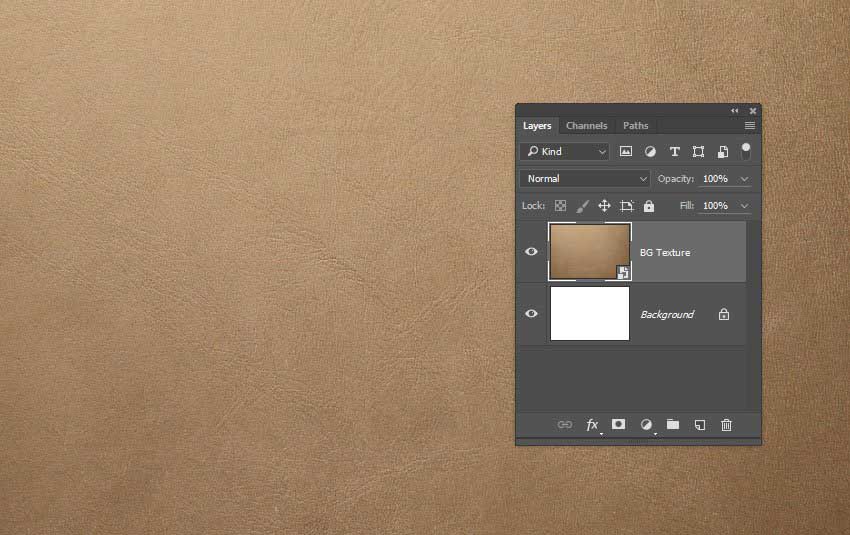
第2步
调整图片,选择图像>调整>阴影/高
阴影:
数量: 1
色调: 50
半径: 30
高光:
数量: 20
色调: 50
半径: 30
调整:
颜色: 0
中间色调: 0
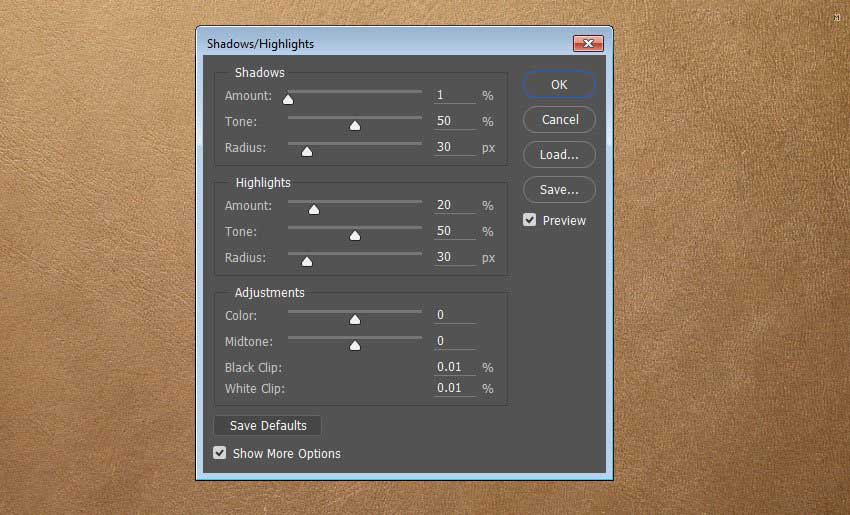
第3步
创建字体文本BURT,更改文字大小为200px 和间距-50。
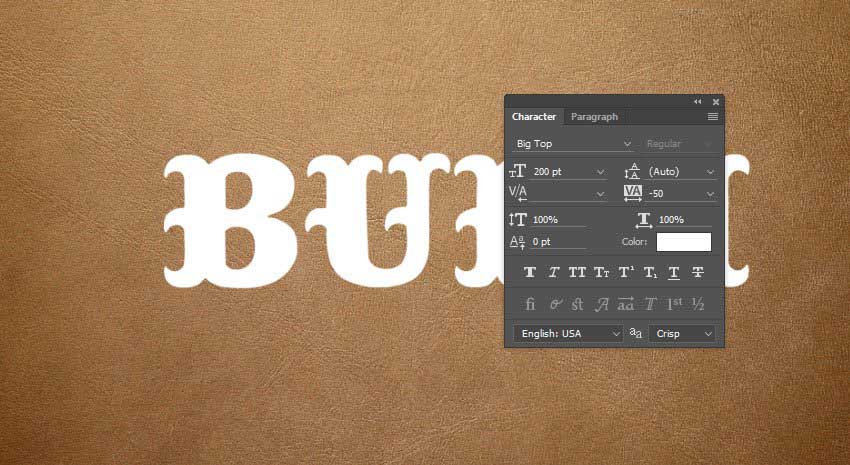
第4步
把文本图层的填充值设置为0。
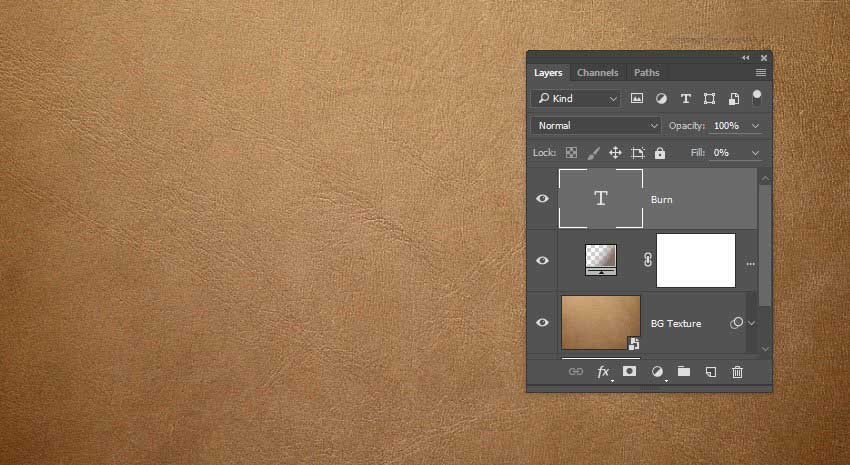
第5步
复制文字图层。
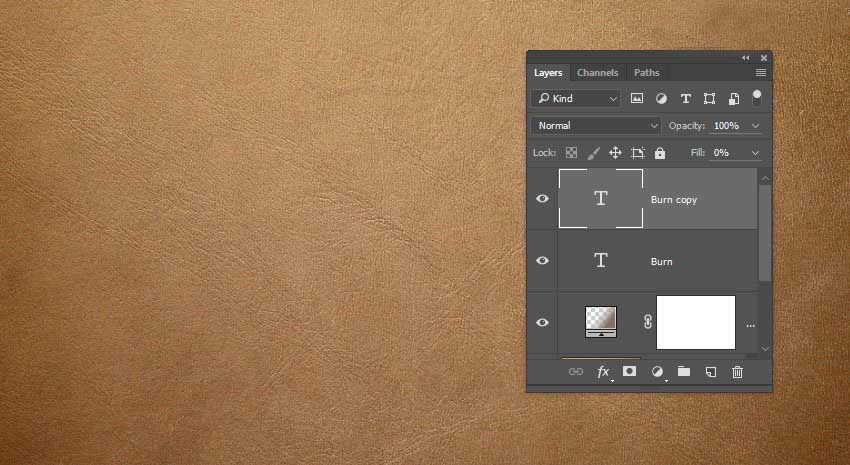
第6步
双击的原始文字图层并设置以下图层样式:
添加斜面和浮雕样式:
样式: 内斜面
大小: 30
光泽等高线:环形 – 双
勾选消除锯齿
高光模式:叠加
阴影模式:正片叠底 颜色: #675b47
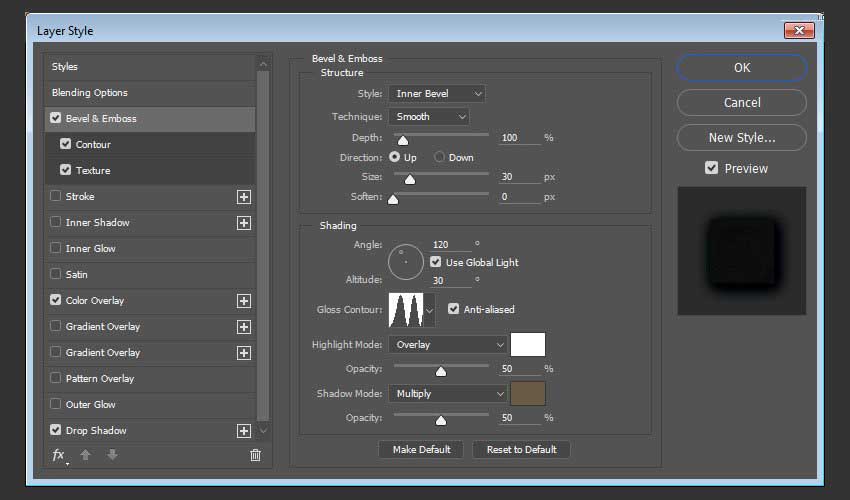
第7步
添加等高线参数设置如下:
等高线:滚动斜坡-递减
勾选消除锯齿。
范围: 100%
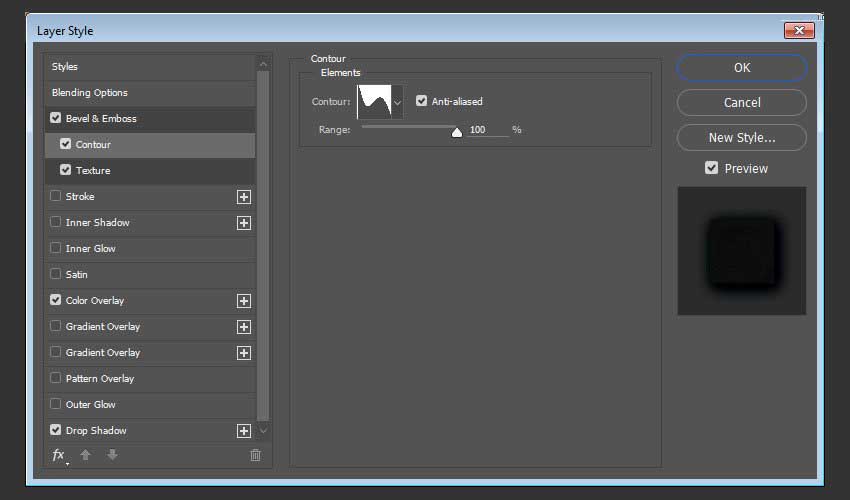
第8步
添加纹理参数设置如下:
图案:选择下载的灰色纹理图案(需要先把图片定义成图案)
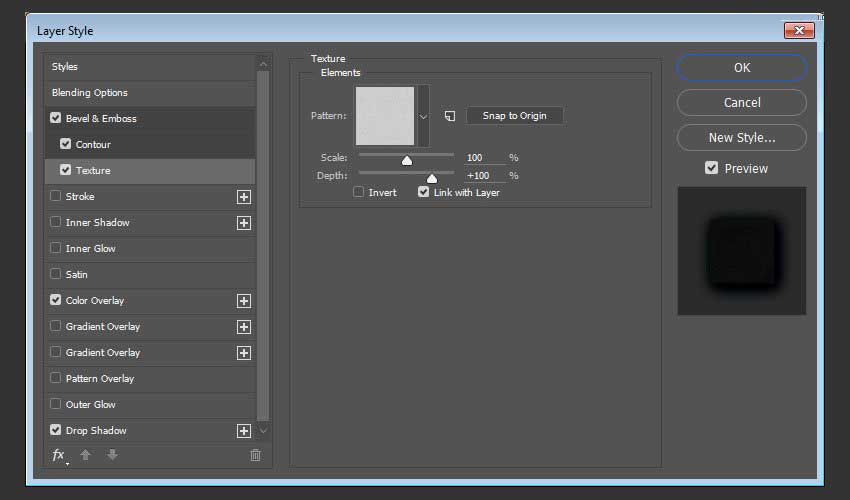
第9步
添加颜色叠加参数设置如下:
颜色: #3f3d43
混合模式:正片叠底
不透明度: 90%
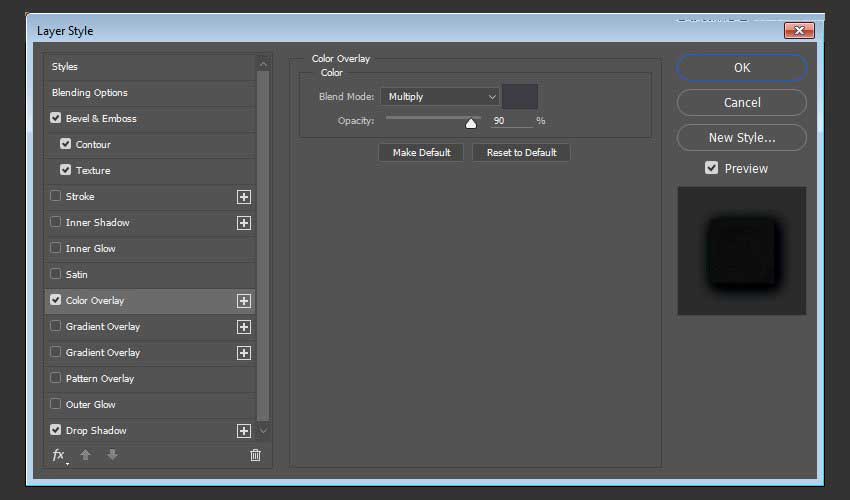
第10步
添加投影参数设置如下:
混合模式:线性加深
颜色: #74838e
不透明度: 65%
距离: 5
扩展: 10
大小: 20
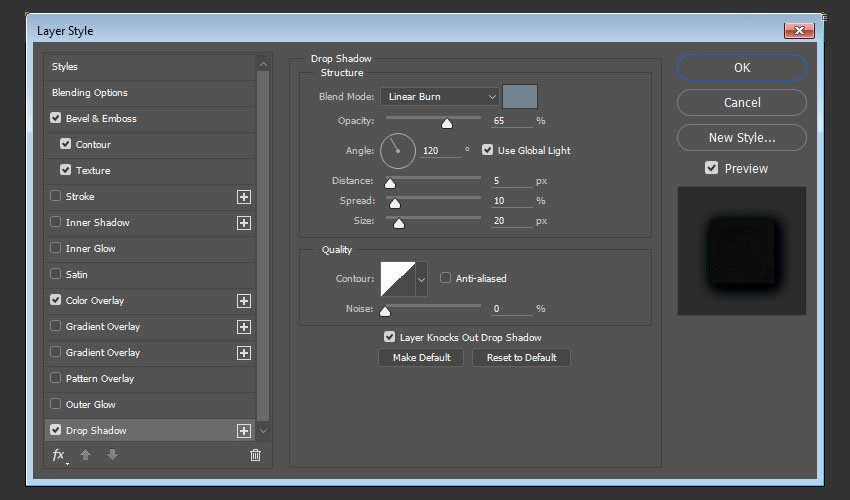
第11步
点击混合选项选择混合颜色带。
点击拖动的下一图层的白色滑块向左。
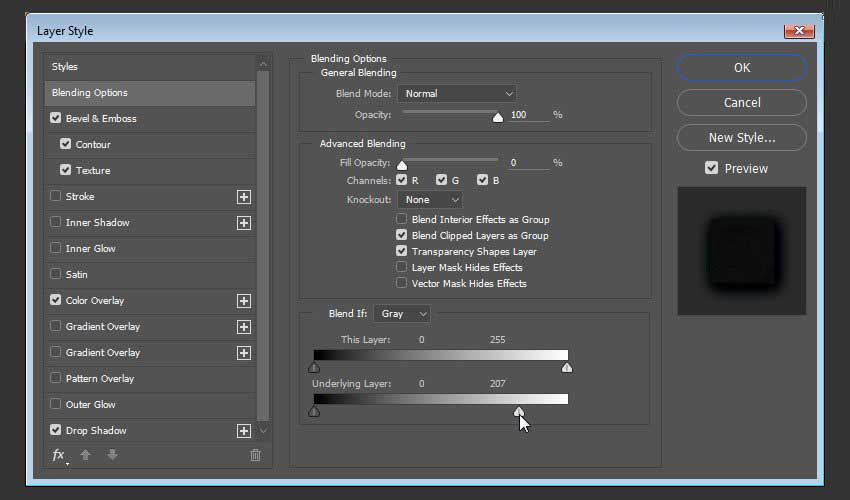
第12步
现在按住ALT键, 点击拖动白色滑块。会分出小的滑块
调整滑块参数,设置如图
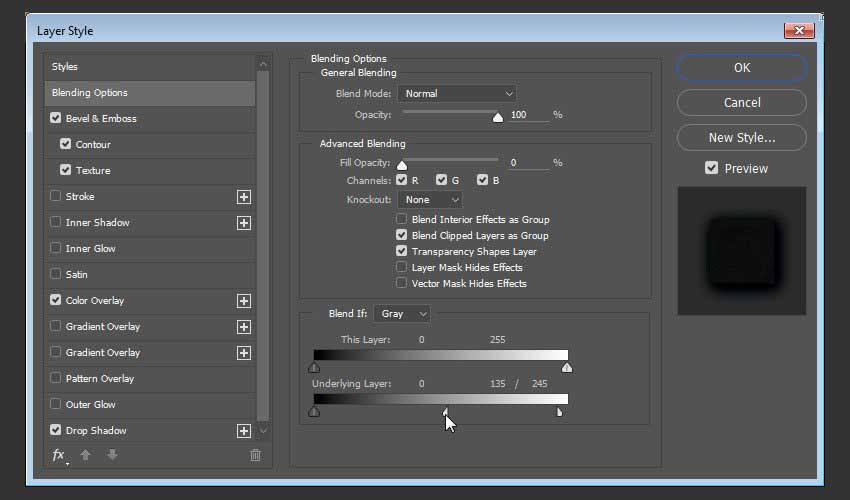
现在我们可以看到效果应该如下图一样的。
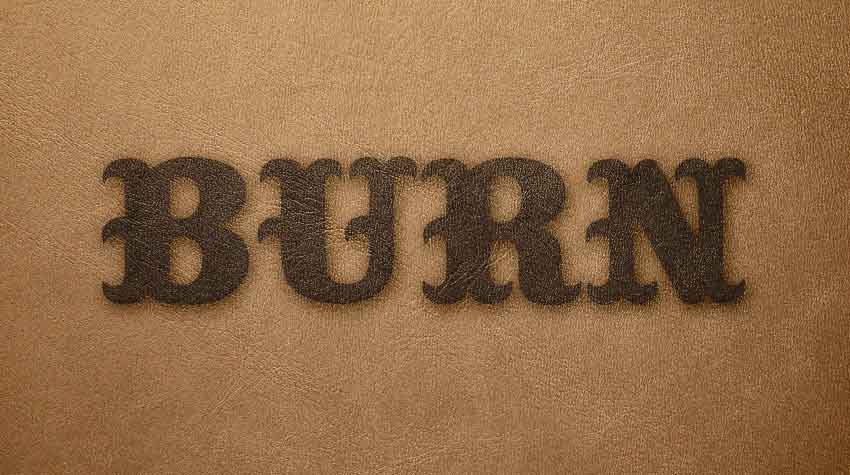
第13步
双击 复制文字图层设置以下图层样式:
步骤1
添加斜面和浮雕使用这些设置:
风格:枕状浮雕
大小: 15
勾选消除锯齿
高光模式:叠加
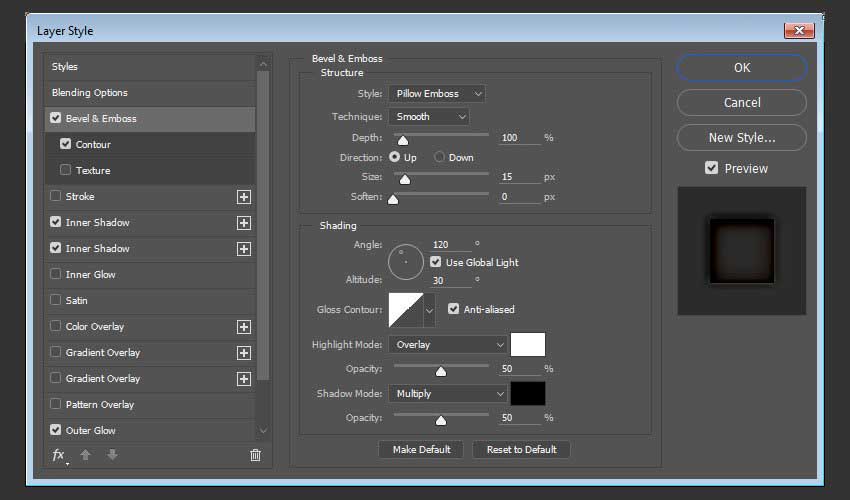
第14步
添加等高线参数设置入下:
等高线:内凹-深
勾选消除锯齿
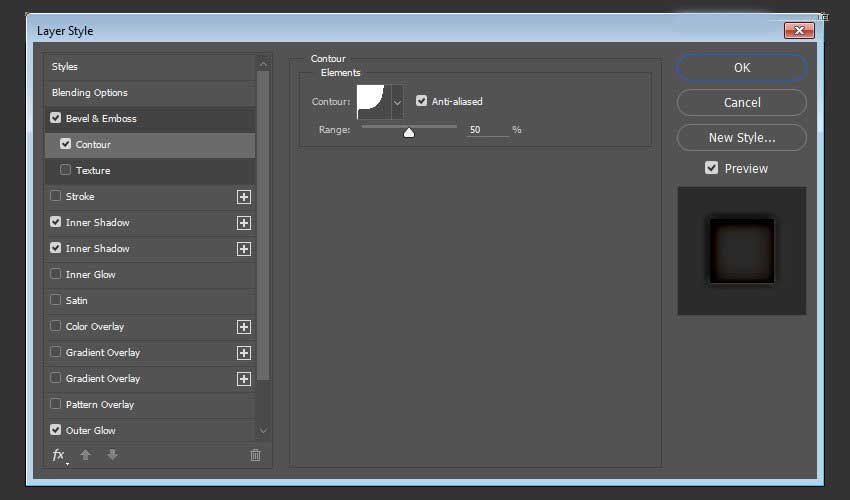
第15步
添加内阴影使用这些设置:
混合模式:线性加深
颜色: #85552f
不透明度: 35%
距离: 5
大小: 10
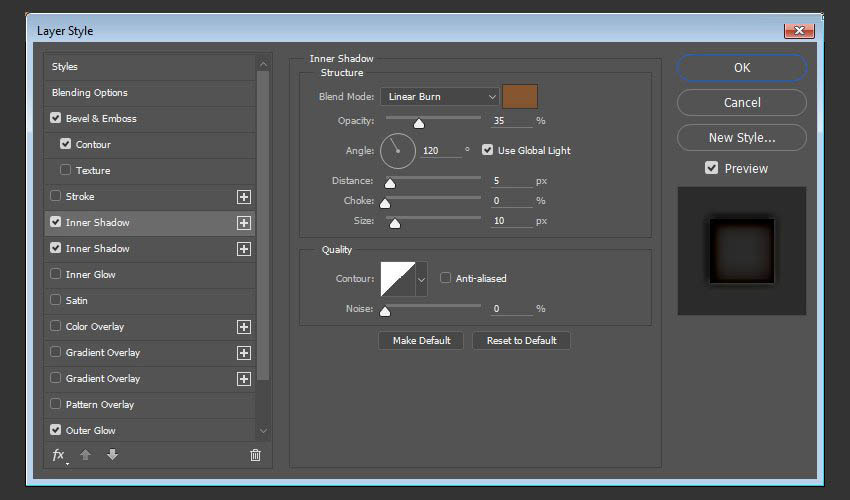
第16步
在添加一个内阴影,点击内阴影右边的加好就可以添加,添加样式设置如下:
混合模式:线性加深
颜色: #85552f
不透明度: 35%
距离: 0
大小: 25
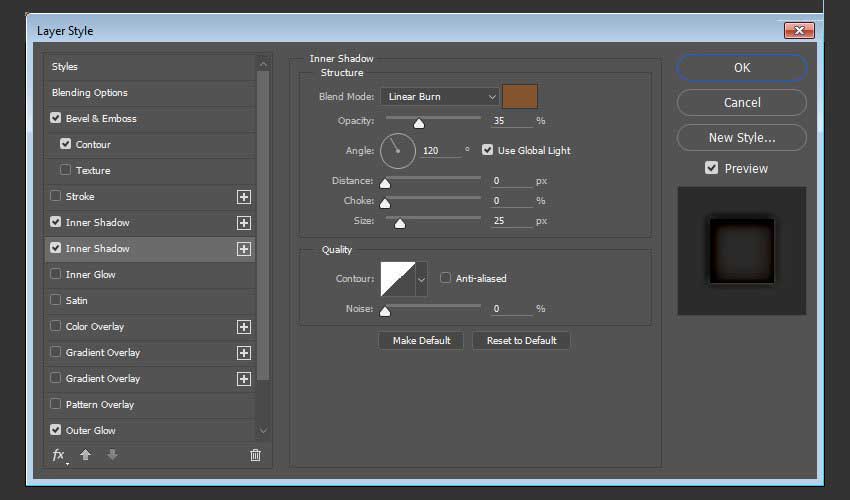
第17步
添加外发光参数设置如下:
混合模式:线性加深
不透明度: 70%
颜色: #b2b0af
大小: 10
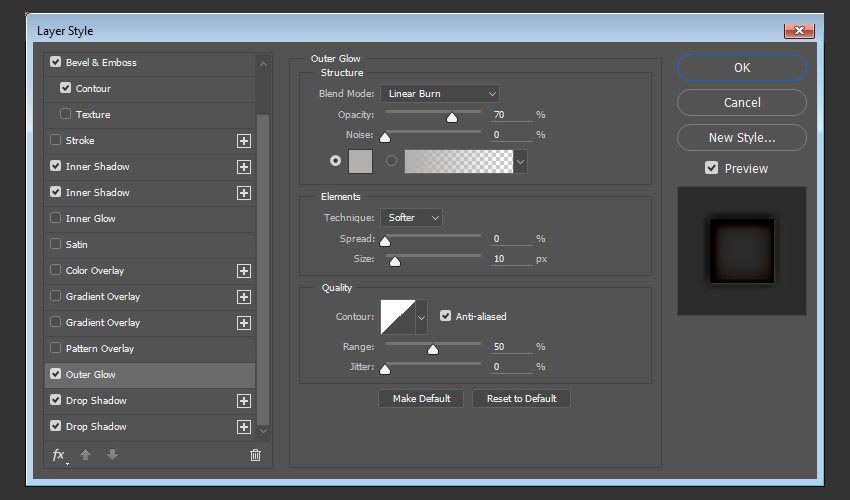
第18步
添加投影使用这些设置:
混合模式:线性减淡(添加)
颜色: #ccdfe0
不透明度: 45%
距离: 0
尺寸: 5
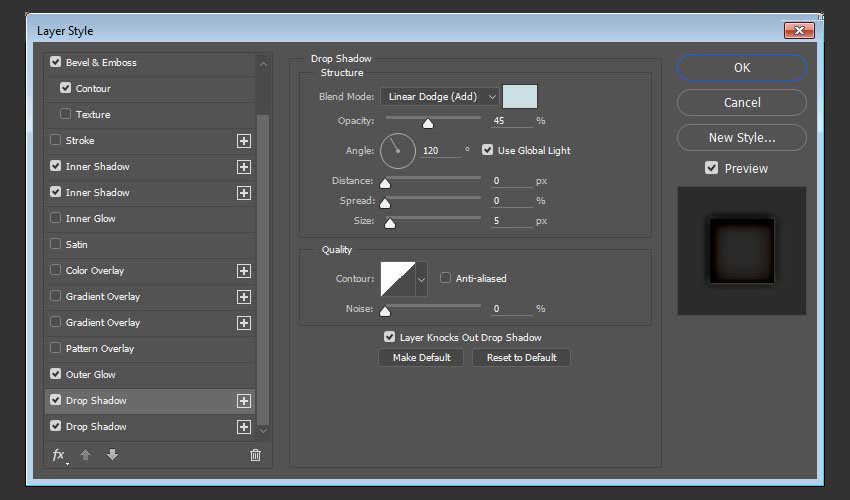
第19步
在添加一个投影参数设置如下:
混合模式:亮光
颜色: #c9c7ad
不透明度: 35%
距离: 5
大小: 15
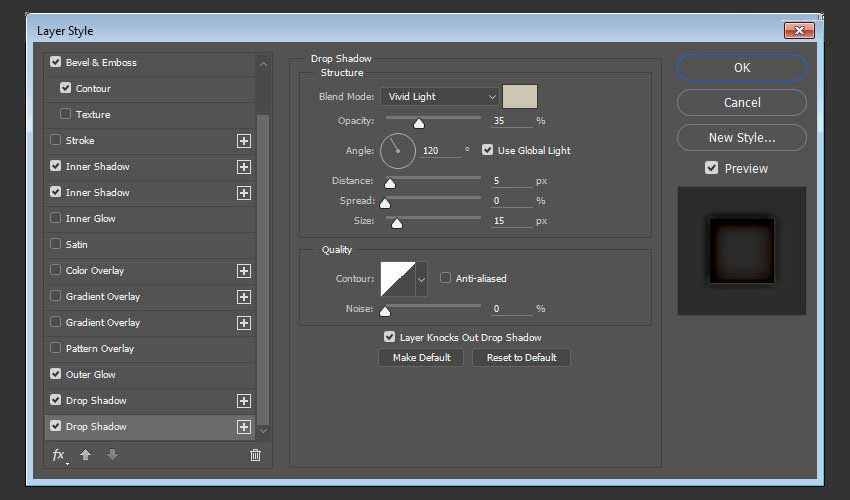
最终实现效果。