当前位置:首页 - photoshop教程 - 文字特效 - 正文
君子好学,自强不息!
利用Adobe Photoshop软件自带的高斯模糊”、“添加杂色”、“光照效果”等滤镜,轻松制作铸铁字,效果如下,很有金属感吧?下面就为介绍一下,一起来学习吧!
效果图:

方法
1、点击菜单栏“文件”→“新建”,设定宽度、高度,模式为“RGB颜色”。
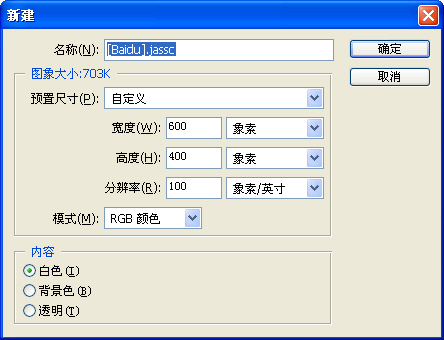
2、点击工具箱上的文字工具。

3、设定字体、大小、颜色,本例为华文黑体、150点、灰色。
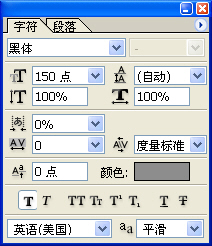
4、在画布上输入文字。

5、按住Ctrl键,点击图层管理器上的文字图层。

6、切换到通道面板,单击左下第二个按钮,将当前选区保存为Alpha 1通道。

7、选定Alpha 1通道。
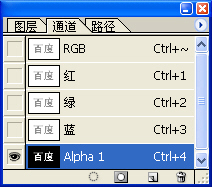
8、按键盘上的Ctrl+D取消选区。
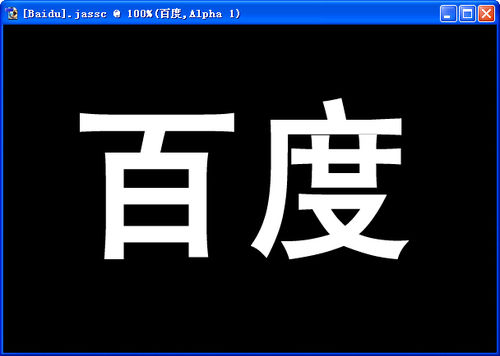
9、点击菜单栏“滤镜”→“模糊”→“高斯模糊”,“半径”为7。
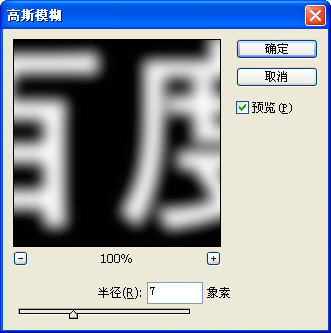
10、点击菜单栏“滤镜”→“杂色”→“添加杂色”,“数量”为2.5,“分布”为平均分布,勾选“单色”。
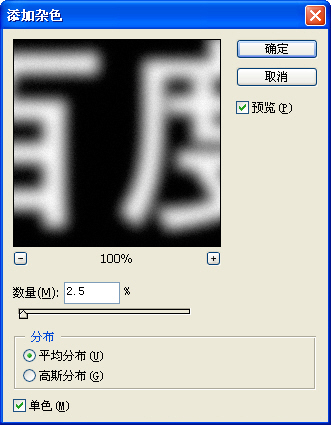
11、选定RGB通道。

12、切换到图层面板。

13、点击菜单栏“滤镜”→“渲染”→“光照效果”,弹出对话框,点“确定”。

14、“纹理通道”选择Alpha 1,其它设置如下图。
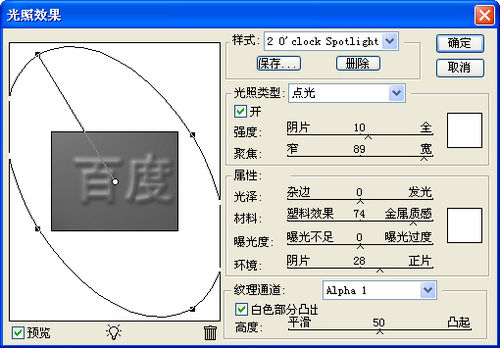
15、点“确定”后的效果图。
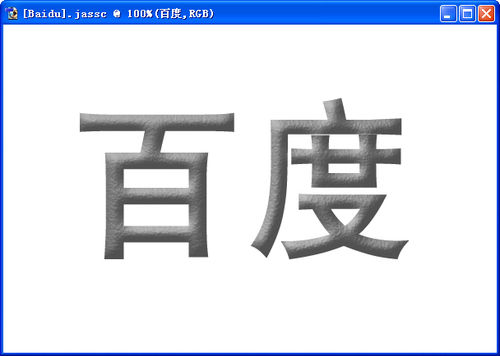
16、点击菜单栏“图像”→“调整”→“曲线”,曲线设置如下图。
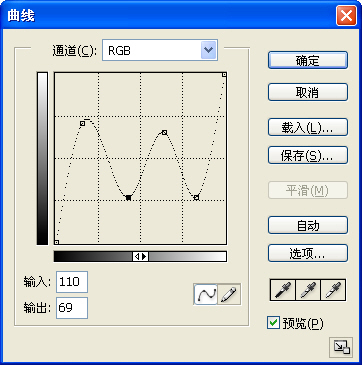
17、最终效果图。
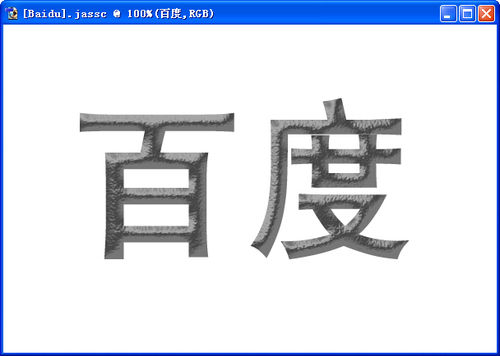
相关文章
标签:平面设计


