当前位置:首页 - photoshop教程 - 文字特效 - 正文
君子好学,自强不息!
冻结了的冰大家都知道,这种冰做成字会是什么样的呢,有没有人想过要做一下呢,一起来看看吧,炫酷的结冰字!
方法
1、新建一个文件。
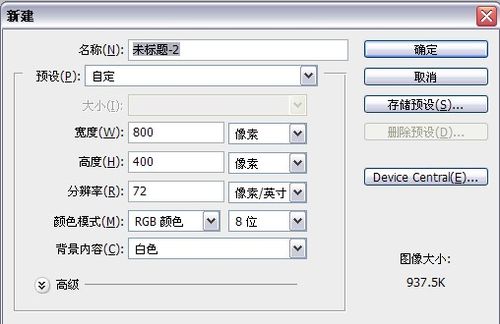
2、调整前景色为蓝色。alt+delete填充前景色。
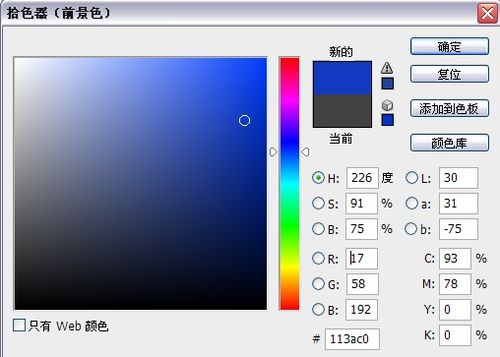
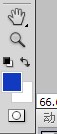
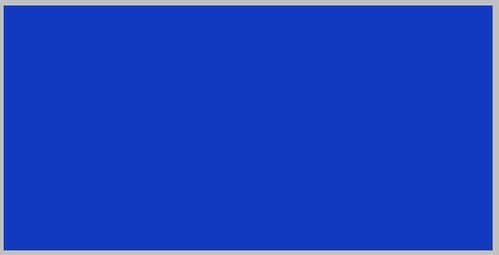
3、来到通道中,新建通道alpha1.
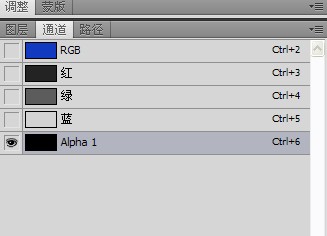
4、输入文字。点击确定之后会出现文字选区。
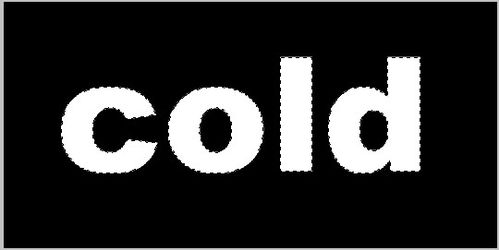
5、复制通道得到alpha1副本。对副本进行滤镜处理。滤镜——像素化——碎片。
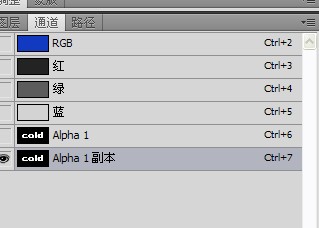
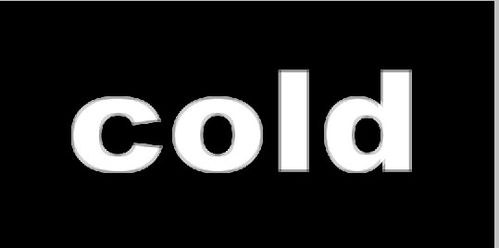
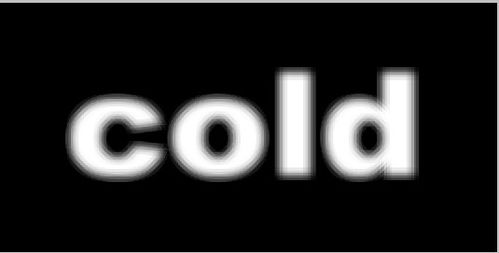
6、选择——全部,点击编辑——拷贝。来到图层面板中,新建一层,然后编辑——粘贴。
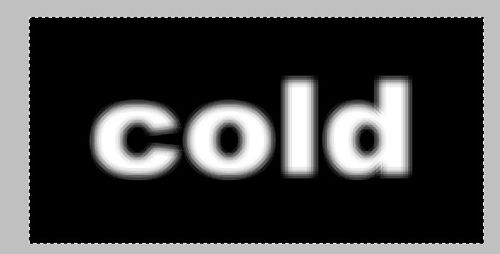
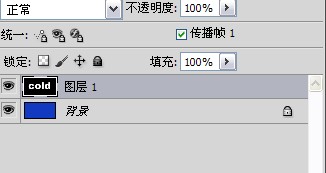
7、选中图层1,滤镜——像素化——晶格化。参数设置如下。

8、图像——调整——色相/饱和度,调整边缘颜色为微蓝。参数设置如下,记住勾选着色。
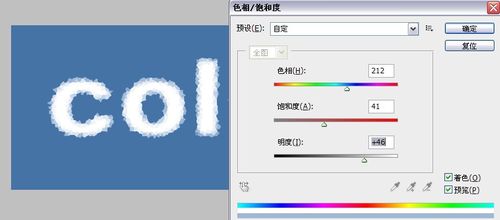
9、图像——旋转——顺时针90度。
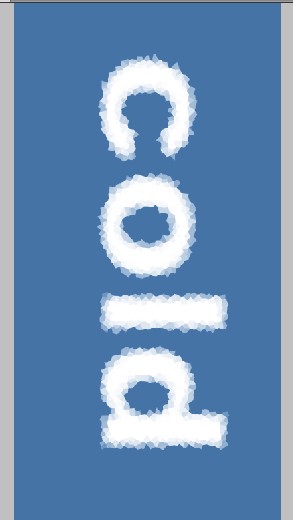
10、滤镜——风格化——风。参数如下。
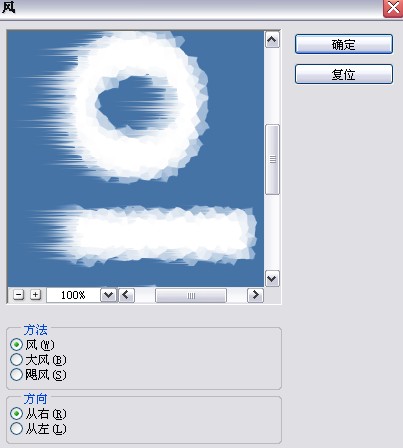
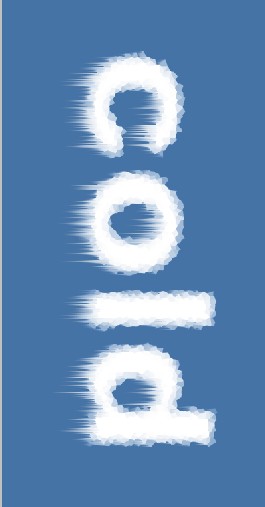
11、图像——旋转——逆时针90度。
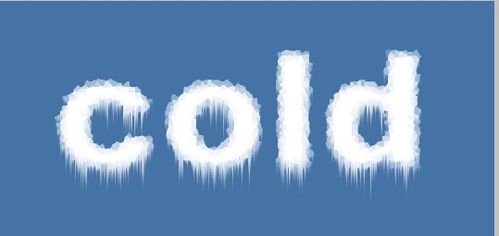
12、来到 通道面板中,选中alpha1,滤镜——模糊——高斯模糊,半径大小为6
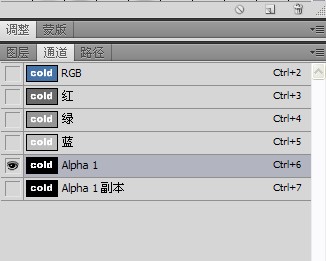
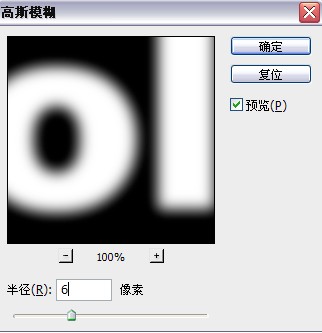
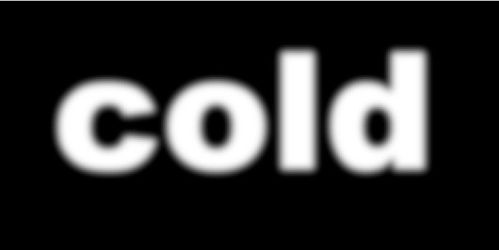
13、图像——调整——色阶。参数调整如下。
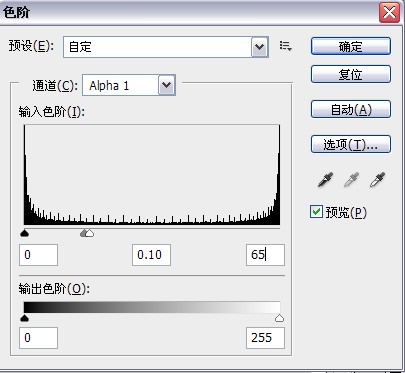
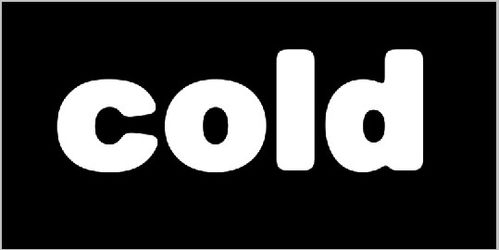
14、按住ctrl点击alpha1缩览图,得到选区,拷贝选区,然后来到图层面板中,新建一层,粘贴选区。
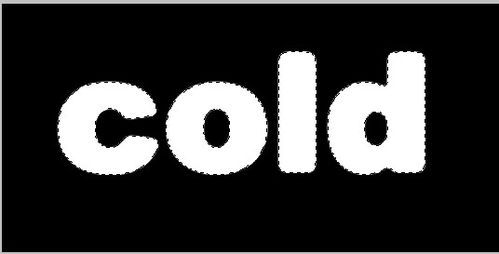

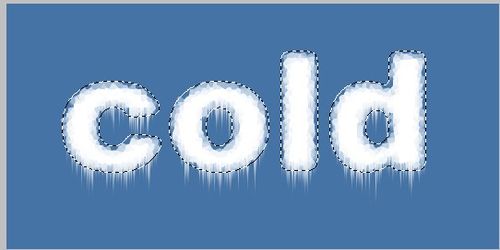
15、调整前景色和背景色分别为白色和黑色。滤镜——渲染——云彩。
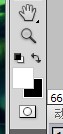
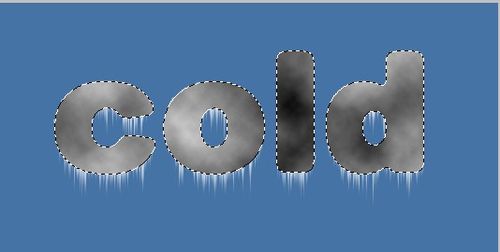
16、滤镜——素描——铬黄渐变。
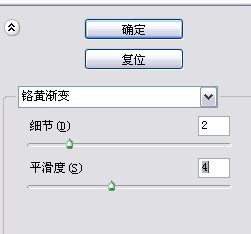
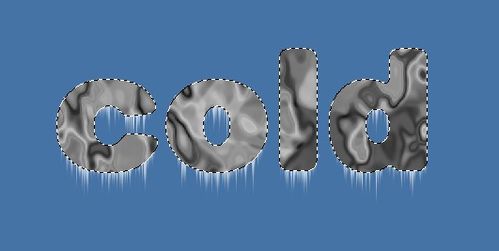
17、双击图层,弹出图层样式的窗口,调整外发光。然后把混合模式设置为叠加。我们可能会发现冰的效果有点假。
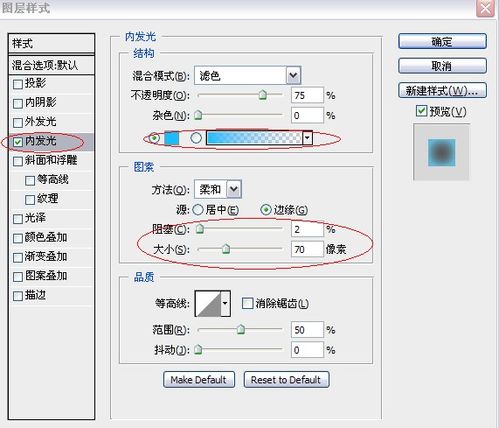


18、按住ctrl,点击图层2的缩览图,得到选区,然后选中图层1,ctrl+shif+i反选,delet删除。效果就更加明显了。

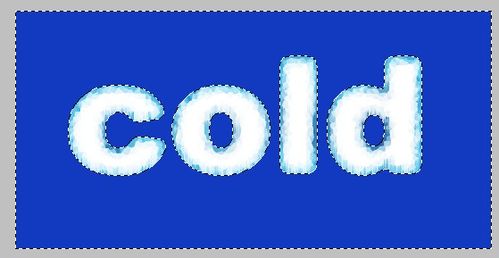

19、把背景色换成黑色会更加清晰,快来试试吧!



