当前位置:首页 - photoshop教程 - 文字特效 - 正文
君子好学,自强不息!
效果字构成有点复杂,底部为火焰效果,中间为钻石纹理,顶部为金属描边;制作的时候也是分层来完成,都是用图层样式来制作,个别图层样式需要一些纹理图案。
最终效果

1、打开PS软件,按Ctrl + N 新建画布,尺寸为1024 * 768像素,分辨率为72,如下图。
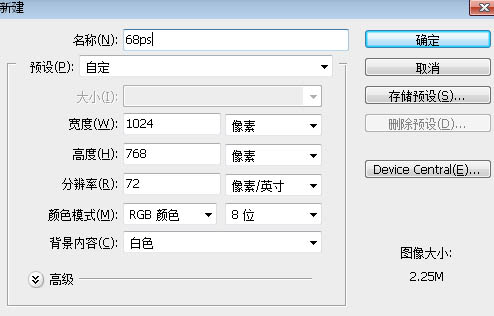
<图1>
2、用油漆桶工具把背景填充黑色,如下图。
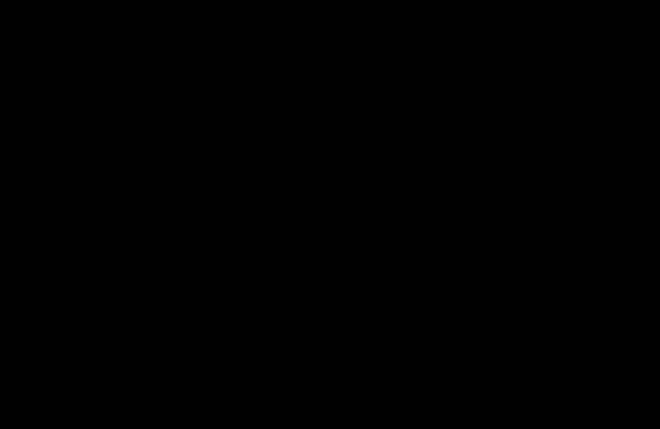
<图2>
3、选择文字工具,在属性栏选择字体,设置好字体大小和颜色,如图3,然后输入文字如图4。

<图3>
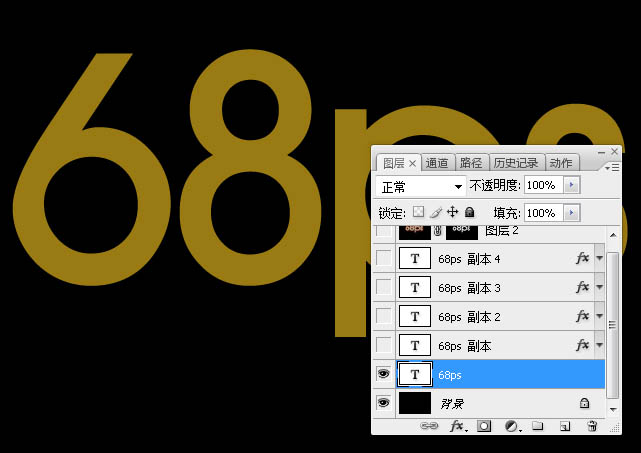
<图4>
4、双击图层面板文字缩略图后面的蓝色区域设置图层样式。
斜面和浮雕:
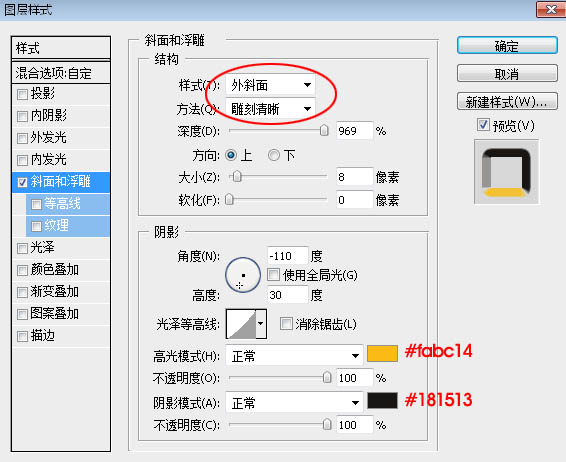
<图5>
5、确定后把填充改为:0%,效果如下图。
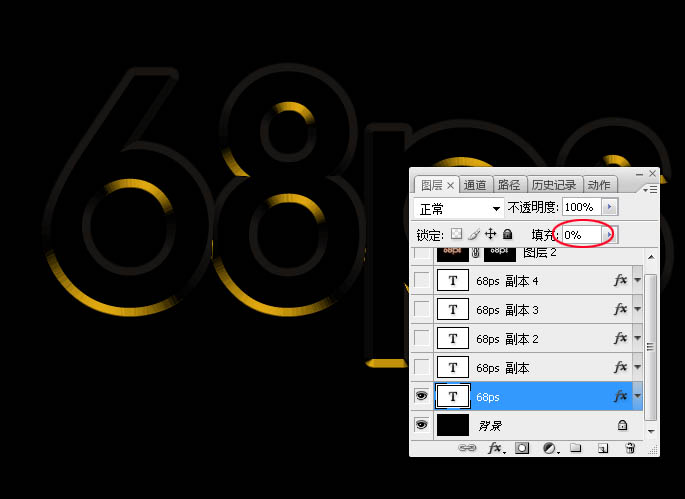
<图6>
6、按Ctrl + J 把当前文字图层复制一层,然后在图层面板文字副本缩略图后面的蓝色区域右键选择“清除图层样式”,效果如图8。
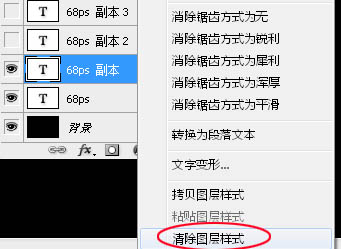
<图7>

<图8>
7、双击图层面板文字副本缩略图后面的蓝色区域设置图层样式。
斜面和浮雕:样式“浮雕效果”,其它设置如下图。
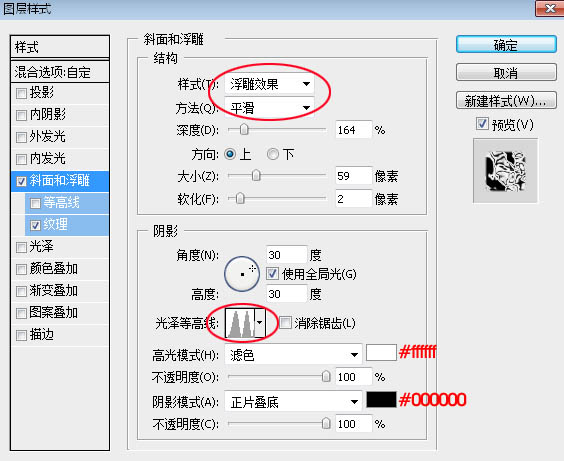
<图9>
纹理:图案选择PS字体的云彩图案,其它色或者如下图。
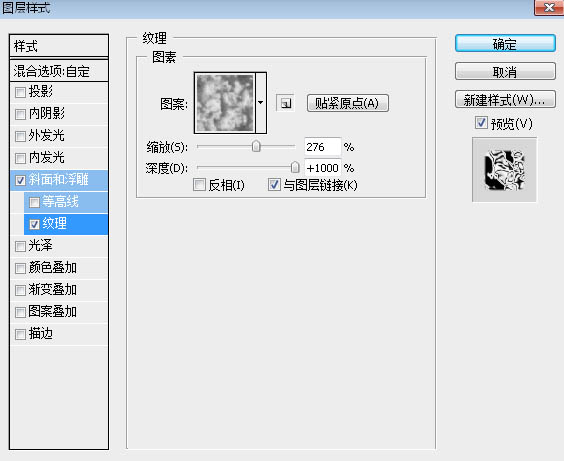
<图10>
8、确定后把填充改为:0%,效果如下图。
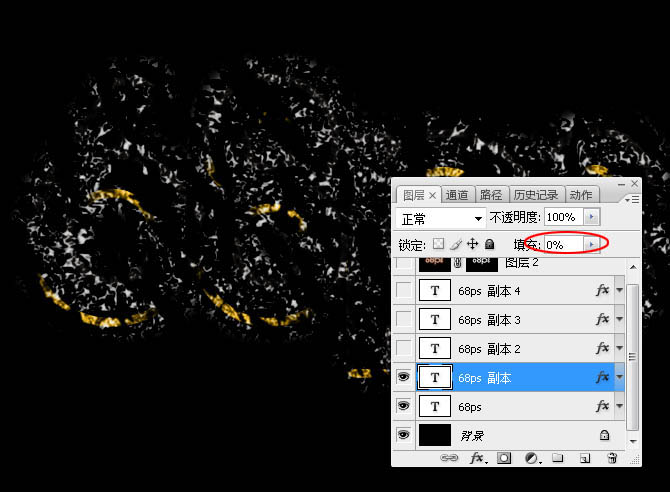
<图11>
9、按Ctrl + J 把当前文字图层复制一层,同上的方法清除图层样式,效果如下图。
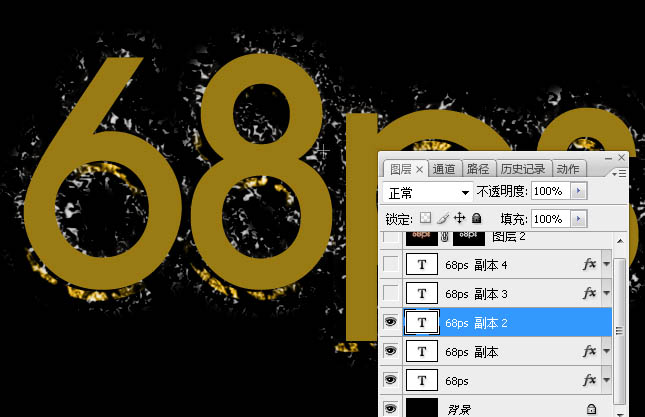
<图12>
10、同上的方法给当前图层设置图层样式。
外发光:混合模式“线性光”,颜色为橙红色:#fe7e0b,其它设置如下图。
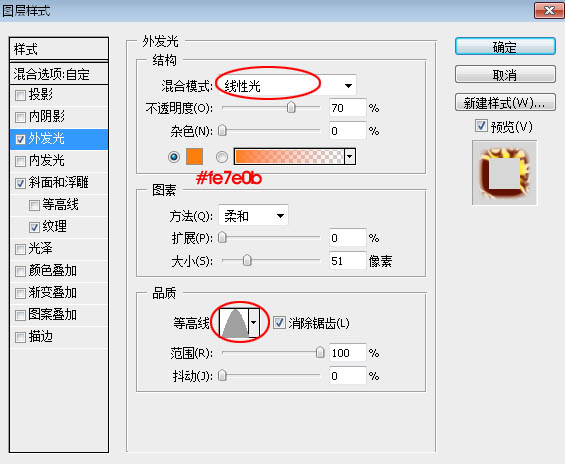
<图13>
斜面和浮雕:样式“外斜面”,其它设置如下图。
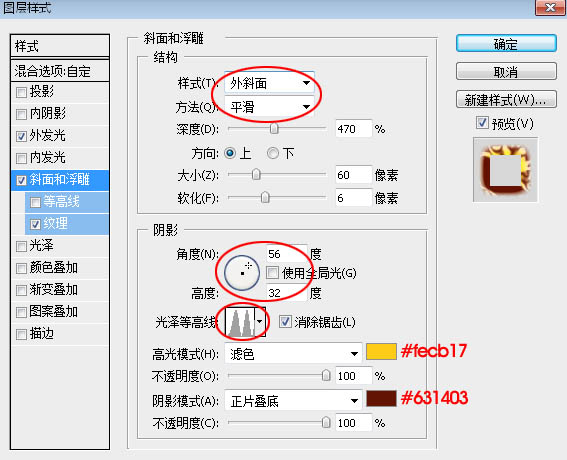
<图14>
纹理:
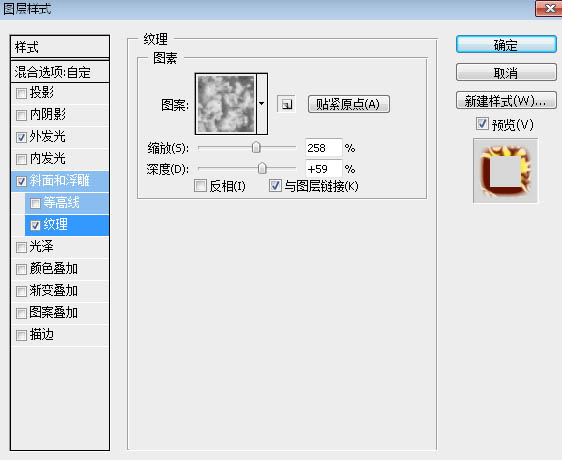
<图15>
11、确定后把填充改为:0%,效果如下图。
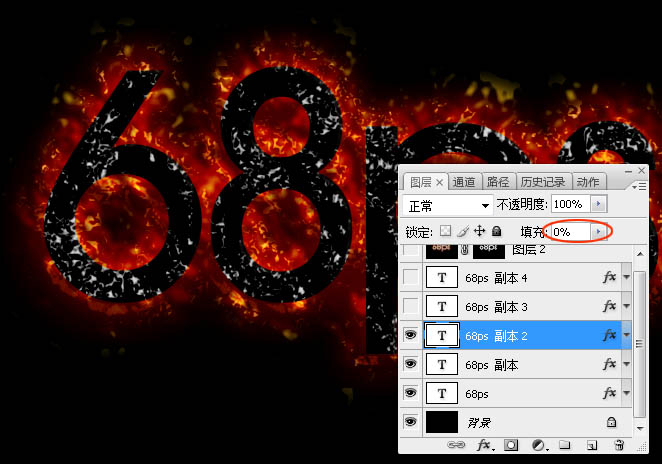
<图16>
12、把下面的钻石图片保存到本机,然后用PS打开,选择菜单:编辑 > 定义图案,命名后关闭。

<图17>
13、按Ctrl + J 把当前文字图层复制一层,同上的方法清除图层样式。
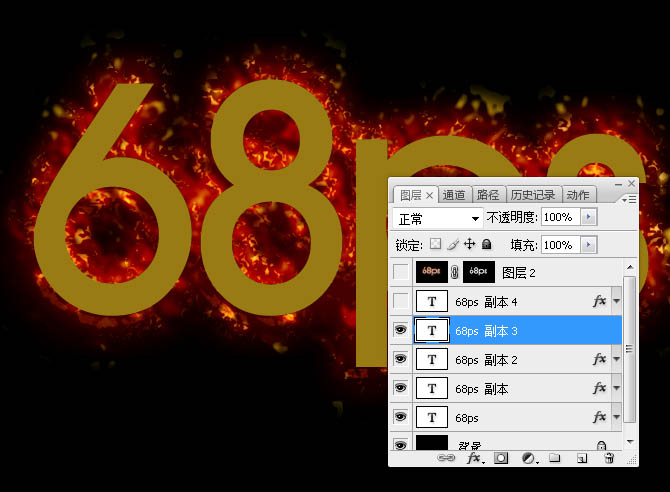
<图18>
14、同上的方法给当前文字图层设置图层样式。
斜面和浮雕:样式“描边浮雕”,其它设置如下图。
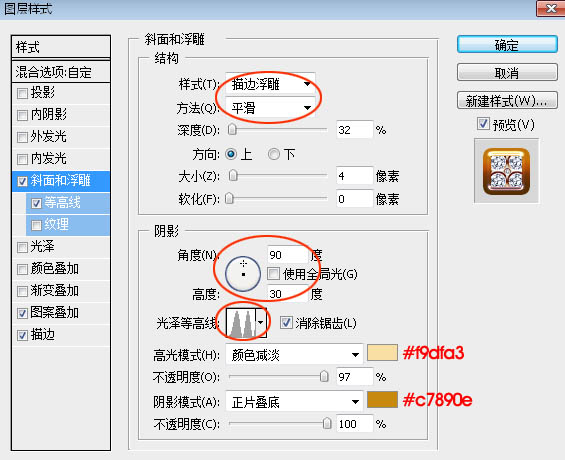
<图19>
等高线:
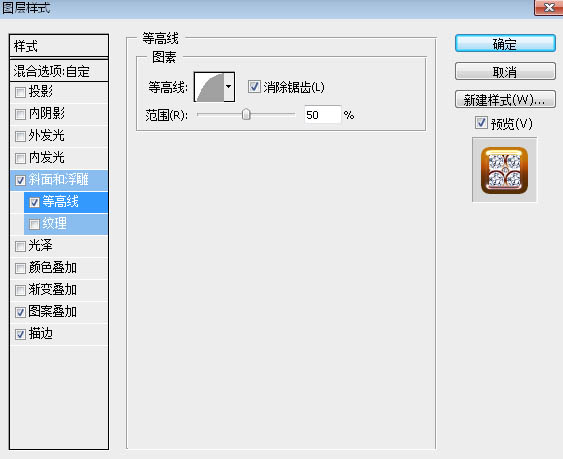
<图20>
图案叠加:选择刚才定义的钻石图案,其它设置如下图。
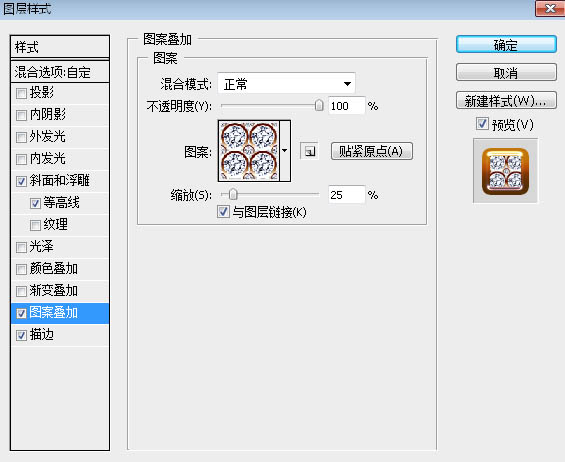
<图21>
描边:填充类型选择“渐变”,然后点击渐变设置渐变色如图23,其它设置如图22。
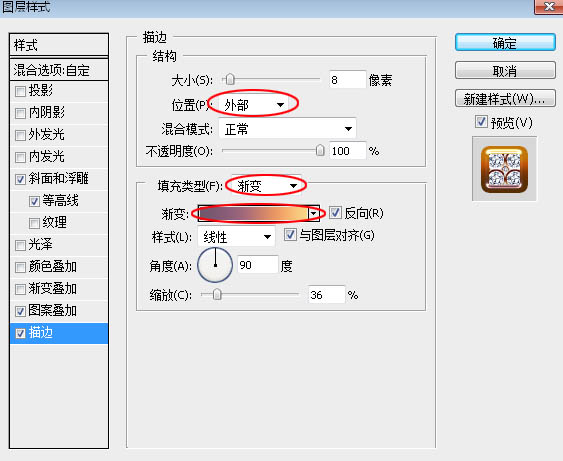
<图22>
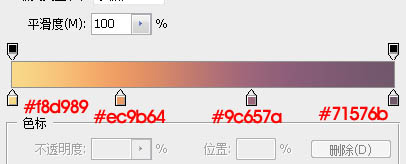
<图23>
15、确定后把填充改为:0%,效果如下图。

<图24>
16、按Ctrl + J 把当前文字图层复制一层,然后清除图层样式,效果如下图。
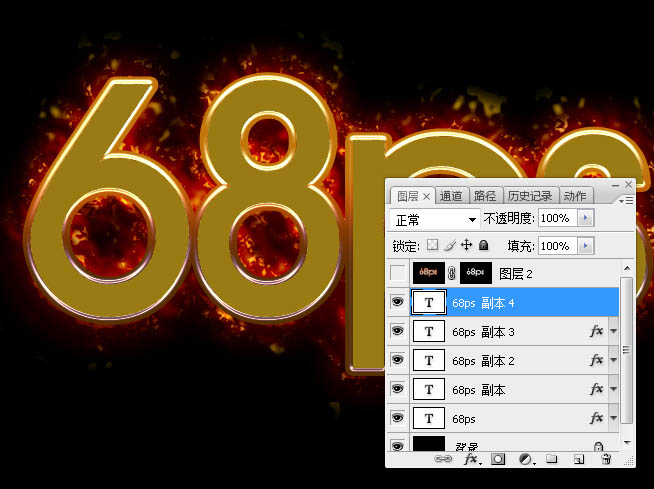
<图25>
17、同样的方法给当前文字图层设置图层样式。
投影:
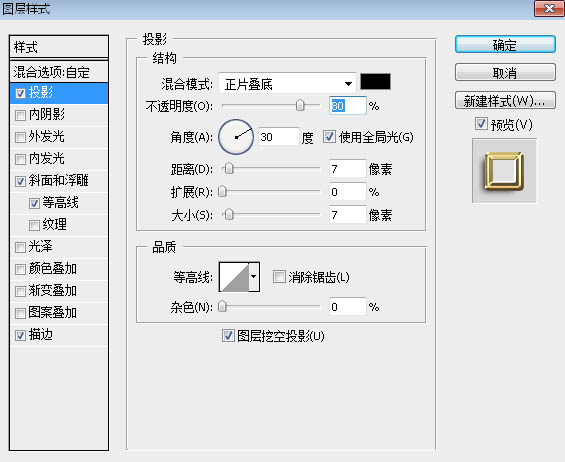
<图26>
斜面和浮雕:样式“枕状浮雕”,方法“雕刻清晰”,其它设置如下图。
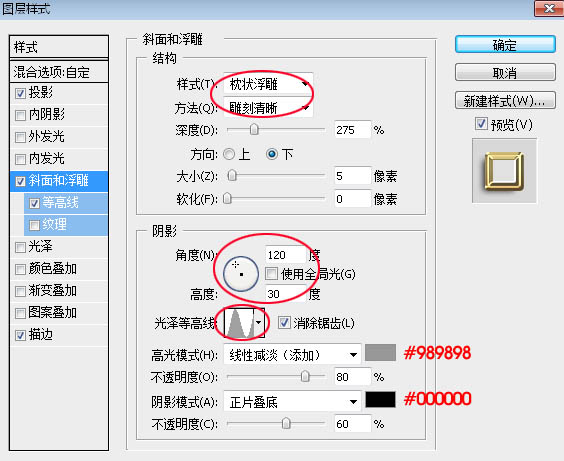
<图27>
等高线:
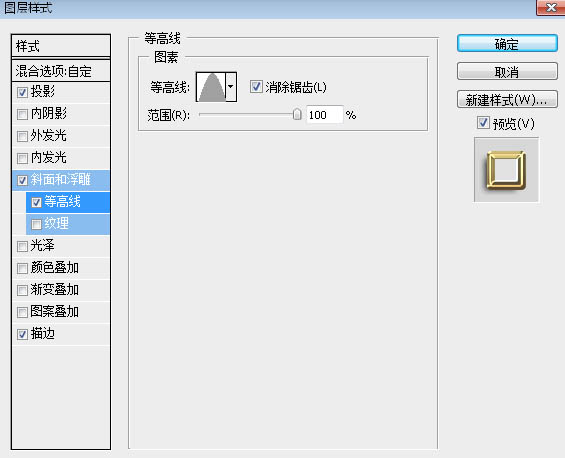
<图28>
描边:填充类型“渐变”,渐变色设置如图30,其它设置如图29。
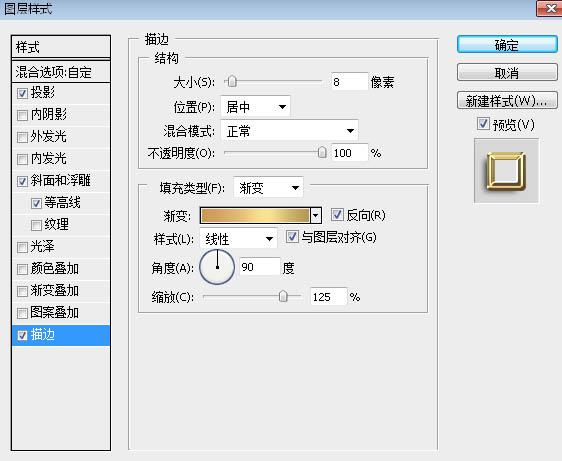
<图29>
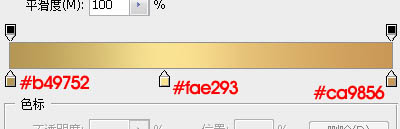
<图30>
18、确定后把填充改为:0%,效果如下图。
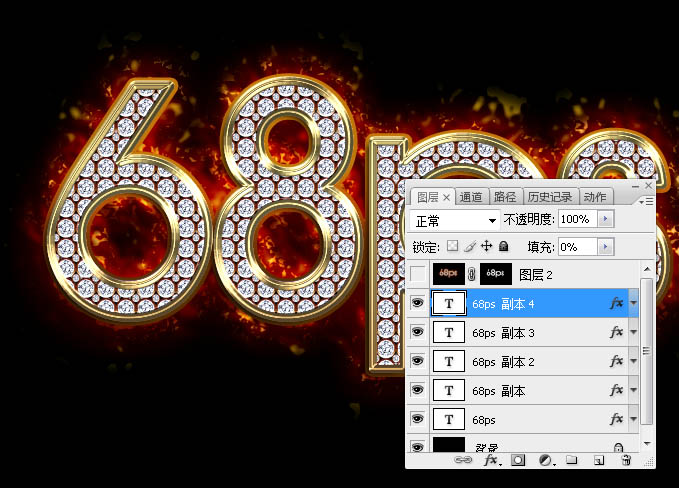
<图31>
19、新建一个图层,按Ctrl + Alt + Shift + E 盖印图层,如下图。

<图32>
20、选择菜单:滤镜 > 锐化 > USM锐化,参数设置如下图。
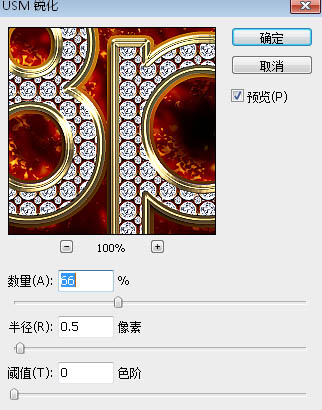
<图33>
21、按住Ctrl + 鼠标左键点击文字缩略图载入选区,如下图。
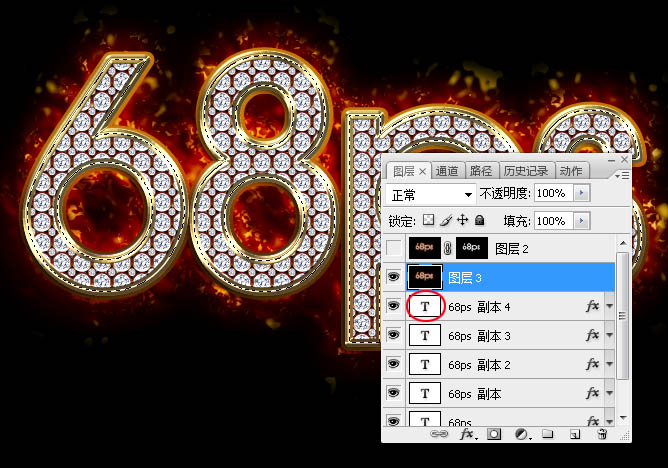
<图34>
22、选择菜单:选择 > 修改 > 收缩,数值为2,确定后添加图层蒙版,如下图。

<图35>
最后微调一下图层样式的参数,完成最终效果。



