当前位置:首页 - photoshop教程 - 文字特效 - 正文
君子好学,自强不息!
本次向大家展示如何在一张照片中把文字创意性地融入图片当中,方法很简单,有需要的朋友可以参考本文,来看看吧。
步骤
在Ps中打开一张图片。

新添加一个图层(快捷键Ctrl+Shift+N),并使用左栏文字工具(T图标)添加文字,注意调整好文字的字体以及大小。

调整好文字之后右键文字图层,栅格化文字。这样就以便于我们对文字进行形变了。

Ctrl+T打开自由变换,然后按住Ctrl并适当拖拽对文字进行形变,以便文字在图片中显得更加立体,此时一定要注意好透视关系,可以Ctrl+R打开标尺并从标尺中托拽出辅助线加以参照,变形好后在“视图”中清除参考线即可。

接下来制作倒影。对文字图层Ctrl+Alt+T,然后右键,垂直翻转,此时便多复制出了一个方向相反的新文字图层,进行适当移动后按回车键,图层栏里便多了一个新图层,名为“文字图层 拷贝”,这就是我们制作倒影所需要的图层了。为方便后续工作,我们可以把拷贝图层拖拽到原文字图层的下方。



使用橡皮擦工具,适当调整大小和硬度,对拷贝图层进行擦拭,将一些不必要的部分去掉即可。

为了使倒影显得更加真实,我们Ctrl+L打开色阶工具,拖动输出色阶,适当地使拷贝图层变暗些。
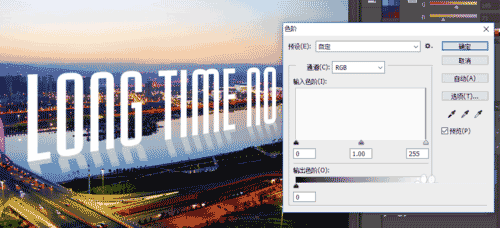
最后打开滤镜,扭曲,波纹。适当调整参数后确定,使倒影显现出波纹效果。

最后适当对原图进行调色,然后合并图层并保存,这样就完成了。

相关文章
标签:平面设计


