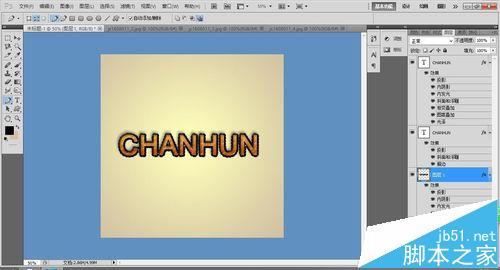当前位置:首页 - photoshop教程 - 文字特效 - 正文
君子好学,自强不息!
用ps制作巧克力饼干字,好看又美味可口,制作前先将素材图保存



新建一个1000 * 1000像素,分辨率为72像素/英寸的画布。选择渐变工具,颜色设置如:1)FEFEBA、2)D1C0A1,然后由中心向边角拉出径向渐变
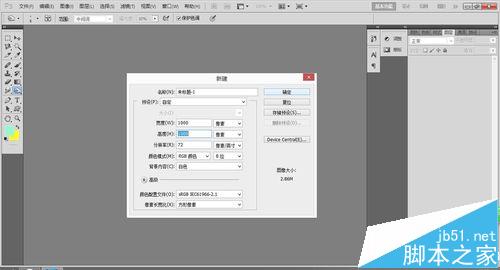
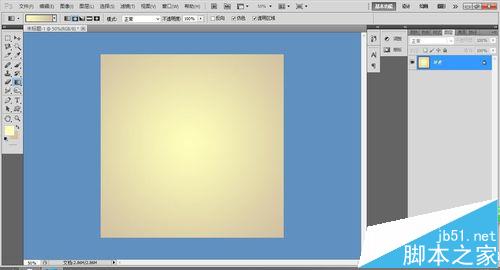
选择文字工具,选择字体,设置大小,然后输入想要的文字
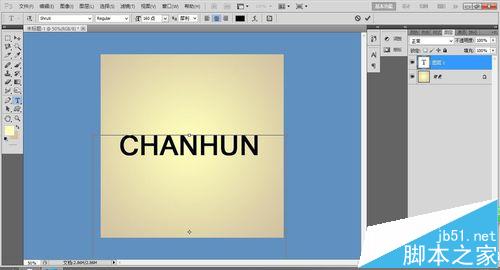
选择图层混合选项:
斜面和浮雕:样式“浮雕效果”,高光颜色:#e5b7a9,阴影颜色为黑色,其它设置如下图
描边:填充类型选择“图案”,图案为之前定义的图案,其它设置如下图
投影


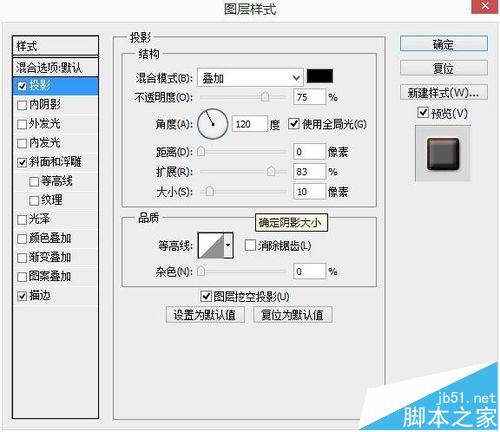
确定之后,将图层填充值设置为0%
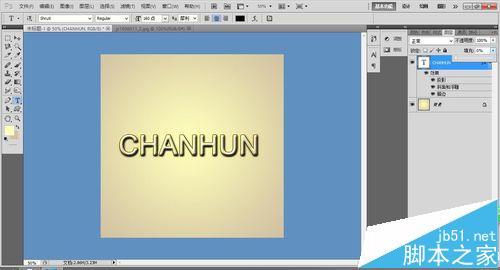
把当前文字图层复制一层,右键选择“清除图层样式”
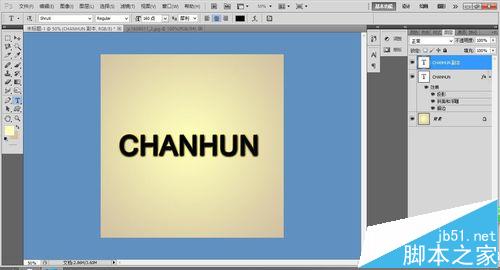
再给当前文字设置图层样式
斜面和浮雕:高光颜色为白色,阴影颜色:#875415,其它设置如下图
等高线
纹理:之前定义的图案(第二张)
内阴影:混合模式“叠加”,颜色为:#f1d8af,其它设置
内发光:混合模式“柔光”,颜色为黑色,其它设置
光泽:混合模式“叠加”,颜色为黑色,其它设置
渐变叠加
图案叠加:选择之前定义的图案
投影
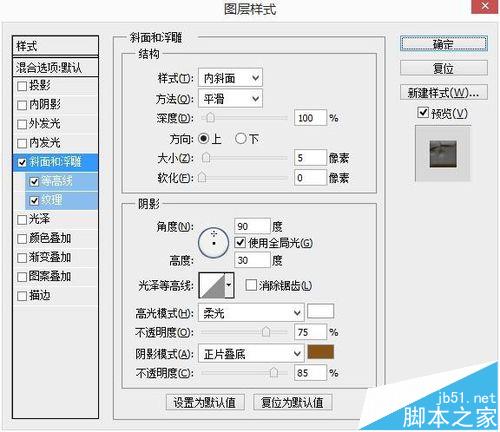
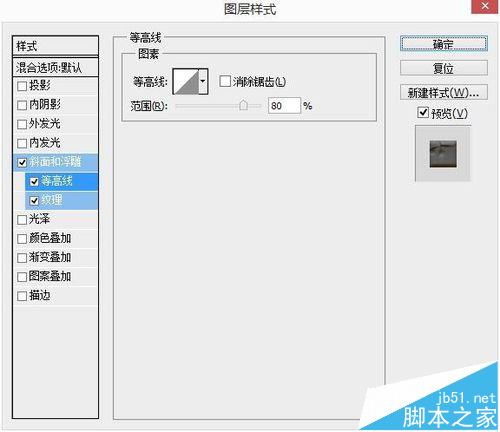
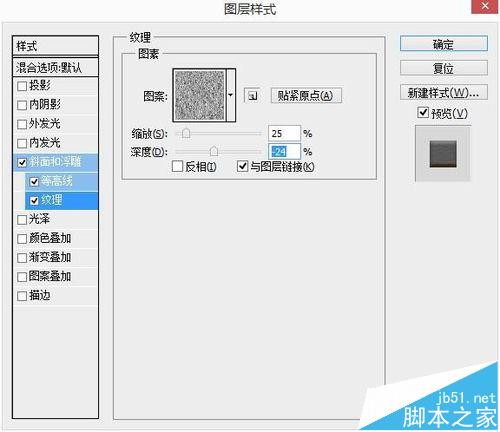
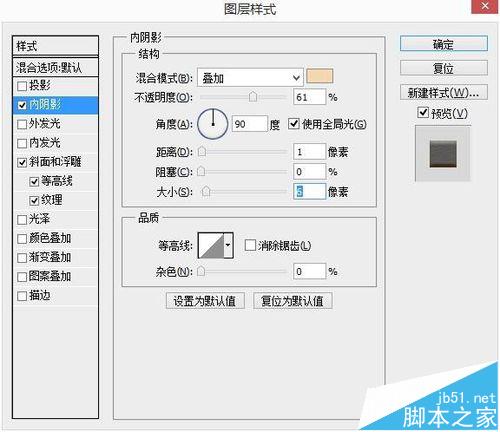
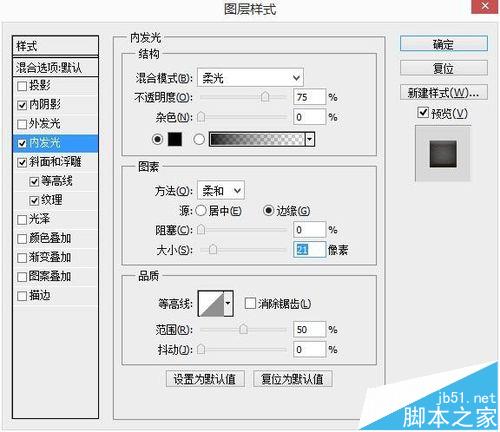
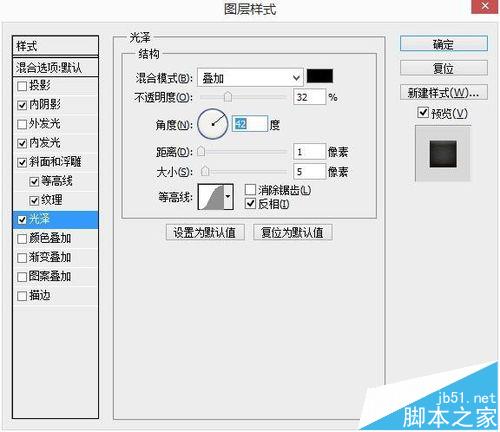
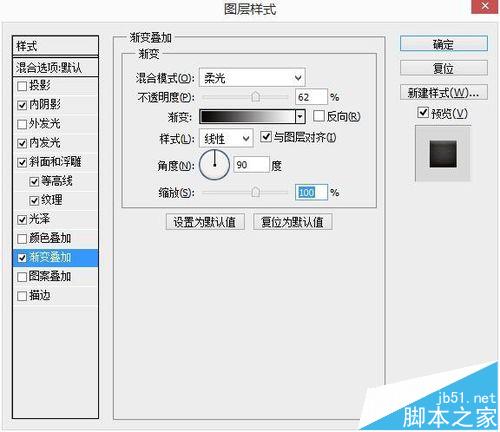
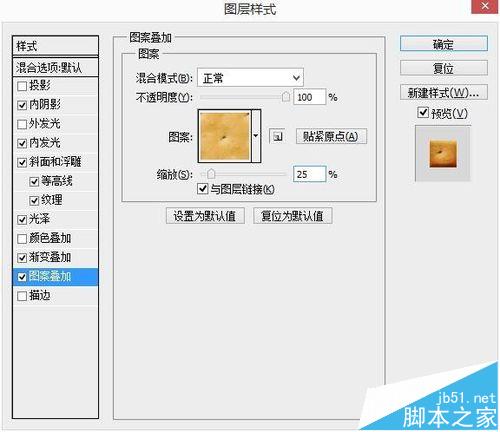
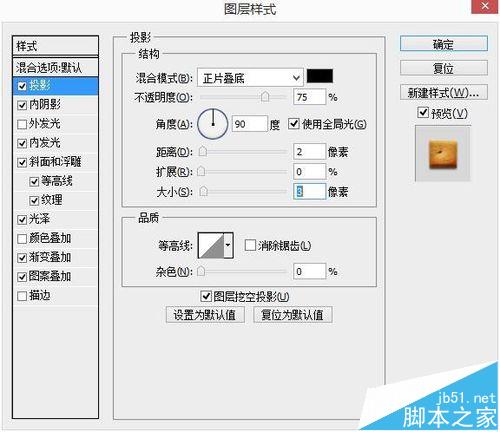
按住Ctrl + 鼠标左键当前当前图层缩略图载入文字选区,新建一个图层,用油漆桶工具把选区填充黑色
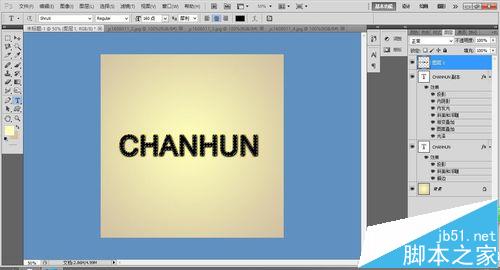
进入路径面板,按下面的按钮把选区转为路径
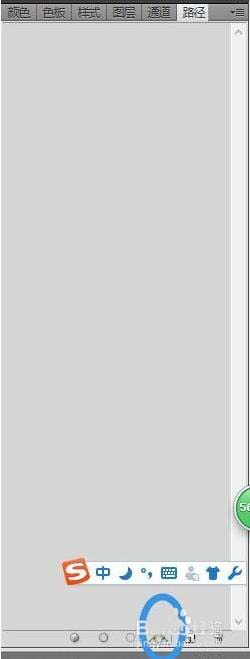
选择画笔工具,按F5调出画笔预设面板,然后设置
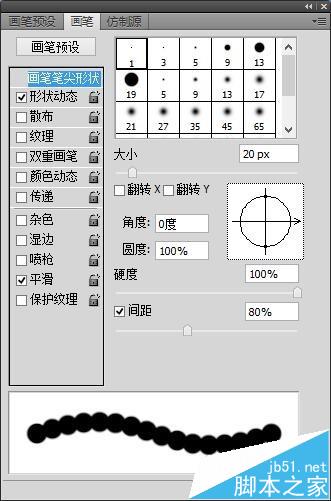
选择钢笔工具,在路径上面右键选择“描边路径”,在弹出的对话框选择“画笔”,确定后按回车把路径隐藏
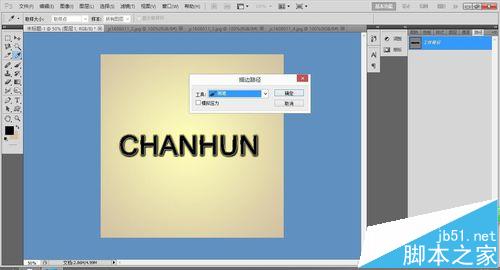
给当前图层设置图层样式,然后将这个图层移到背景图层的上方
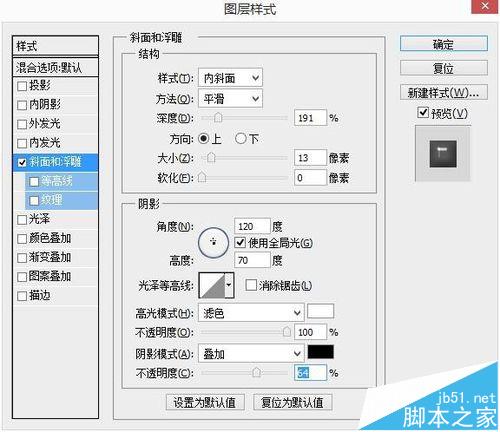
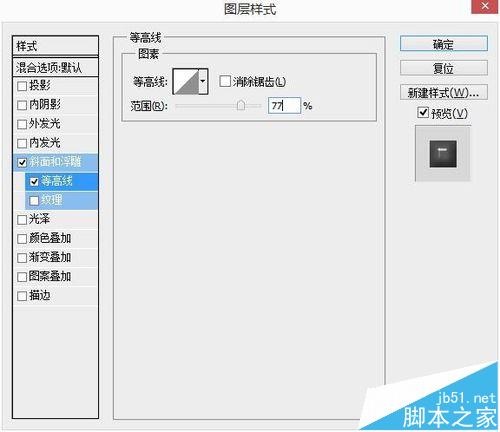
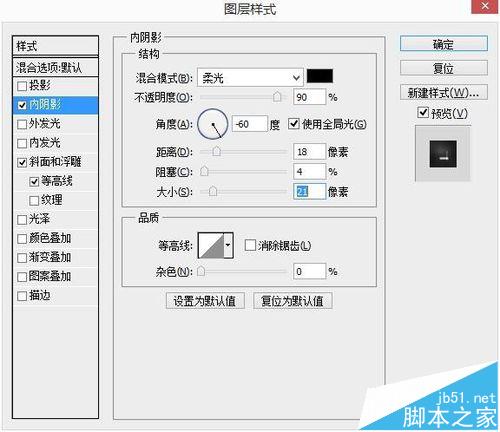
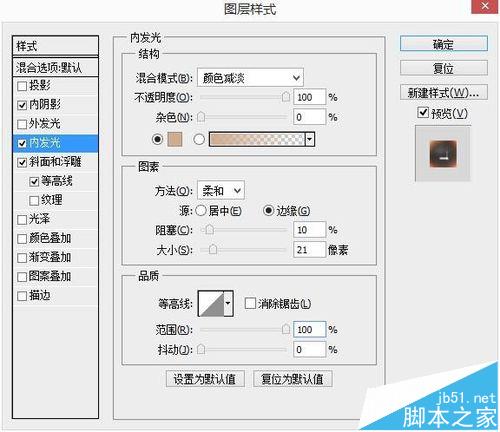
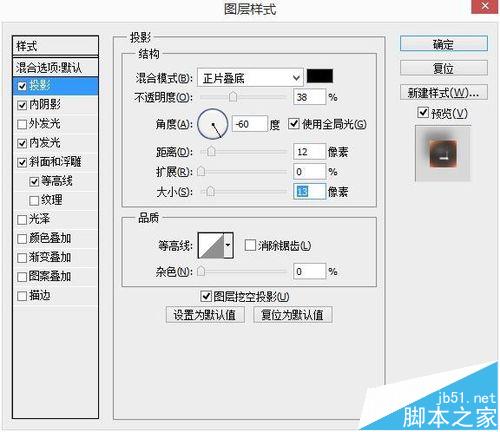
做好的效果图