当前位置:首页 - photoshop教程 - 文字特效 - 正文
君子好学,自强不息!
今天小编为大家分享如何绘制在文字里放上自己想要的背景图,也可以说是ps图片上的文字,方法很简单的,大家按照上面步骤进行操作即可,希望能对大家有所帮助!
步骤
1、利用Photoshop新建一个大小适当的图像,然后使用工具栏上的文字工具在图像中输入需要的文字(如:POP),每一个文字都要在单独的图层中输入,再移动到适当的位置上,设置好文字的大小及字体,要用粗一些的文字哦,要不然效果不好。
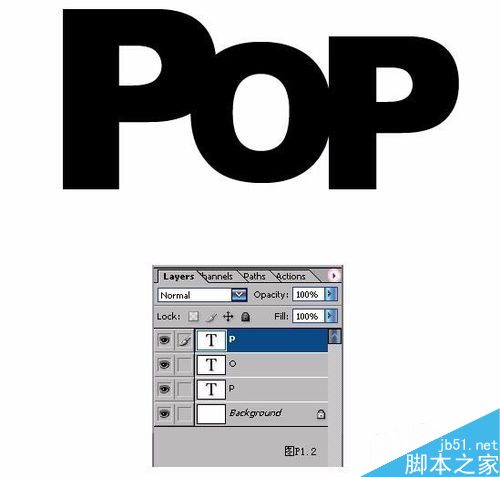
2、然后把鲜花图案素材打开,并拉到当前图像中去,变成一个鲜花图层。

3、接着对鲜花图案所在层执行CTRL+J复制两层,这时就有三个鲜花图层了,再将这三个图层分别拉到三个文字层的上方,移到适当的位置上,再执行CTRL+G进行编组。

4、选中O图层上面的鲜花图层,按住ALT键,再执行图层面板下方的“创建新的填充或调整图层”按钮,选择创建纯色调整图层(在点了创建新的填充或调整图层按钮以后,鼠标一直按着,不要放,否则无法选到纯色调整层),在弹出的新图层设置面板中,把模式设为颜色,勾选使用前一图层创建剪贴蒙版复选框,其它默认。

5、在弹出的“拾色器”面板中选择自己喜欢的颜色;接着再给背景图层填充黑色;在背景图层上面建一个新的图层,然后按住CTRL+SHIFT键,分别用鼠标点击文字所在的三个图层,得到了三个文字的选区,再用鼠标选回到新建的那个图层上面,再为选区填充黑色。

6、执行快捷键CTRL+D取消选区,再双击打开该图层的混合模式,设置外发光样式,品质中的等高线设为锥形,扩展为65%,大小为15像素。

7、双击打开O所在图层的图层样式,设置图层样式中的描边样式,描边的大小为8像素,颜色为黑色。

8、将O图层与它上面的两个图层进行链接,再点击图层面板上方的三角形按钮,在弹出的菜单中选择“由链接图层新建组”,命名为O图层组。

9、接着再将O图层组拉到所有图层的上方,这样就完成了这个鲜花图案背景的POP文字效果图。

10



