当前位置:首页 - photoshop教程 - 文字特效 - 正文
君子好学,自强不息!
最终效果

1、新建文档,输入文字。3D—凸纹—文本图层。
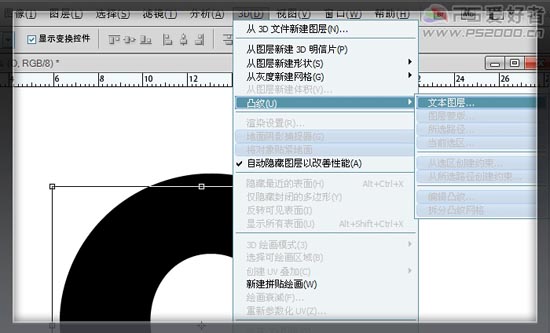
2、深度不要太厚,0.4就够了。材质选择“无纹理”。用左侧的旋转工具变换3D字的角度。
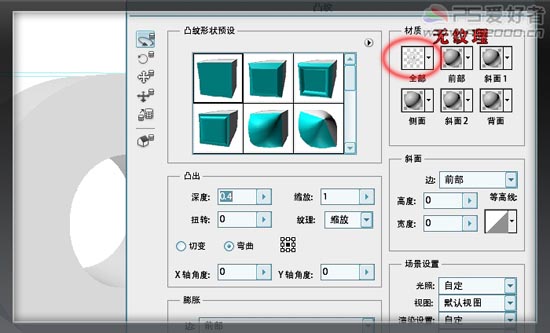
3、调出3D面板。首先选择前膨胀材质,载入石材纹理。
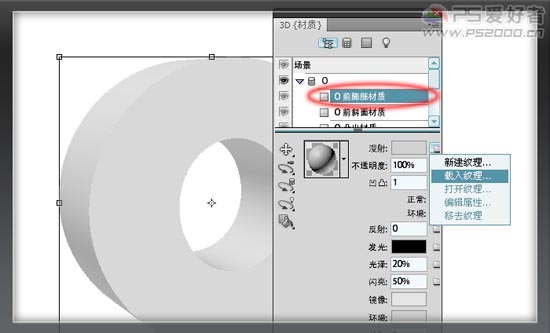

4、凸出材质也选择石材纹理。

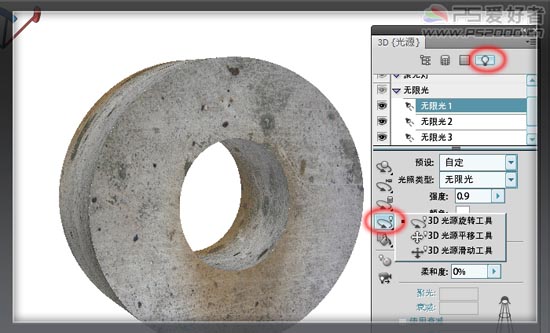
5、打开草地素材,将3D字拖入,鼠标右击图层,栅格化3D。

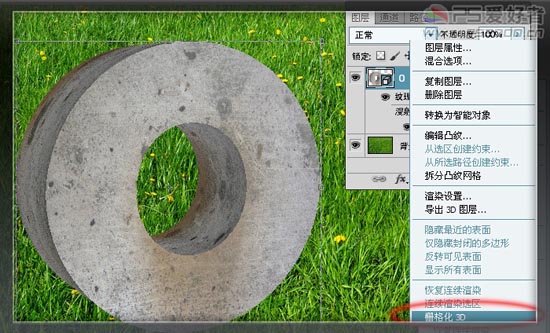
6、添加图层蒙版,前景色设为黑色,选择192号绒毛笔刷,笔刷不透明度80%左右,在蒙版上涂出文字前的草地。
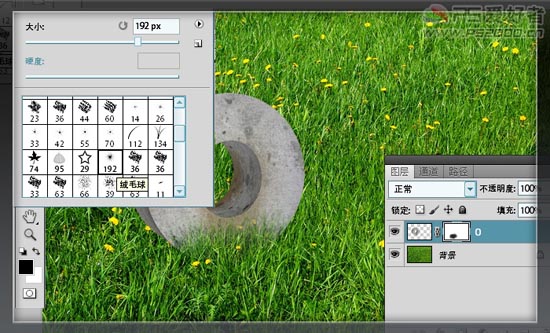
7、右击鼠标,应用图层蒙版。
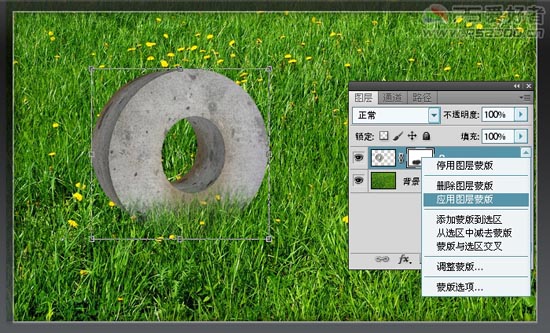
8、用加深工具将文字的阴影部分涂出(假设光线从右上方射入,左下角部分要加深)。
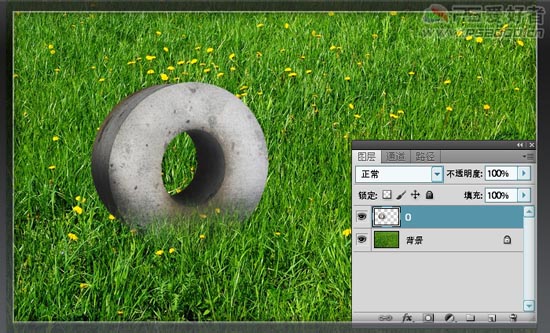

9、新建图层,仍然用192号画笔,在字母边缘点出一些青苔效果,图层混合模式“叠加”。

10、利用裂纹笔刷制作出字母上的裂纹。拖入小鸟素材,调整好位置,同样制作出小鸟的阴影,阴影制作方法同上。



11、同样方法制作出另外的字母,完成最终效果。

相关文章
标签:平面设计


