当前位置:首页 - photoshop教程 - 文字特效 - 正文
君子好学,自强不息!

1、先下载这个背景图,这让效果更好一点。
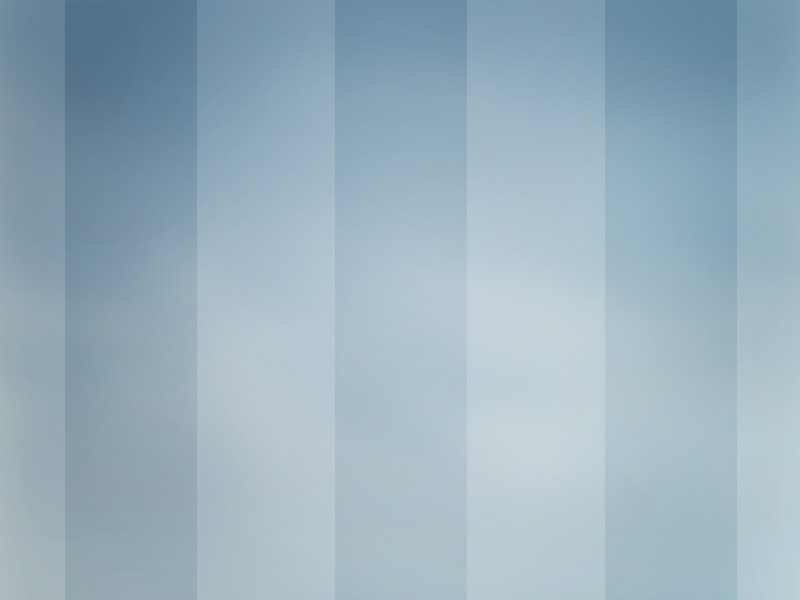
2、我们开始创建一个文字层,输入文字G,并添加图层样式:

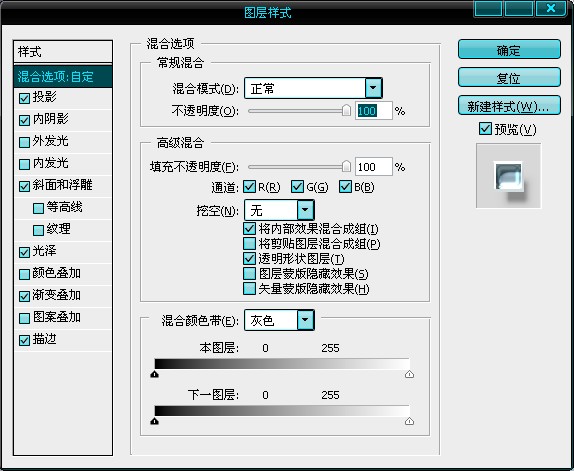
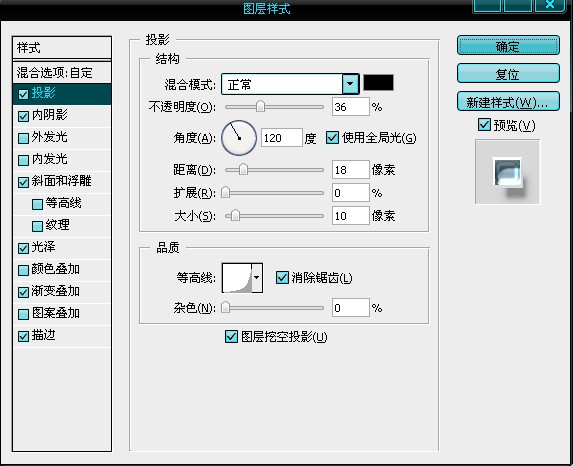
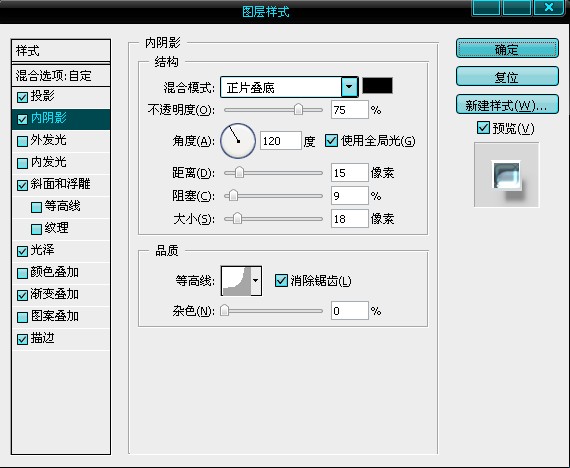
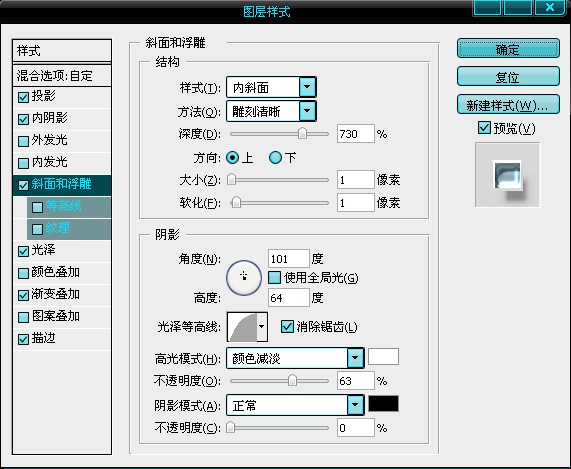
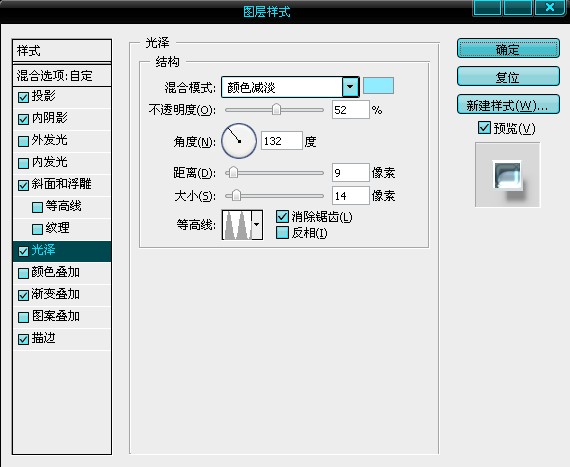
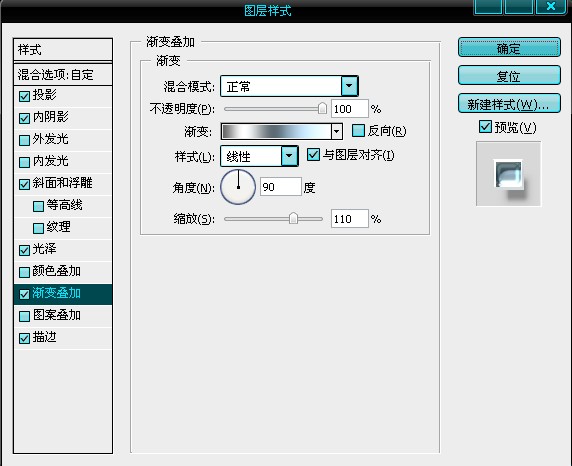
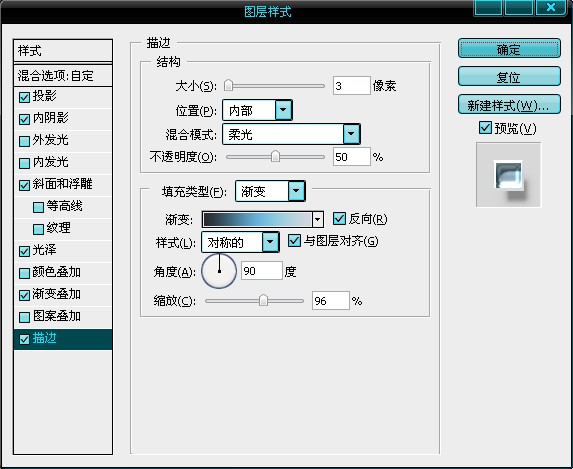

3、复制文字层G,继续给新的文字G层添加新的图层样式。
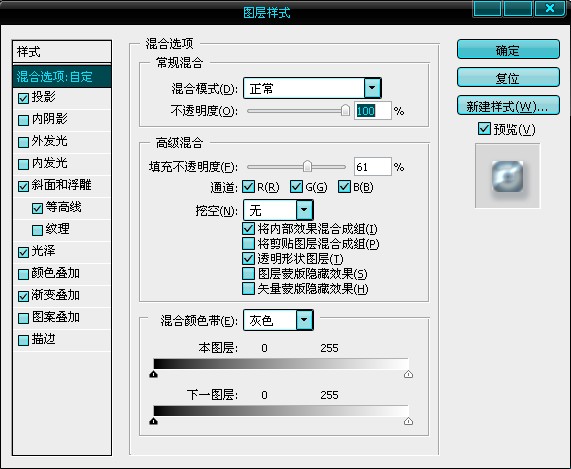
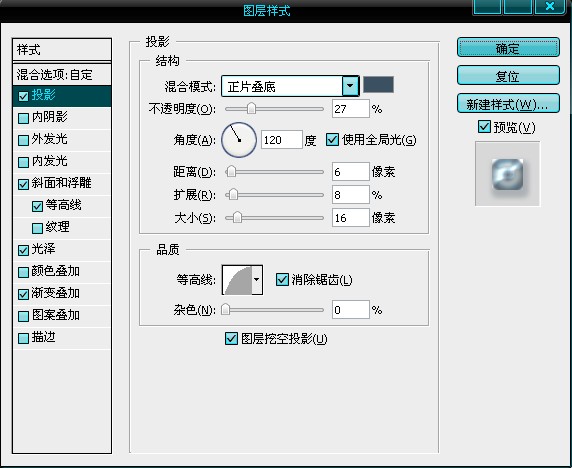
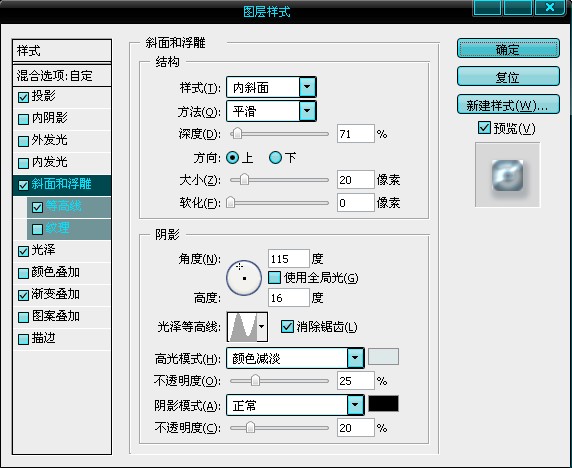
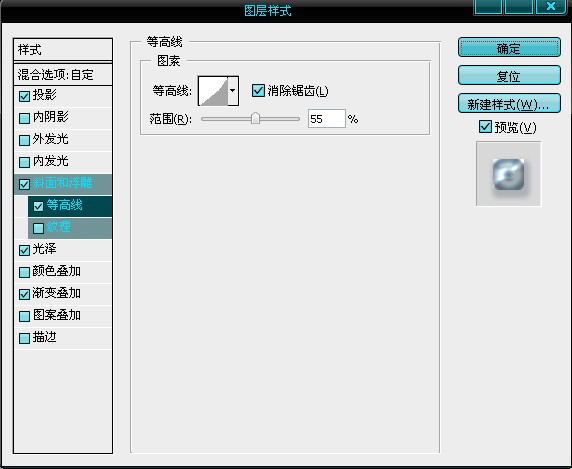
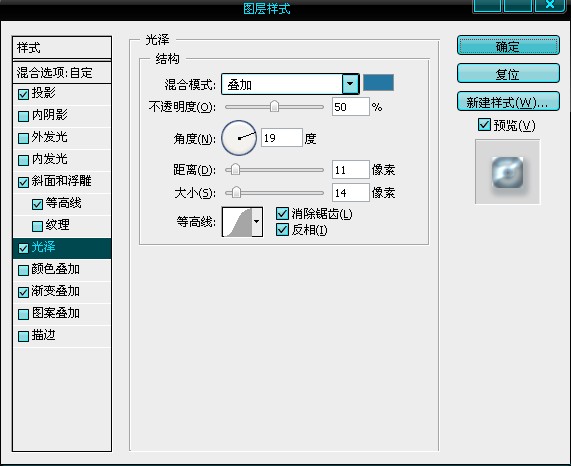
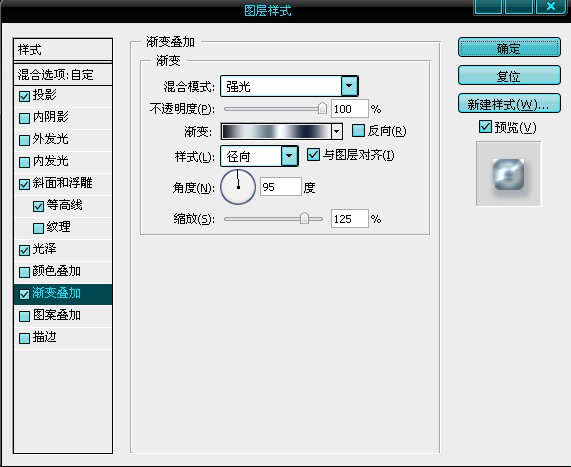

4、这样非常逼真的镀银效果就出来了,我们复制2层,文字改为O,然后在顶层添加一个曲线层、色彩平衡层,完成效果图
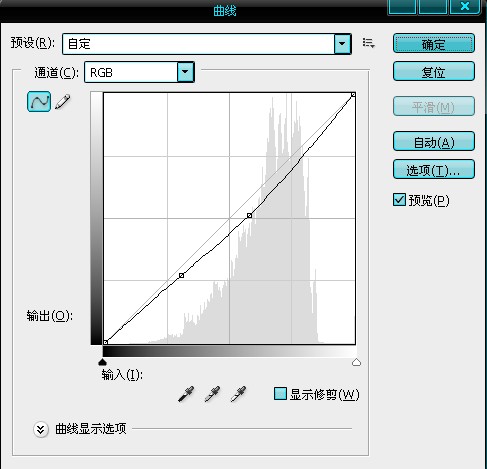
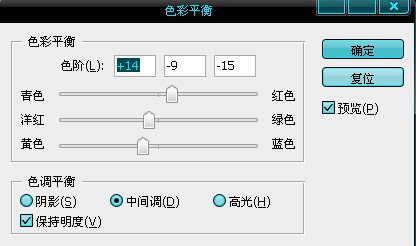

相关文章
标签:平面设计


